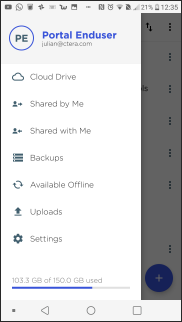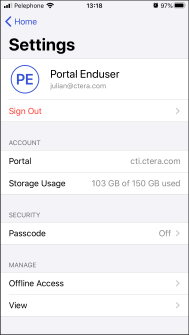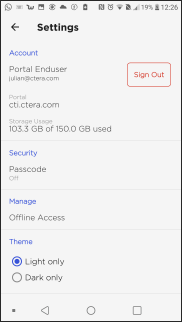- 6 Minutes to read
- Print
- DarkLight
- PDF
Getting Started
- 6 Minutes to read
- Print
- DarkLight
- PDF
Signing In
To sign in to the CTERA Mobile app:
Tap the CTERA mobile icon to open the app.
The server address screen is displayed.iOS Android 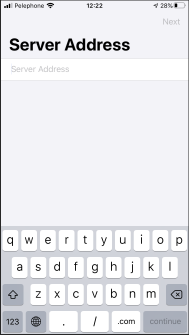
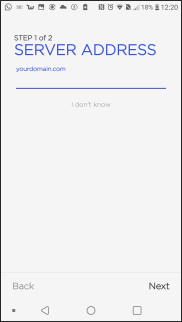
Enter the CTERA Portal address. After the first sign in, the last used server address is displayed.
Either:virtualportal_name.DNS_Suffix
Where virtualportal_name is the name of any one of the virtual CTERA Portals defined in CTERA Portal, and DNS_Suffix is the DNS suffix for the whole CTERA Portal installation.
This opens the interface to the specific CTERA Portal's view.
Or:- The IP address of one of the CTERA Portal servers. For example, to connect to a CTERA Portal whose server IP address is 168.168.10.10, open 168.168.10.10. This method enables you to gain access to the CTERA Portal, if the DNS service is not set up.
Tap Next.
The sign in authentication screen is displayed.iOS Android 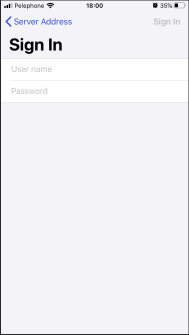
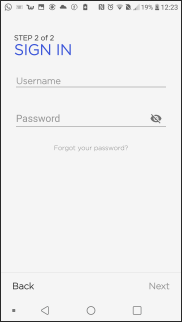
Enter your user name.
- To connect to the CTERA Portal using a local account, enter your local account username.
- To connect to the CTERA Portal using an Active Directory or an LDAP account, enter your domain user account in either of the following formats:
fully_qualified_domain_name\username, for example, example.com\julianw
username\user_principal_name, for example, julianw@example.com
Enter the password for the user.
NoteFor iOS: When the keyboard is displayed, you can tap Passwords above the keyboard to use face or touch recognition or autofill the username and password if it has been previously save.
For iOS: Tap Sign In in the top right of the app.
For Android: Tap Next in the bottom right corner.
The welcome page opens, displaying your avatar, or, if don’t have an avatar, your initials.iOS Android 

After a few seconds the opening page is displayed.
iOS Android 

The default opening screen displays your Locations and Shortcuts:
Cloud Drive – A repository containing your personal folders and files that are synced to the cloud.
Shared With Me – A repository containing all files and folders shared with you by your team members on CTERA Portal.
Shared By Me – The content that you have shared with others.
Available Offline – Files that are saved on the mobile device, so that access is faster.
Uploads – The status of uploads to the CTERA Portal.The default opening screen displays the contents of the Cloud Drive; the repository of all the files that you want synced in the cloud. As well as folders that you created in the CTERA Portal, the Cloud Drive includes the following default folders:
My Files – A repository containing your personal folders and files that you want synced to the cloud.
Shared With Me – A repository containing all files and folders shared with you by your team members on CTERA Portal.
After signing in to the CTERA Mobile app, you remain signed in, even if you close the app. CTERA recommends that on every sign-in, you set a passcode, and optionally use Touch ID, to ensure that access to the CTERA Portal is secure. For details, see Adding Additional Security to the CTERA Mobile App.
iOS devices: Locations, Shortcuts, Home and Activity
On accessing to the CTERA Mobile app, your Locations and Shortcuts are displayed.
Locations
Your Locations provide access to the following CTERA Portal folders and files:
Cloud Drive – A repository containing your personal folders and files that are synced to the cloud. The Cloud Drive includes the following default folders:
- My Files – A repository containing your personal folders and files that you want synced to the cloud.
- Shared With Me – A repository containing all files and folders shared with you by your team members on CTERA Portal. This repository can be accessed directly from Locations.
- Sent Attachments – When attachments were sent using Microsoft Exchange and the CTERA Exchange add-in to send a link to the files instead of the actual files, the files are saved in this folder in the CTERA Portal.
In addition, the cloud drive can includes user defined folders. - Personal Folder – A repository added by you in the CTERA Portal. If this folder is shared with other users it is identified by a shared folder icon.Note
The Cloud Drive for administrators also includes a Users option.
Shared With Me – A repository containing all files and folders shared with you by your team members on CTERA Portal.
Shared By Me – The content that you have shared with others.
Available Offline – Files are saved on the mobile device, so that access is faster.
Uploads – The status of uploads to the CTERA Portal.
Shortcuts
Provide a shortcut to your Cloud Drive folders that you frequently want to access. For details, see iOS only: Shortcuts.
Home and Activity
At the bottom of the screen are icons to access the Home screen and to see the activity performed using the CTERA Mobile app.
Home – Jumps to the Home screen.
Activity – Shows all the recent activity on the CTERA Mobile app.
You can tap or to toggle between the Home screen and Activity screen.
On Android devices: Resetting a password
If you have a local user account and forgot the password, you can reset it directly from the mobile device.
Domain users cannot reset their passwords from the mobile device. They must contact their IT administrator to reset their account password.
To reset a local user account password:
- Tap Forgot your password? in the SIGN IN screen.
The Forgot Password screen is displayed. - Enter the username and an email address where instructions for resetting the password will be sent.
- Tap Next.
- Enter the displayed characters to prove you are not a robot and tap FINISH.
- Tap the mobile device back button to return to the SIGN IN screen.
An email is sent to the specified email address with details about how to change the password to log in.
Signing out
To sign out of the CTERA Mobile app:
For iOS: Tap
 in the top right of the app Home screen.
in the top right of the app Home screen.
For Android:- Tap
 in the top left corner.
in the top left corner.
The CTERA Mobile app menu is displayed.
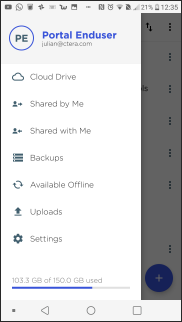 Note
NoteAdministrators also have the Users option displayed.
- Tap Settings.
The Settings screen is displayed.
iOS Android 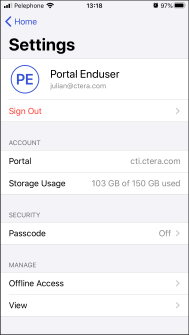
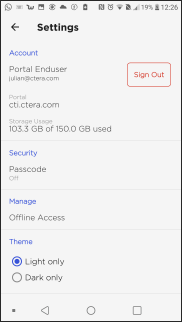
- Tap
Tap Sign Out.
Tap Yes in the confirmation box that is displayed.
You are signed out of the CTERA Mobile app.
Signing out removes all information about the CTERA Portal and all CTERA Portal files that were on the mobile device, including offline files downloaded to the mobile device as well as setting the Passcode option to Off.
For details about setting a Passcode, see Adding Additional Security to the CTERA Mobile App.
You are signed out of the CTERA Mobile app.
Accessing the CTERA Mobile App After Closing It
After closing the CTERA Mobile app, you can open it by tapping the CTERA mobile icon. If a passcode has been configured, or Face ID or Touch ID enabled, you need to use the passcode or face or fingerprint recognition to re-access the CTERA Mobile app.
For details about setting a Passcode or enabling Face ID or Touch ID, see Adding Additional Security to the CTERA Mobile App.
Accessing the CTERA Mobile app running in background does not require entering a passcode.
To re-access the CTERA Mobile app after setting a passcode:
- Tap the CTERA mobile icon to open the app.
The access screen is displayed.
| iOS | Android | ||
|---|---|---|---|
| Passcode Access | Face or touch Access | Passcode Access | Face or touch Access |
 |  |  |  |
- Enter the passcode or use the face or touch option.Note
Older versions of both iOS and Android do not support Face ID.


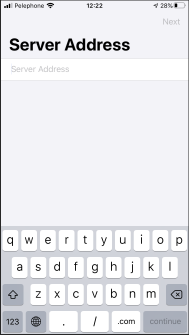
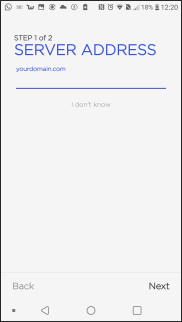
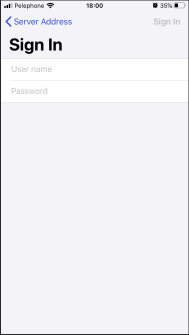
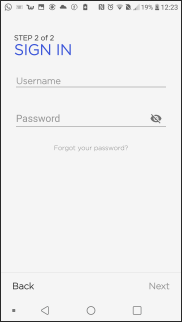




 in the top right of the app Home screen.
in the top right of the app Home screen. in the top left corner.
in the top left corner.