- 4 Minutes to read
- Print
- DarkLight
- PDF
Adding Additional Security to the CTERA Mobile App
- 4 Minutes to read
- Print
- DarkLight
- PDF
The CTERA Mobile app requires signing on to the CTERA Portal using a user name and password and all content stored on the mobile device is encrypted to protect it. If you do not sign out of the CTERA Mobile app, you can continue to access the content. You can add an additional layer of security so that if you close the application, but don’t sign out, re-accessing it requires either a 4-digit PIN passcode or face or touch recognition.
Accessing the CTERA Mobile app running in background does not require entering the passcode.
In this section:
Setting a Passcode
You can set a 4-digit PIN passcode so that if you close the application, but don’t sign out, you can only access it by entering the passcode.
To define a 4-digit PIN passcode:
For iOS: Tap
 in the top right of the app Home screen.
in the top right of the app Home screen.
For Android:- Tap
 in the top left corner.
in the top left corner.
The CTERA Mobile app menu is displayed. - Tap Settings.
The Settings screen is displayed.
- Tap
Tap Passcode.
The Passcode screen is displayed.iOS Android 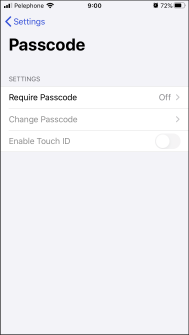

For iOS: Tap Require Passcode.
For Android: Slide the Require Passcode button to the right.iOS Android 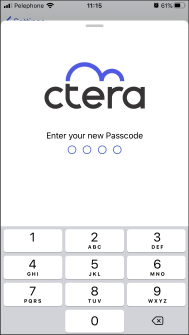
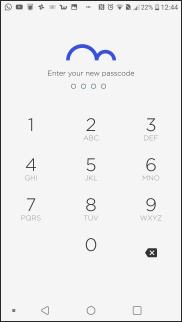
Enter a 4-digit PIN passcode.
Re-enter the same code to confirm it.
The Passcode screen is redisplayed.iOS Android 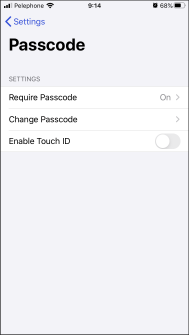
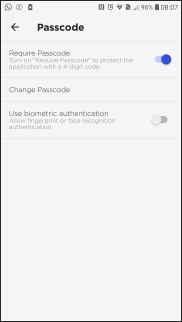
After closing the CTERA Mobile app, access is only possible by entering the passcode.
Accessing the CTERA Mobile app running in background does not require entering the passcode. To prevent brute force access to the CTERA Mobile app, you are restricted to entering ten passcodes before you are signed out of the CTERA Portal and have to enter your user name and password to sign back on.
Signing out of the CTERA Mobile app removes all information about the CTERA Portal and all CTERA Portal files that were on the mobile device, as well as setting the Passcode option to Off.
To change a 4-digit PIN passcode:
For iOS: Tap
 in the top right of the app Home screen.
in the top right of the app Home screen.
For Android:- Tap
 in the top left corner.
in the top left corner.
The CTERA Mobile app menu is displayed. - Tap Settings.
The Settings screen is displayed.
- Tap
Tap Passcode.
The Passcode screen is displayed.iOS Android 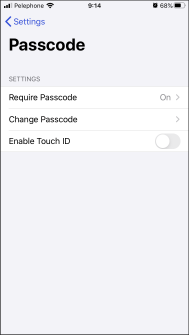
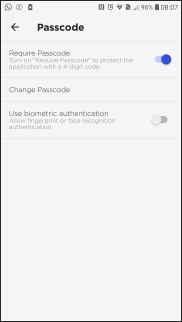
Tap Change Passcode.
Enter the current 4-digit PIN passcode to allow the change to the security.
Enter a new 4-digit PIN passcode.
Re-enter the same code to confirm it.
The Passcode screen is redisplayed.
To remove a 4-digit PIN passcode:
For iOS: Tap
 in the top right of the app Home screen.
in the top right of the app Home screen.
For Android:- Tap
 in the top left corner.
in the top left corner.
The CTERA Mobile app menu is displayed. - Tap Settings.
The Settings screen is displayed.
- Tap
Tap Passcode.
The Passcode screen is displayed.iOS Android 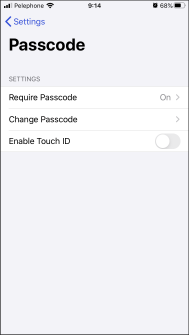
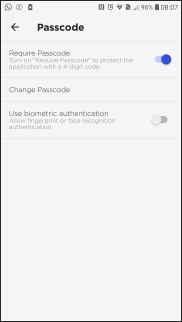
For iOS: Tap Require Passcode.
For Android: Slide the Require Passcode button to the left.
| iOS | Android |
| :--- | :--- |
|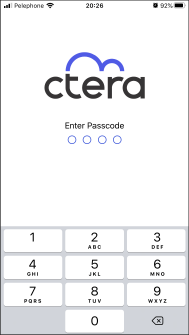 |
| 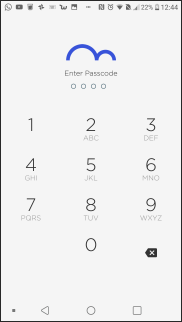 |
|Enter your 4-digit PIN passcode.
The Passcode screen is redisplayed, with Require Passcode set to Off.
Configuring Biometric Authentication: Face or Touch ID
You can set a the CTERA Mobile app to use either Face ID or Touch ID so that if you close the application, but don’t sign out, you can access it with either Face ID or Touch ID.
Earlier Apple mobile devices only support Touch ID. Later models support Face ID. The CTERA Mobile app allows you to configure either Face ID or Touch ID, dependent on what model you have.
Your mobile device must be configured and enabled for either Face ID or Touch ID.
To define either Face ID or Touch ID:
For iOS: Tap
 in the top right of the app Home screen.
in the top right of the app Home screen.
For Android:- Tap
 in the top left corner.
in the top left corner.
The CTERA Mobile app menu is displayed. - Tap Settings.
The Settings screen is displayed.
- Tap
Tap Passcode.
The Passcode screen is displayed.Tap Require Passcode.
Enter a 4-digit PIN passcode.
Re-enter the same code to confirm it.
The Passcode screen is redisplayed.iOS: Slide the Enable Face ID or Enable Touch ID button to the right to turn this feature on.
Android: Slide the **Use biometric authentication **button to the right to turn this feature on.
After closing the CTERA Mobile app, access is possible using facial or touch recognition. If you cannot use these options, you can still enter the passcode to access the CTERA Mobile app.
Accessing the CTERA Mobile app running in background does not require using facial or touch recognition. To prevent multiple invalid attempts using facial or touch recognition to access the CTERA Mobile app, you are restricted to five attempts, after which the facial or touch recognition feature is disabled in iOS and you can only use the passcode to access the CTERA Mobile app.

iOS: The Face ID/Touch ID feature is disabled for all your apps and you have to re-enable the Face ID/Touch ID feature in iOS Settings.
To remove Face ID or Touch ID:
For iOS: Tap
 in the top right of the app Home screen.
in the top right of the app Home screen.
For Android:- Tap
 in the top left corner.
in the top left corner.
The CTERA Mobile app menu is displayed. - Tap Settings.
The Settings screen is displayed.
- Tap
Tap Passcode.
The Passcode screen is displayed.iOS: Slide the Enable Face ID or Enable Touch ID button to the right to turn this feature on.
Android: Slide the Use biometric authentication button to the right to turn this feature on.
The feature is disabled, but you still require a passcode to access the CTERA Mobile app if you close it. You can remove both facial or touch recognition and the passcode by turning Require Passcode off:- In the Passcode screen, tap Require Passcode.
- Enter your 4-digit PIN passcode.
The Passcode screen is redisplayed, with Require Passcode set to Off and the facial or touch recognition option disabled.


 in the top right of the app Home screen.
in the top right of the app Home screen. in the top left corner.
in the top left corner.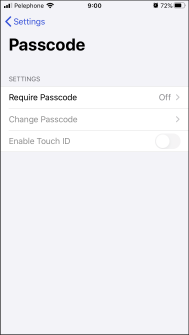

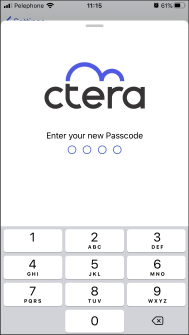
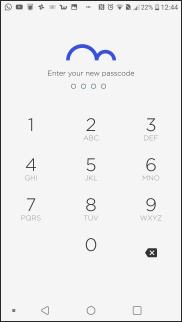
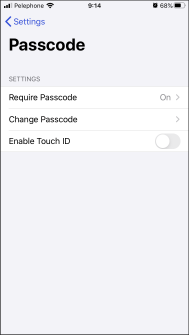
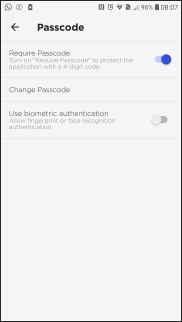
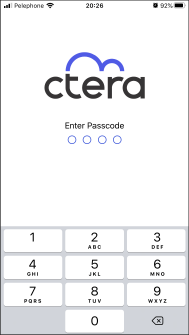 |
| 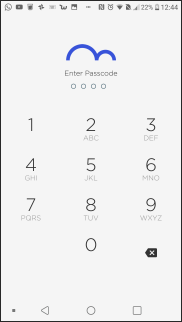 |
|