- 1 Minute to read
- Print
- DarkLight
- PDF
Android Devices: Managing Backups
- 1 Minute to read
- Print
- DarkLight
- PDF
You can access backed up folders and files in the CTERA Portal from the CTERA Mobile app.
To navigate through the backups:
- Tap
 in the top left corner.
in the top left corner.
The CTERA Mobile app menu is displayed. - Tap Backups.
The Backups screen is displayed.
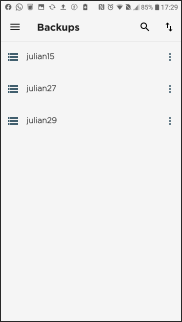
You can navigate to the backed up folder or file that you want and perform most of the options as with any of the folders and files in the cloud drive. For example, you can display information about a folder or file, create a public link to the folder or file, or make a copy of the folder or file. For files, you can also open the file, if the option is available for the file, send a copy of a file, list the versions of the file in the backup, make a file offline, or make a copy of a file.
You cannot delete a folder or file in Backups.
To perform an action on a backed up folder or file:
- Navigate to the file you want.
- Optionally tap the file to view it in the online viewer.
Tapping the screen in an open file, displays the file in full screen mode. To exit full screen mode, tap the screen again. - Tap
 ext to the file.
ext to the file.
Options are displayed.
For details about the available options, see Folder and file functionality.


 in the top left corner.
in the top left corner.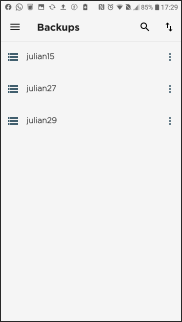
 ext to the file.
ext to the file.