- 2 Minutes to read
- Print
- DarkLight
- PDF
Automatically Assigning Plans
- 2 Minutes to read
- Print
- DarkLight
- PDF
Automatic plan assignment allows you to define a policy that determines which subscription plans will be assigned to which users.
You can automatically assign subscription plans based on the following user attributes:
- Username
- User Groups
- Role
- First Name
- Last Name
- Company
- Billing ID
- Comment
The policy rules are processed in ascending order. The first rule that matches applies. You can change the rules’ order by using the Move Down/Move Up buttons. You can also choose to apply a default plan in the event that no rule applies.
If the portal is integrated with a Directory Service, such as Active Directory you can define a policy even before users have joined the service, so that when users join, they are automatically assigned the appropriate plan to get the correct quota and licenses.
In order that new users in an Active Directory group are automatically assigned to a plan, the Active Directory group must have been fetched or already in the Active Directory groups under the portal.
For details about using directory services, see Using Directory Services For the Users.
To configure automatic plan assignment:
- Select Provisioning > Plans in the navigation pane.
The PLANS page is displayed.
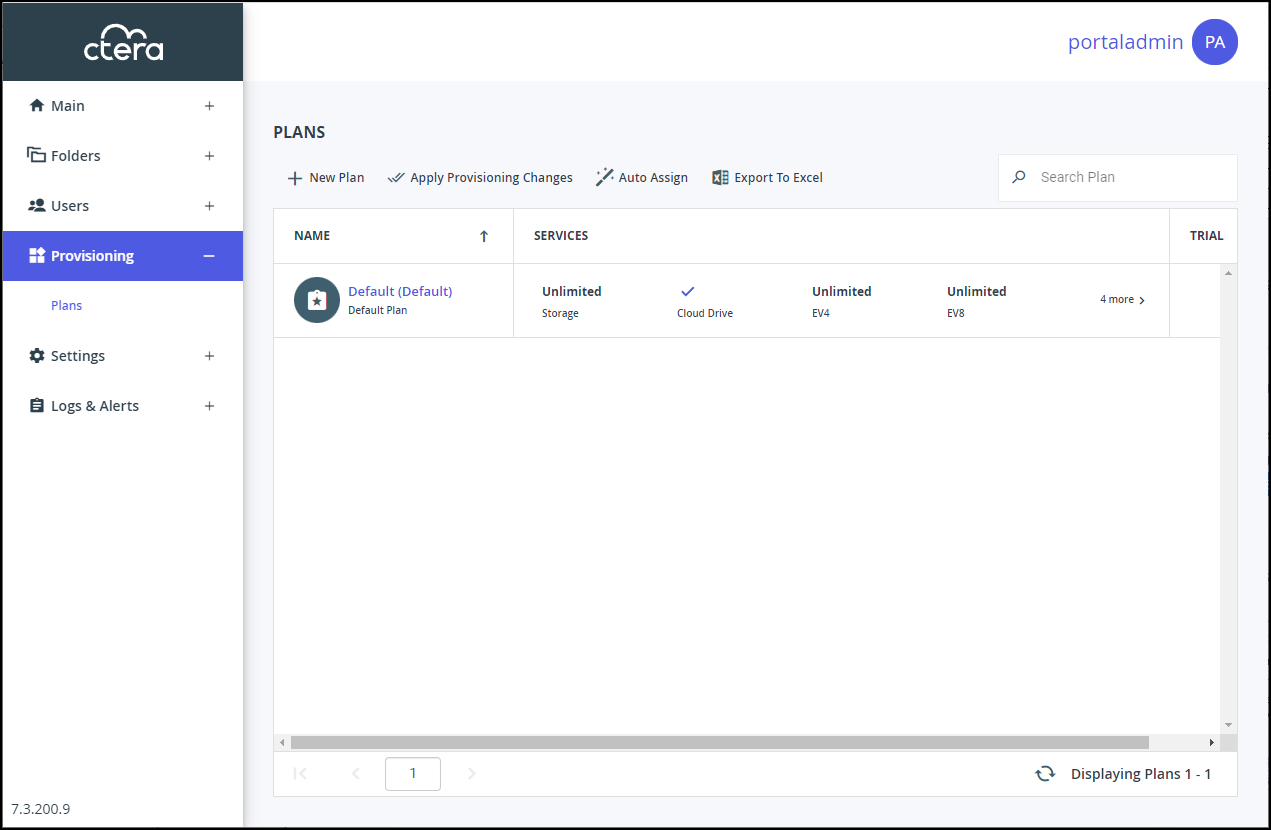
- Click Auto Assign.
The Automatic Plan Assignment window is displayed.
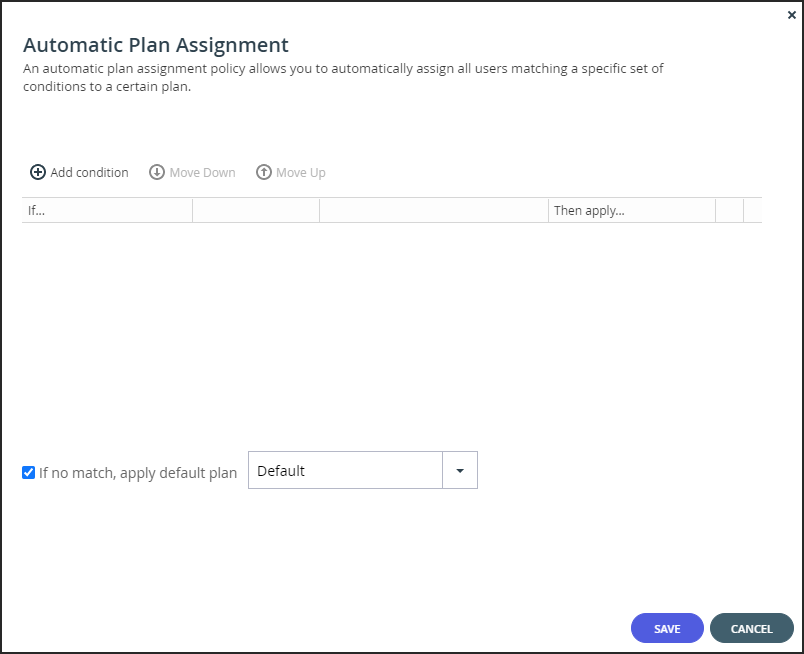
- Click Add condition to define a condition.
- In the If column select a user attribute.
- Select an operator, such as is one of.
- Enter a value to apply on the operator.
When adding a condition for User Groups, the only operator is includes one of. You have to put the exact name of the group to apply the plan and not part of the name, even if that part is unique. - In the Then apply column select a plan to apply if a user satisfies the condition.
- Order the conditions by selecting a condition and using the Move Down and Move Up options to move the condition to the required place in the list.
The order of the conditions is critical to applying the correct plan. For example, if a user is a member of two different groups in the auto plan assignment, whichever condition applies to the group the user is in first in the list of conditions is the plan that user gets. Therefore, order the list of conditions with the least restrictive conditions at the top of the list.
- To delete a condition, click
 in the row for the condition to delete.
in the row for the condition to delete. - Click SAVE.


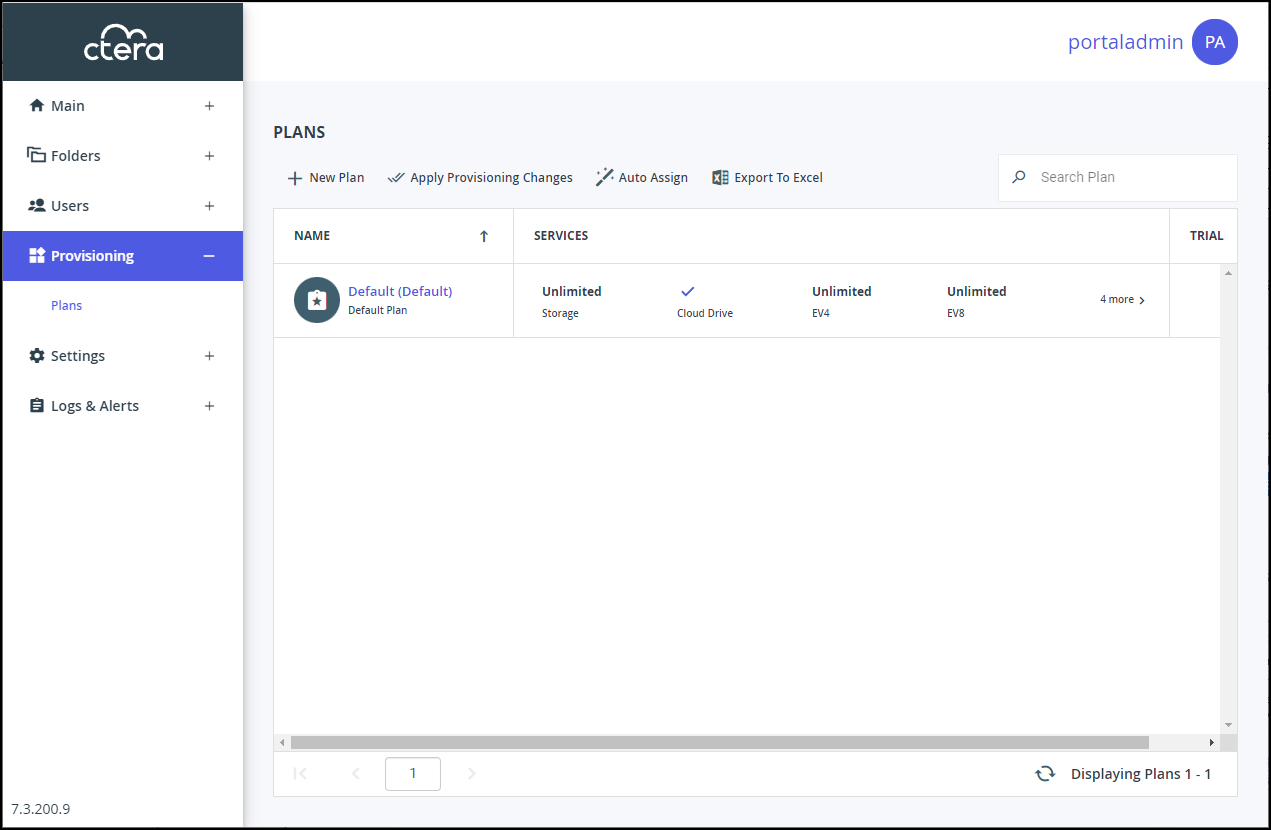
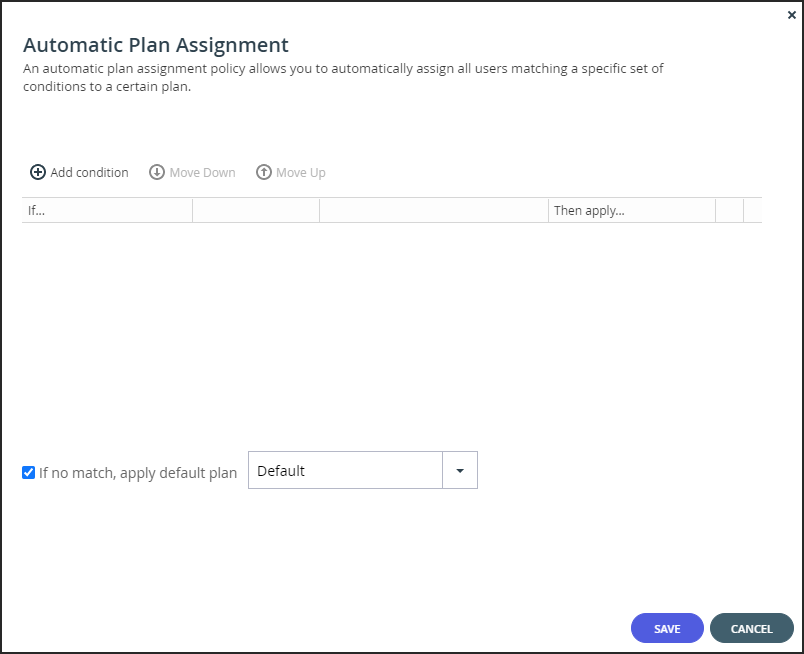
 in the row for the condition to delete.
in the row for the condition to delete.