- 3 Minutes to read
- Print
- DarkLight
- PDF
Backing Up Edge Filer Content and Restoring It
- 3 Minutes to read
- Print
- DarkLight
- PDF
Cloud backup requires a backup license from CTERA.
The CTERA Edge Filer provides cloud backup for the local files to the cloud:
- Simplicity
Cloud backup requires a one-time configuration. Once configured, cloud backup runs automatically according to the desired schedule, without any need for user intervention. - Security
In cloud backup, the data is automatically encrypted and fingerprinted. For even stronger security, you can configure a secret passphrase for accessing the backed up data. - Versioning
Cloud backup preserves multiple versions of the data, enabling you to restore the version of your choice. - Restore Options
Cloud backup offers multiple restore options:- Restore some or all files and folders to a previous version from within the CTERA Edge Filer user interface.
- Restore individual files or folders.
- Download files from the CTERA Portal account.
If CLOUD BACKUP was not selected when setting up the CTERA Edge Filer, you have to enable cloud backup in the Configuration view, by selecting Cloud Backup > Control Panel in the navigation pane and then clicking Configure it now.
Cloud drive folders are synced with the CTERA Portal and these folders are backed up from the CTERA Portal and not from the CTERA Edge Filer.
CTERA Edge Filer backup uses data compression and data deduplication techniques to ensure that the backup happens as quickly and efficiently as possible.
In addition to backing up the files, when cloud backup runs the configuration of the CTERA Edge Filer is automatically backed up to the CTERA Portal, from where it can be easily downloaded and used to restore the configuration settings, as needed.
Backed up files are kept according to the retention policy defined on the portal.
Data Security
In addition to using AES encrypted TLS (Transport Level Security) connections all of the data is encrypted using 256-bit AES encryption to ensure that the data is protected against eavesdroppers.
For even stronger security, you can use a secret passphrase. If you use a secret passphrase, the data will not be readable by anyone or any entity without knowledge of the secret passphrase.
Setting Up Cloud Backup
On first access to cloud backup, you need to configure backup.
To set up cloud backup:
- In the Configuration view, select Cloud Backup > Control Panel in the navigation pane.
The Control Panel window is displayed.
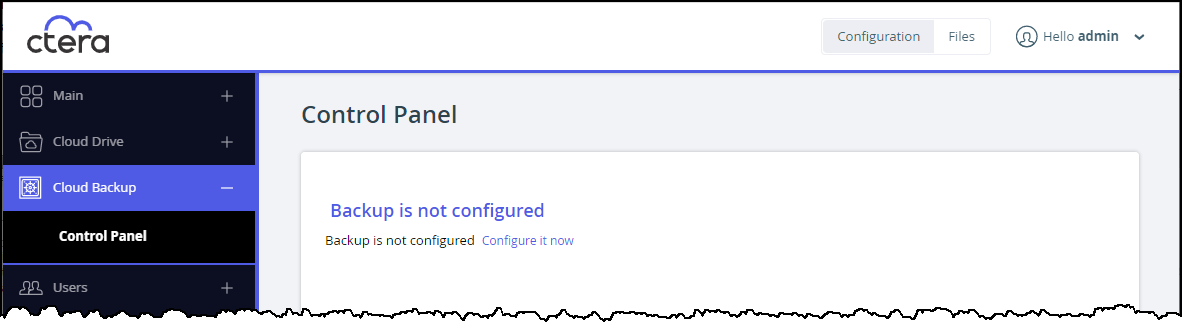
- Click Configure it now.
The backup is configured internally. - Click Finish in the wizard.

The first time cloud backup runs, the CTERA Edge Filer performs a full cloud backup for the selected local folders. Depending on the size of the dataset, this might take a long time. Subsequent backups are performed incrementally and take less time than the initial backup since only data that has actually changed is uploaded.
Cloud Backup Status
To view information for the last backup, in the **Configuration **view, select Cloud Backup > Control Panel.

The Control Panel displays the following:
- The amount of time until the next scheduled automatic backup.
- Backup controls:
Backup Now – Start a backup manually. See Manually Running a Cloud Backup.
Restore – Restore a backup. See Restoring Files From Backup.
Suspend – Suspend running backups. See Manually Running a Cloud Backup. The Backup Now button changes to an Unsuspend button.
Event Log – Backup log for details. See [Viewing Logs].
Seeding – Create an initial backup locally to be transferred to the portal as a seeding disk. See Preparing a Seeding Hard Drive. - The status of the last backup:
- Completed successfully.
- Backup in Progress.
- The last backup did not complete successfully, followed by the reason. If an error occurred during backup, you can click Event Log and refer to the log for details. See [Viewing Logs].
- Mouse-over
 to view the following information about the last backup:
to view the following information about the last backup:- The total size of the files that you selected for backup.
- The total number of files that you selected for backup.
- The amount of time the backup took.
- The amount of time since the last backup ended.


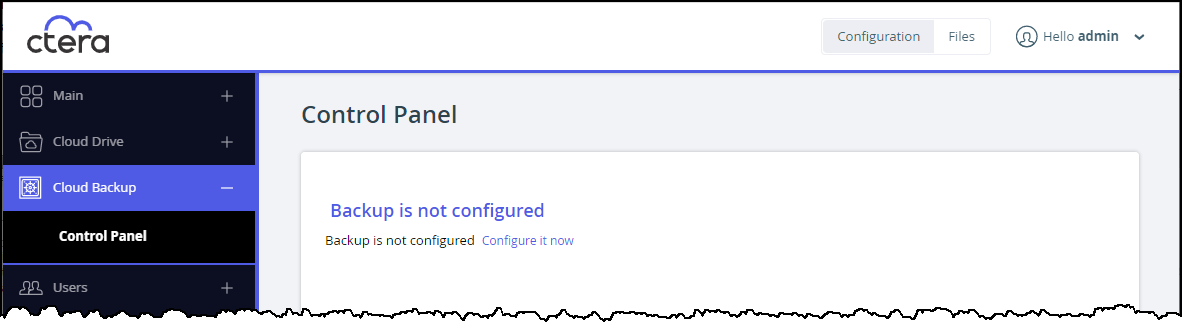
 to view the following information about the last backup:
to view the following information about the last backup: