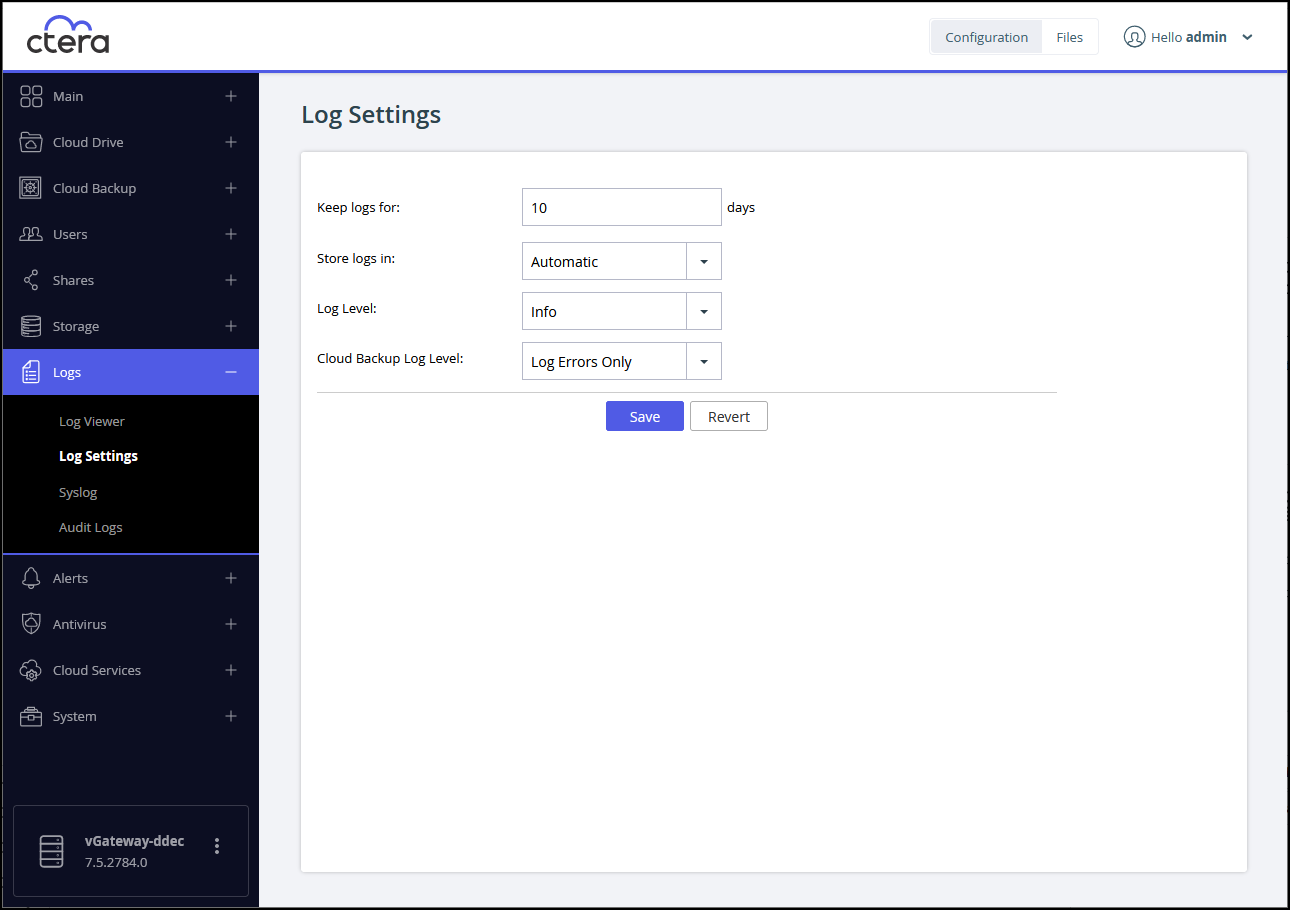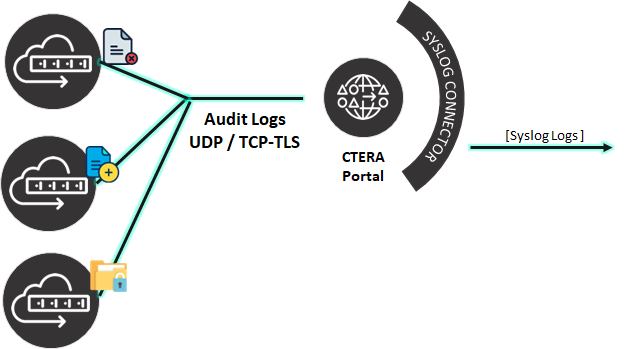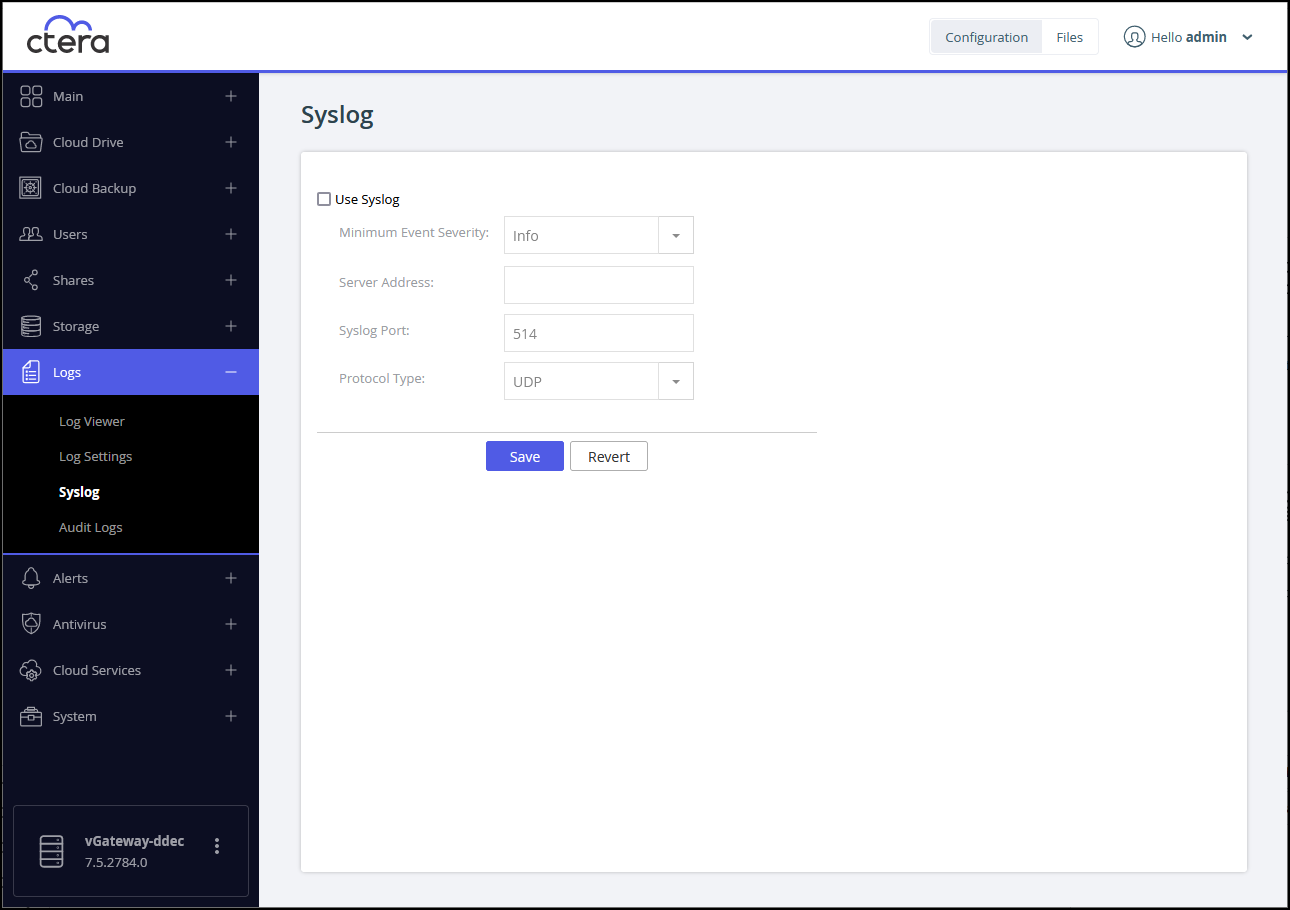- 2 Minutes to read
- Print
- DarkLight
- PDF
Configuring Logging
- 2 Minutes to read
- Print
- DarkLight
- PDF
To configure log settings:
- In the Configuration view, in the navigation pane:
Either, select Logs > Log Settings.
Or, select Logs > Log Viewer and click Settings.
The Log Settings page is displayed.
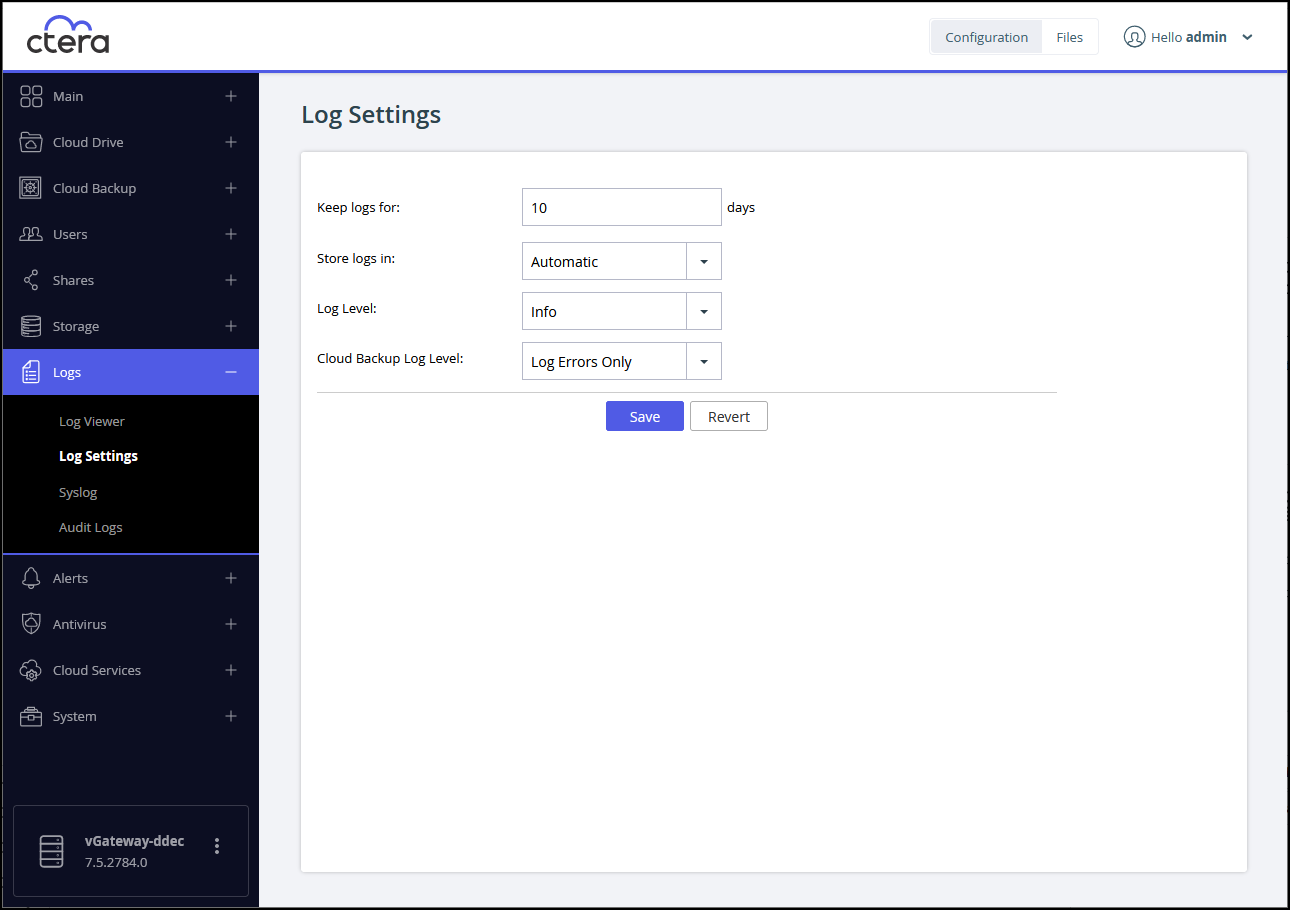
- Configure the settings as required:
Keep logs for – The number of days that the CTERA Edge Filer stores logs.
Store logs in – The volume where the CTERA Edge Filer stores logs. If you choose Memory, the logs are deleted each time you reboot the CTERA Edge Filer.
Log Level – The minimum log level to display in the CTERA Edge Filer user interface. For example, if you select Critical, then only Critical, Alert, and Emergency logs are displayed in the CTERA Edge Filer user interface.
The logs are filtered accordingly.
Cloud Backup Log Level – All backup and restore operations are logged. Specify whether additional information about files that are backed up and restored, such as file name, deduplication ratio, is displayed:- Log Every File – Provide additional information about all backed up and restored files.
- Log Errors Only – Only provide additional information about files for which errors occurred during backup and restore operations.
- No Logging – Do not provide additional information about backed up and restored files.
See Cloud Backup Logs.
- Click Save.
You can also configure the CTERA Edge Filer to send logs to a syslog server, described in Configuring Syslog Settings. While the CTERA Edge Filer log is limited by the amount of available storage space, a syslog server can store an unlimited number of logs.
Free syslog servers are available, such as Kiwi Syslog Daemon: http://www.kiwisyslog.com/.
Configuring Syslog Settings
You can configure syslog logging only for this edge file, or, using the CTERA Portal Edge Filer Syslog service, CTERA Portal can function as a centralized hub to collect logs from all the edge filers and send these logs to one or more syslog servers.
The protocol used to send logs from an edge filer to the CTERA Portal uses a protocol that ensures messages are not lost. By using the Edge Filer Syslog service:
- You can manage multiple edge filer logs to Syslog.
- You ensure that logs are never lost. For example, when an edge filer connects directly to Syslog, if the WAN connection goes down to a Syslog server in the cloud, logs will be lost. Using the Edge Filer Syslog server, the logs are not lost and when the WAN connection is re-established, sending logs resumes from with no loss.
- You can use multiple Syslog destinations by defining more than one Syslog server.
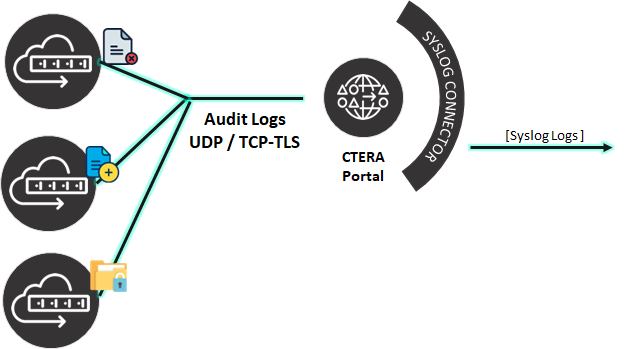
For details, see Managing the Edge Filer Syslog Service in the CTERA Portal documentation.
To configure syslog logging only for this edge filer:
- In the Configuration view, select Logs > Syslog in the navigation pane.
The Syslog page is displayed.
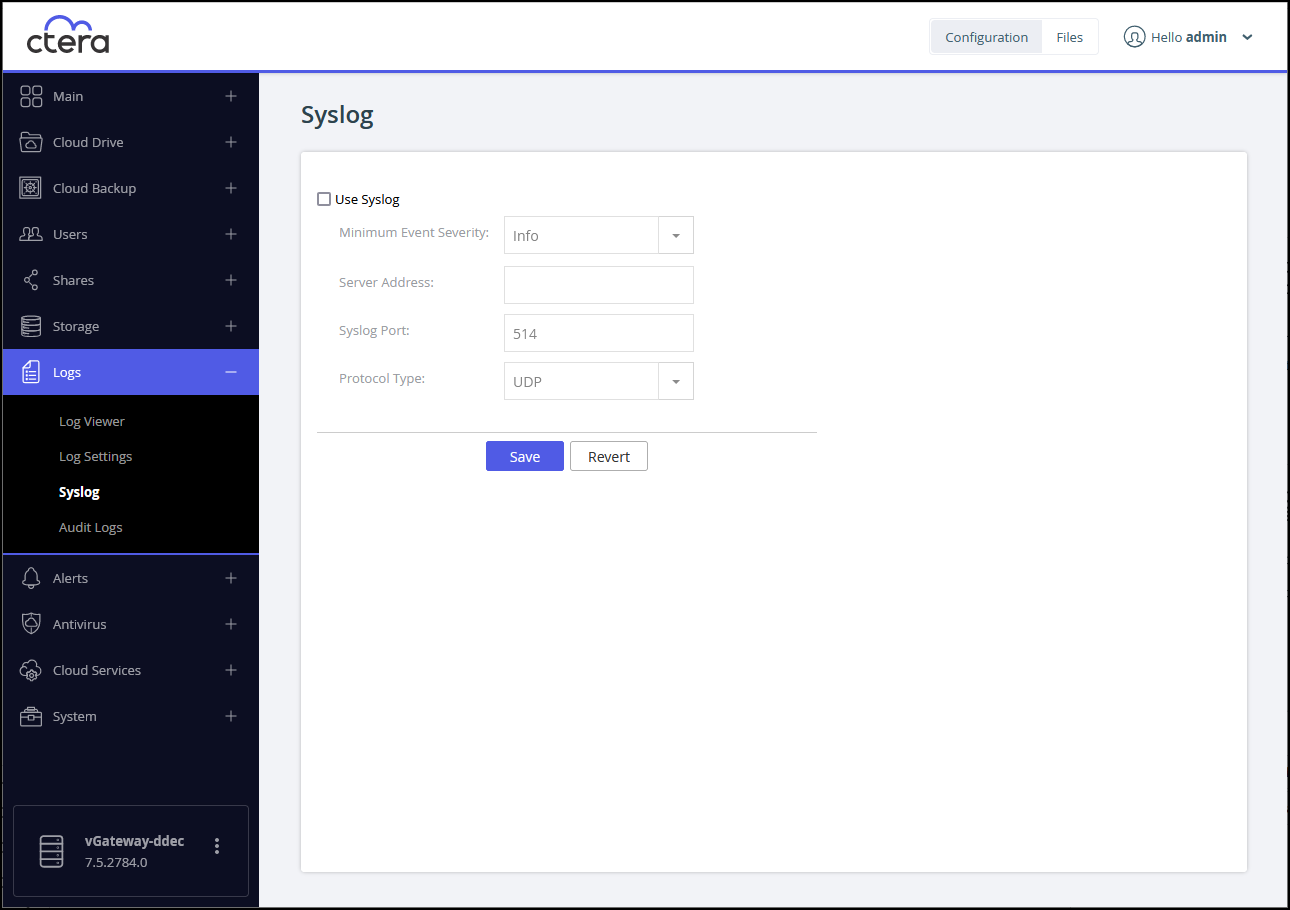
- Select the Use Syslog option to enable syslog logging.
- Configure the syslog:
Minimum Event Severity – The minimum event level to send to the Syslog server. For example, if you select Critical, then only Critical, Alert, and Emergency log entries are sent to the syslog server.
Server Address – The syslog server's IP address.
Syslog Port – The syslog server's port number. The default port used by a syslog server when Protocol Type isUDPis 514. The default port used by a syslog server when Protocol Type isTCP/TLSis 6514.
Protocol Type – The protocol to use for sending logs to the syslog server:UDPorTCP/TLS. - Click Save.