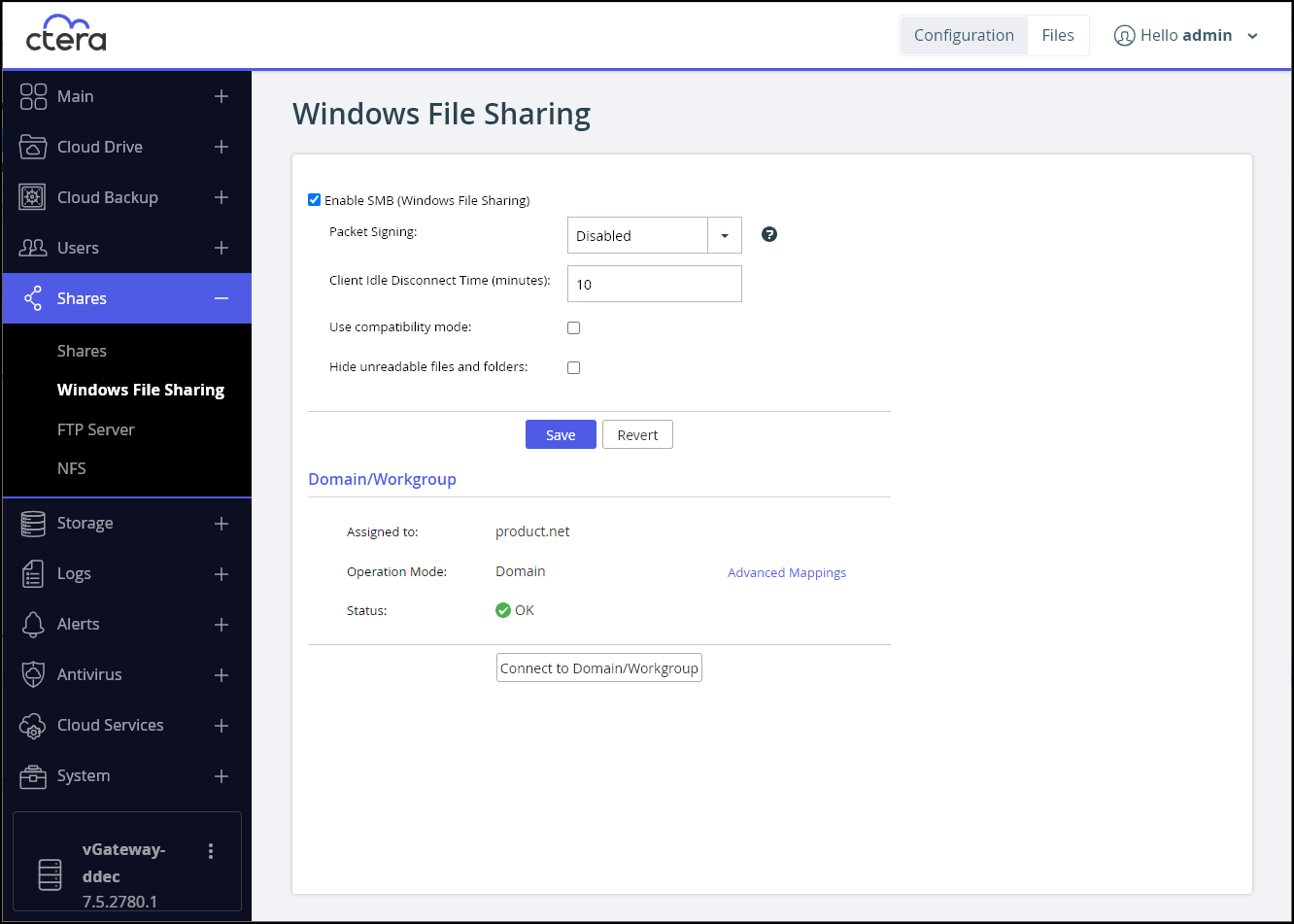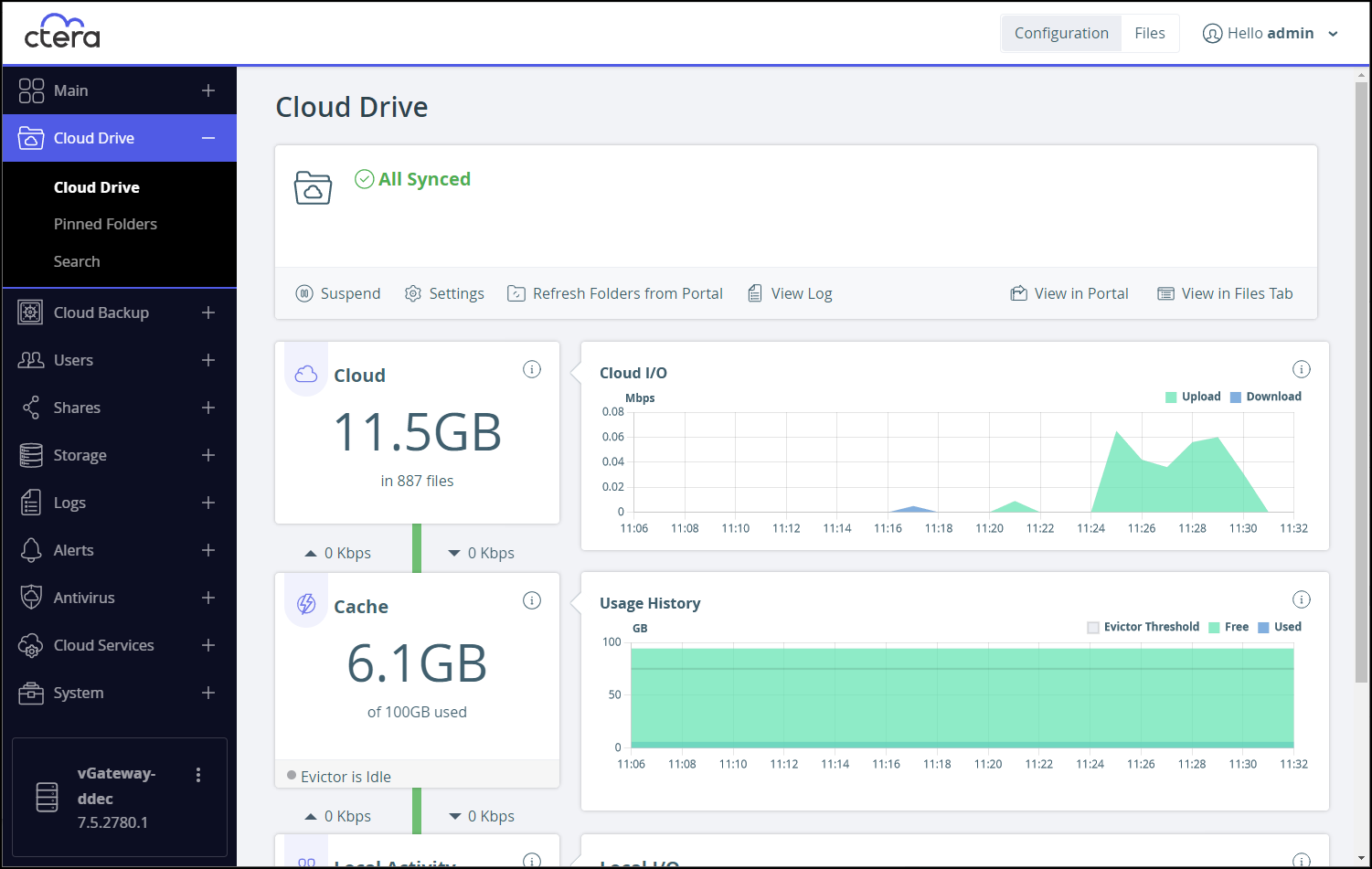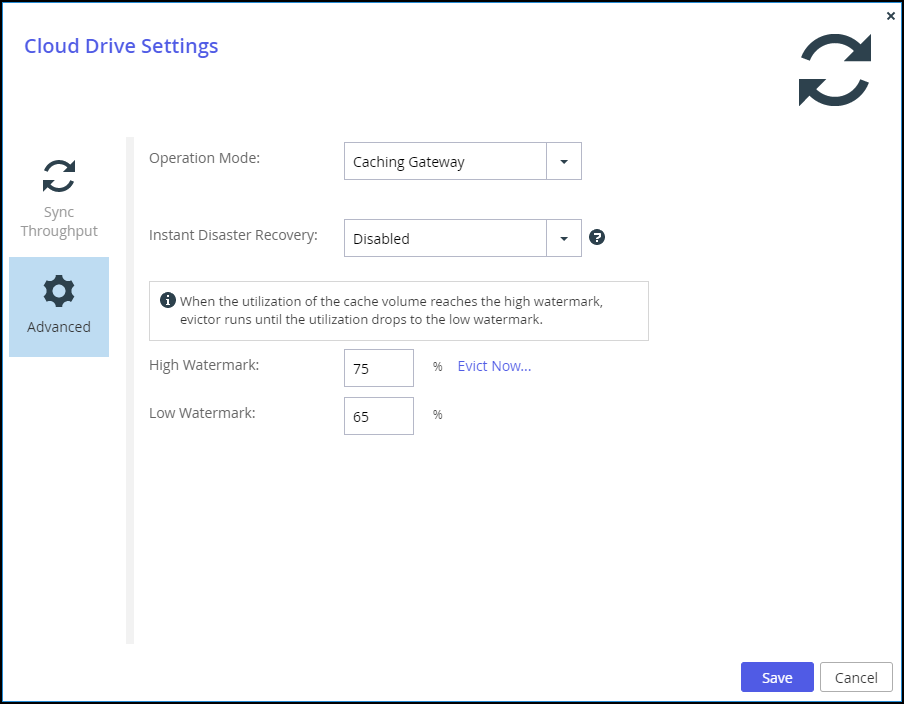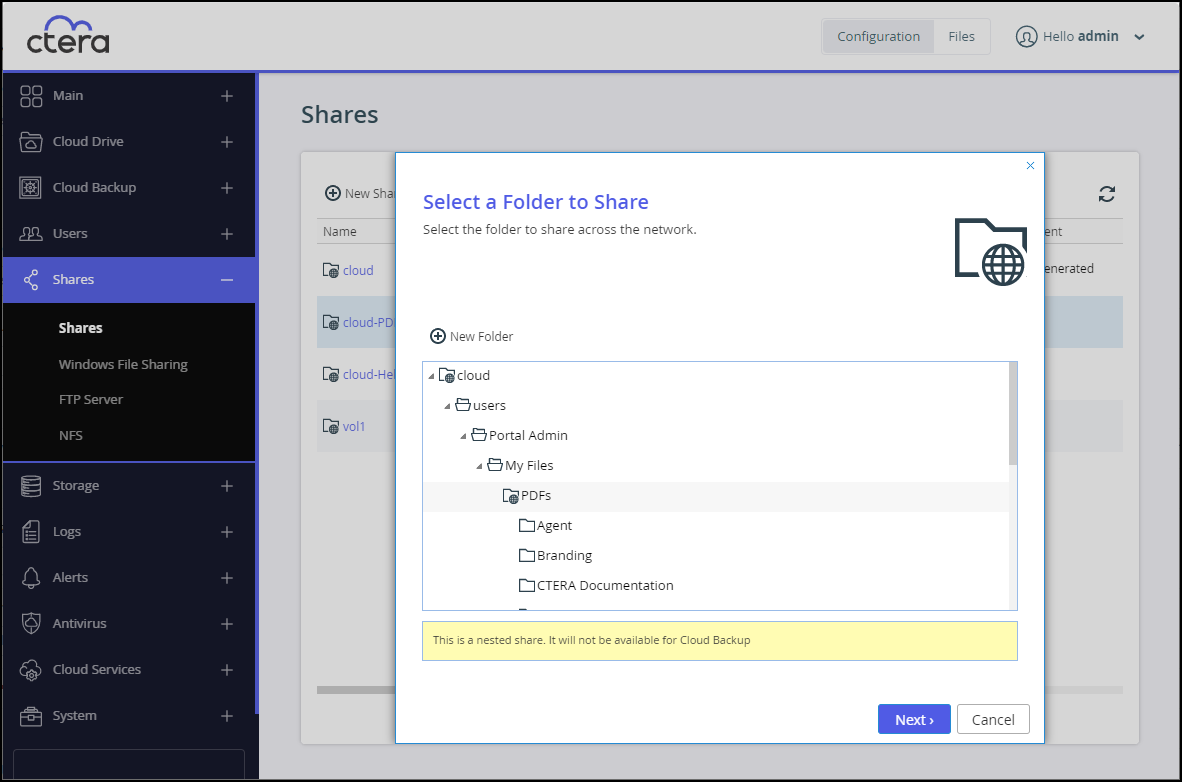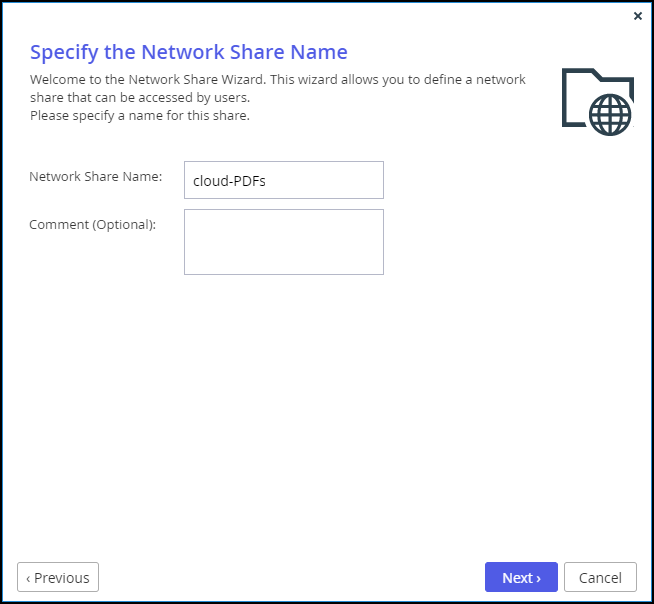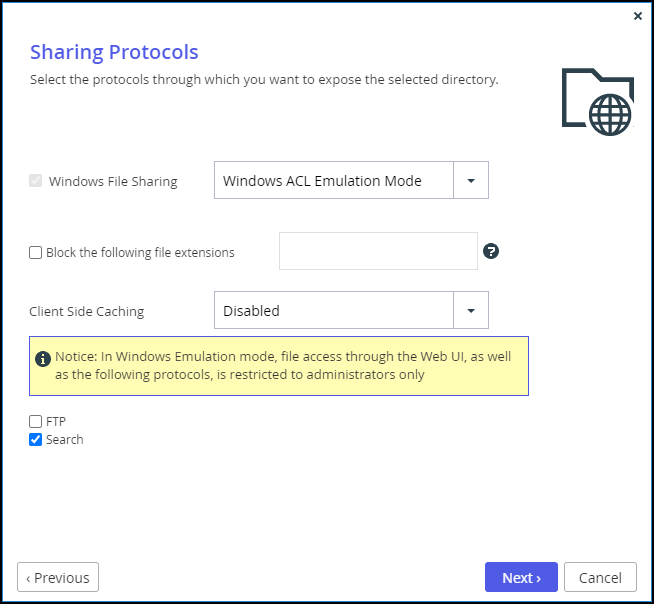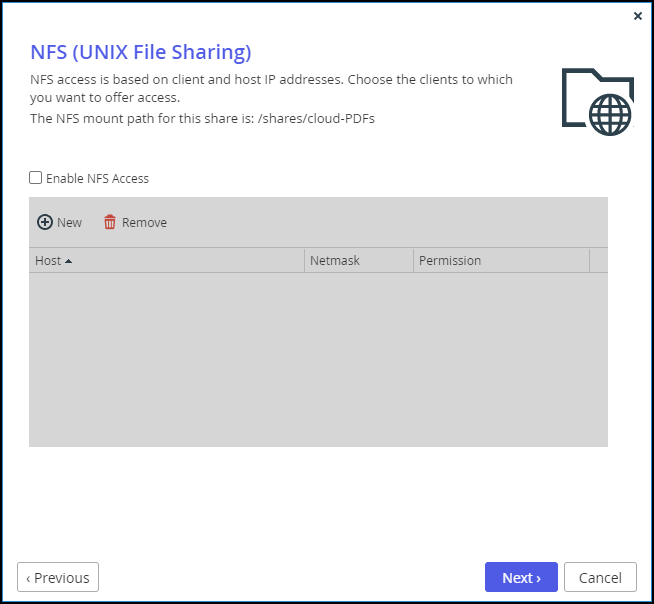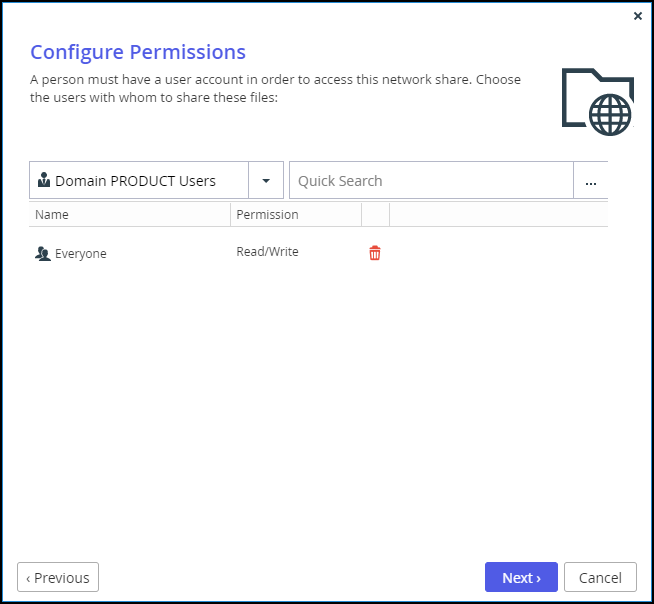- 3 Minutes to read
- Print
- DarkLight
- PDF
Configuring CTERA Edge Filer Shares
- 3 Minutes to read
- Print
- DarkLight
- PDF
Files on a CTERA Edge Filer can be shared by users both over a LAN and WAN and are synced to each CTERA Edge Filer using a CTERA Portal.
Configuring file sync and share requires that the CTERA Portal is configured before the CTERA Edge Filer. For details, see Configuring the CTERA Portal as a Precondition to Setting Up the CTERA Edge Filer.
When using CTERA Migrate to migrate shares from a file system to a CTERA Edge Filer, the shares are setup in the CTERA Portal as part of the migration process.
To configure CTERA Edge Filer shares:
- Verify that the CTERA Edge Filer is connected to Active Directory.
- Log in to the CTERA Edge Filer as an administrator.
- In the Configuration view, select Shares > Windows File Sharing in the navigation pane.
The Windows File Sharing page is displayed.
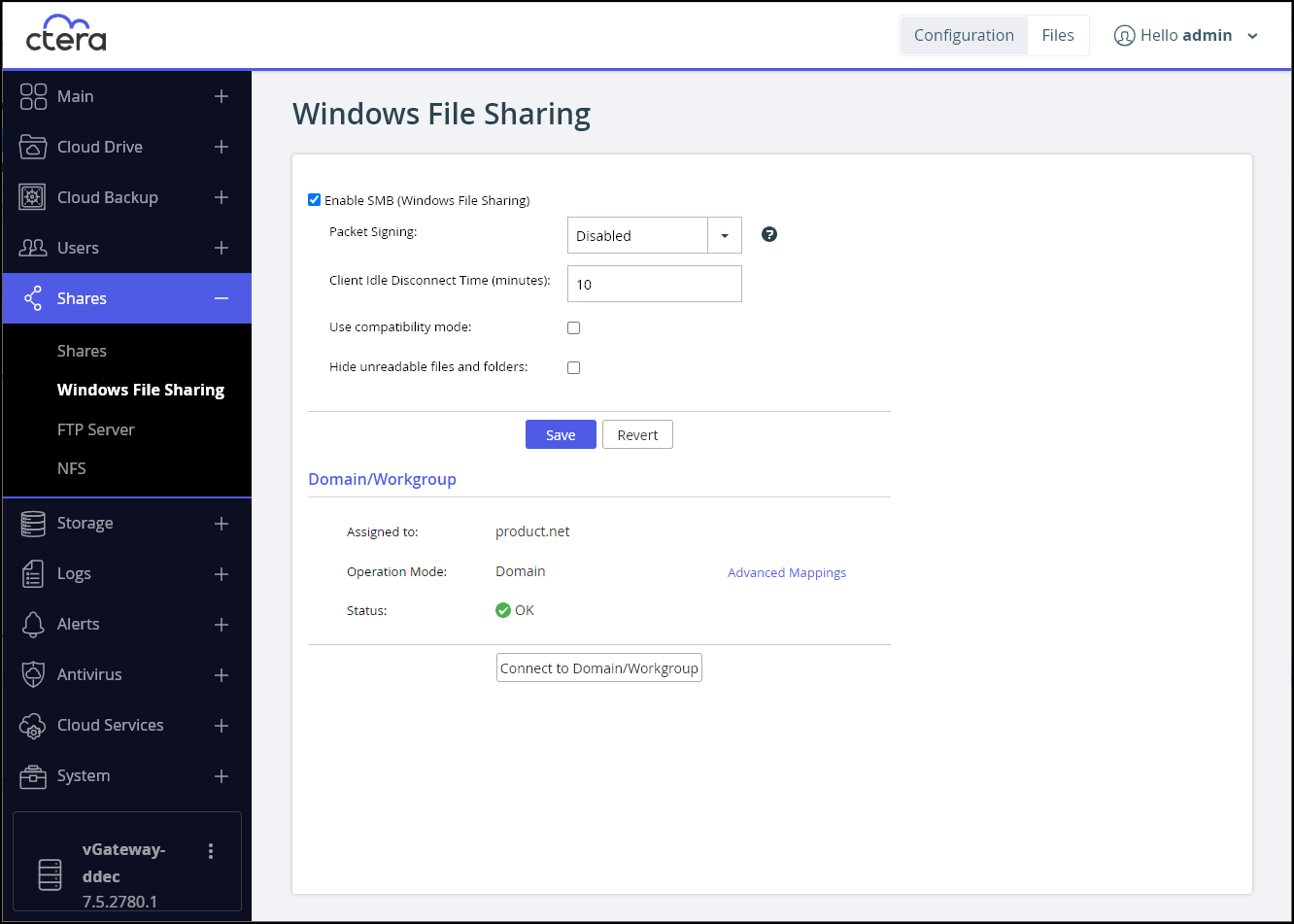
- In the Domain/Group section, verify that the Operation Mode is Domain and that the Status is OK, otherwise, click Connect to Domain/Workgroup to connect to an Active Directory domain.
- In the Configuration view, select Cloud Drive > Cloud Drive in the navigation pane.
The Cloud Drive page is displayed.
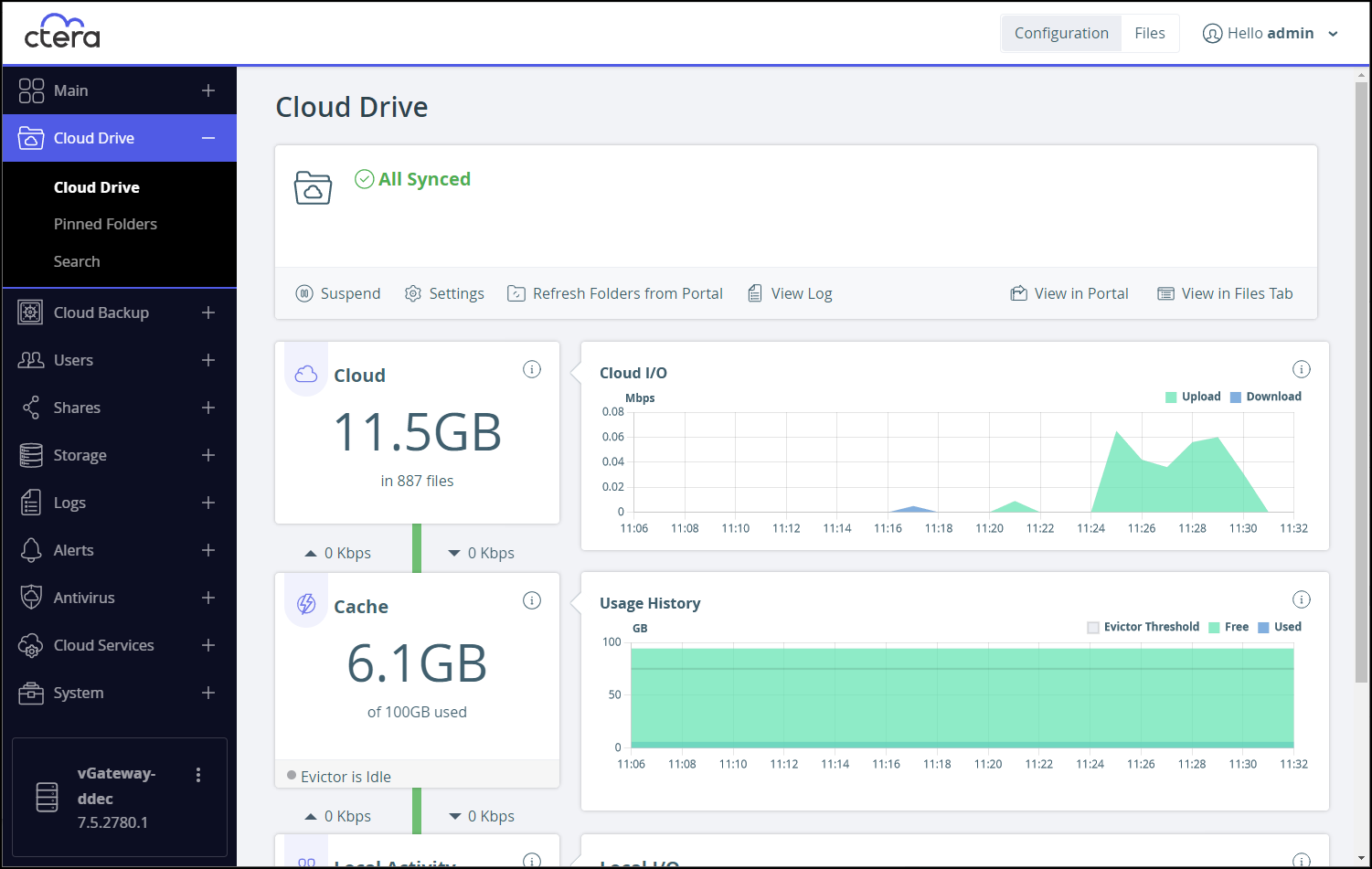
- Click Settings.
The Cloud Drive Settings window is displayed.

- Select the Advanced option and make sure the Operation Mode is Caching Gateway.
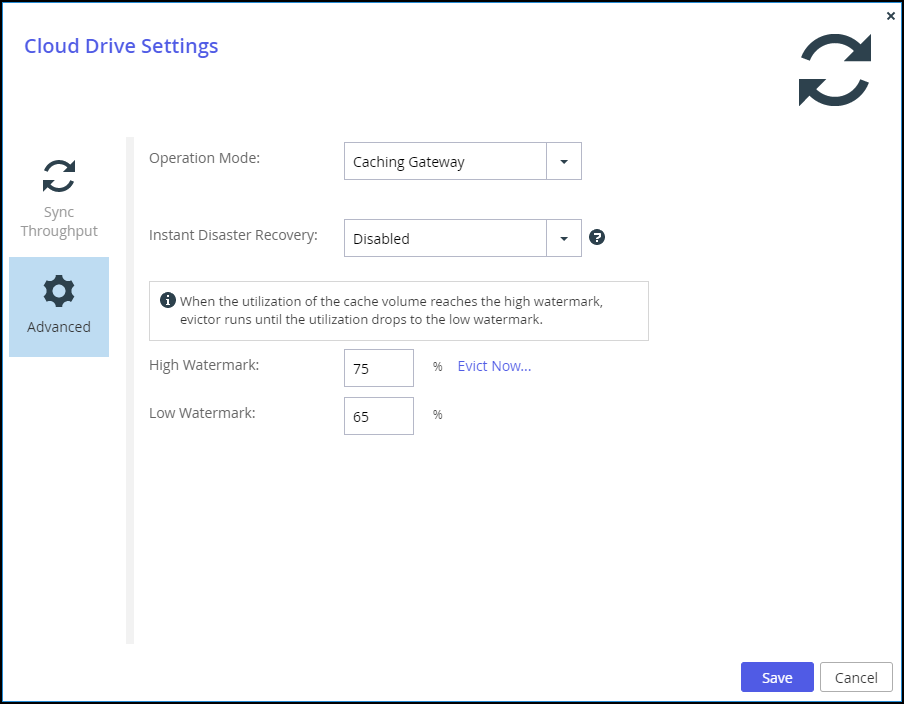
- Click Save.
To work with Windows ACL, the sharing protocol must be Windows ACL Emulation Mode. Windows ACL enabled folders on the CTERA Portal cannot be synced unless the cloud share is defined as Windows ACL Emulation Mode.
To configure CTERA Edge Filer shares with ACL support:
- In the Configuration view, select Shares > Shares in the navigation pane.
- Click the cloud share that was automatically created when it synced to the CTERA Portal.
The Select a Folder to Share wizard opens, displaying the volumes and folders on the CTERA Edge Filer.
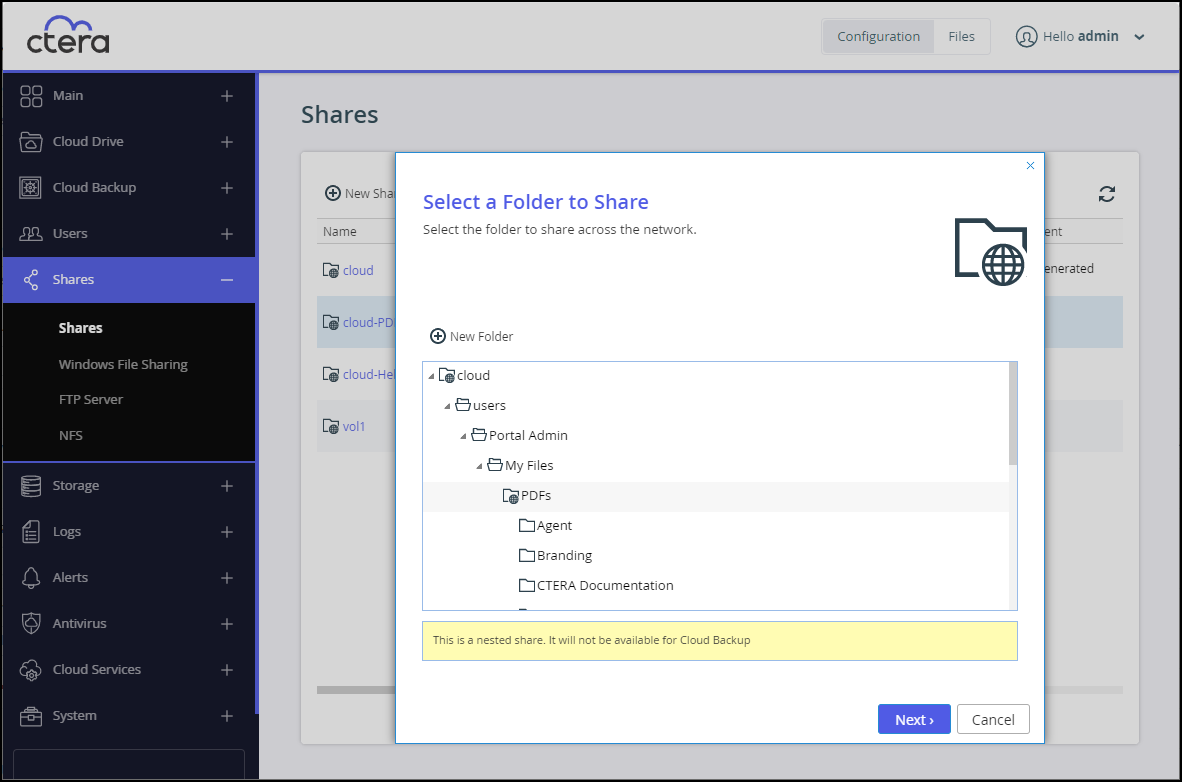
- Select the cloud folder to share and click Next.
The Specify the Network Share Name window is displayed.
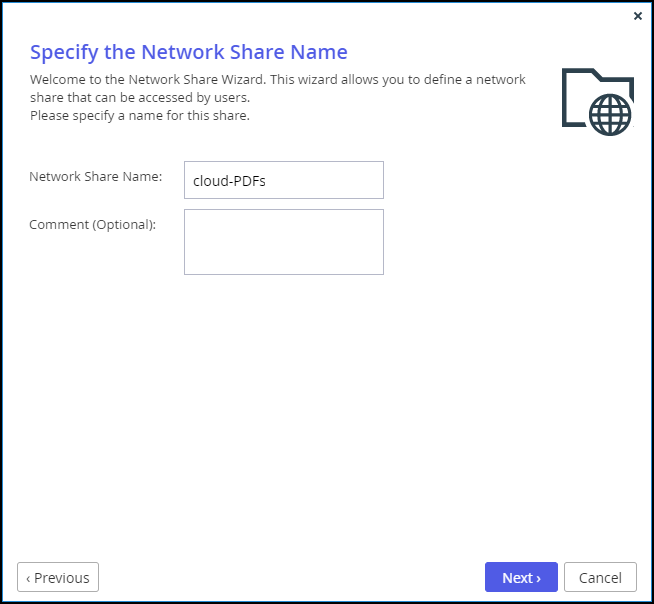
- Optionally, change the Network Share Name and click Next.
The Sharing Protocols window is displayed.
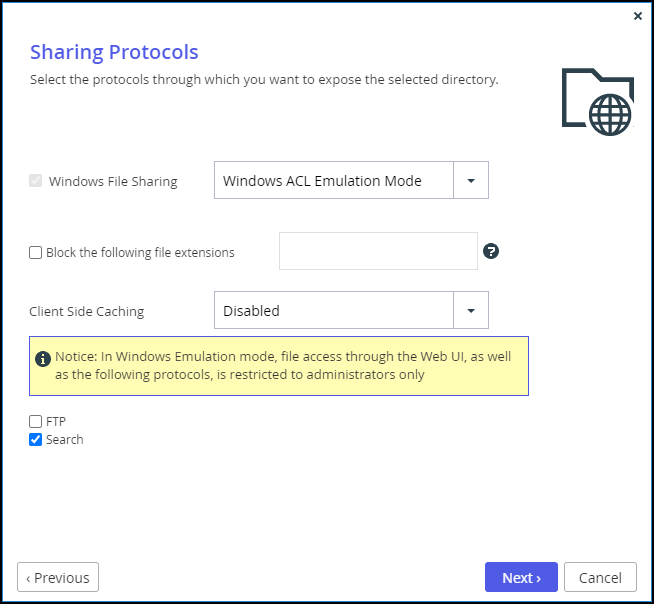
Users access the shared files and folders through standard Windows client computers; for example, using Windows File Explorer through the SMB access provided by the CTERA Edge Filer.
Windows ACL Emulation Mode also allows you to block users from writing specific file types into the CTERA Edge Filer share or gaining control of the content located on it.NoteWindows File Sharing is checked by default and cannot be deselected.
- Click Next.
The NFS (UNIX File Sharing) window is displayed.
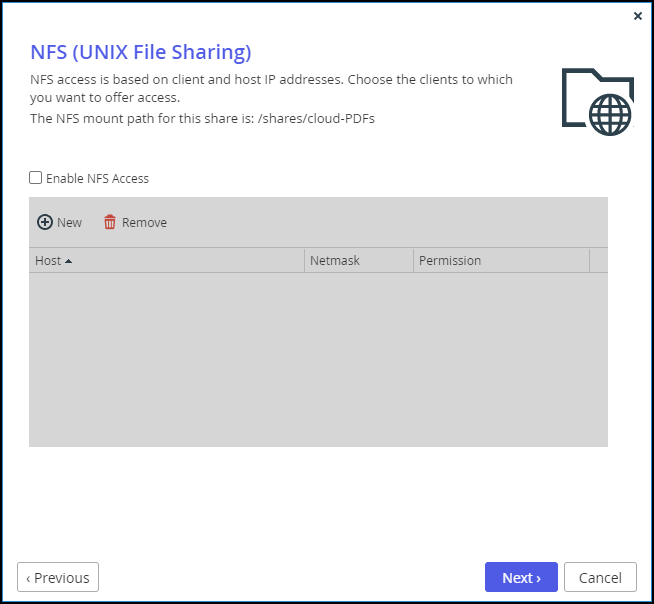
- Click Next.
The Configure Permissions window is displayed.
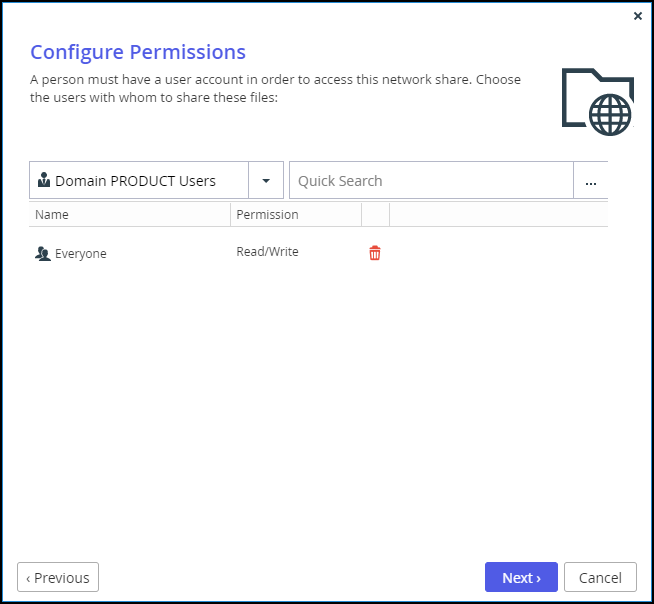
- Specify the share permissions.Note
These permissions are not inherited from the CTERA Portal.
- Click Next and then click Finish.
- Repeat for all the shares you want to work with Windows ACLs.
The shares are displayed in the Shares page.

Users can access their files directly with SMB by mapping the share name in the file manager. Both Windows File Explorer and macOS Finder report that the total space and available free space for the mapped drive is a very high number to simulate the caching ability of infinite storage.
Share names cannot include 2 spaces together in the name.
A backups share is a default share created by the CTERA Edge Filer. The share can be hidden from end users by editing the share and adding a dollar ($) symbol at the end of the name.
Another share, PreviousVersions, is also a default share created by CTERA Edge Filer, allowing access to cloud snapshots. To hide this share from end users you need to uncheck the Allow users to browse previous versions of their files option in Shares > Shares and click Advanced.

You can achieve the nested sharing without imposing Windows ACLs.
To configuring CTERA Edge Filer shares without ACL support:
- When configuring the CTERA Portal, on each cloud drive folder group that you do not want ACL support, uncheck Enable Windows ACLs.
- When configuring the CTERA Edge Filer, set Only Authenticated Users and not Windows ACL Emulation Mode, which is set by default.