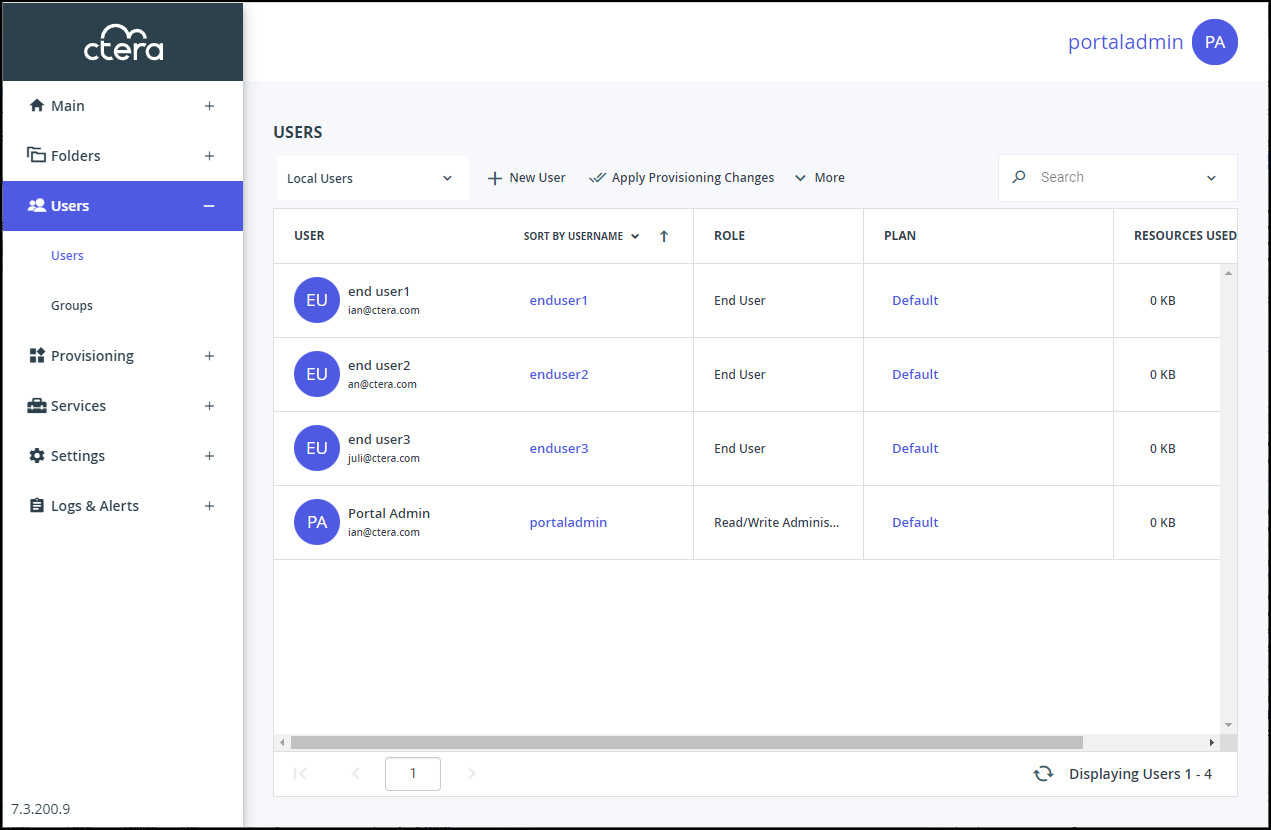- 2 Minutes to read
- Print
- DarkLight
- PDF
Editing or Deleting User Accounts
- 2 Minutes to read
- Print
- DarkLight
- PDF
Editing a User Account
You can edit user details, including the devices with which the user has connected to the portal and the user’s cloud drive.users to the portal in the following ways:
To edit an existing user:
Select Users > Users in the navigation pane.
The USERS page opens, displaying the users for the portal.
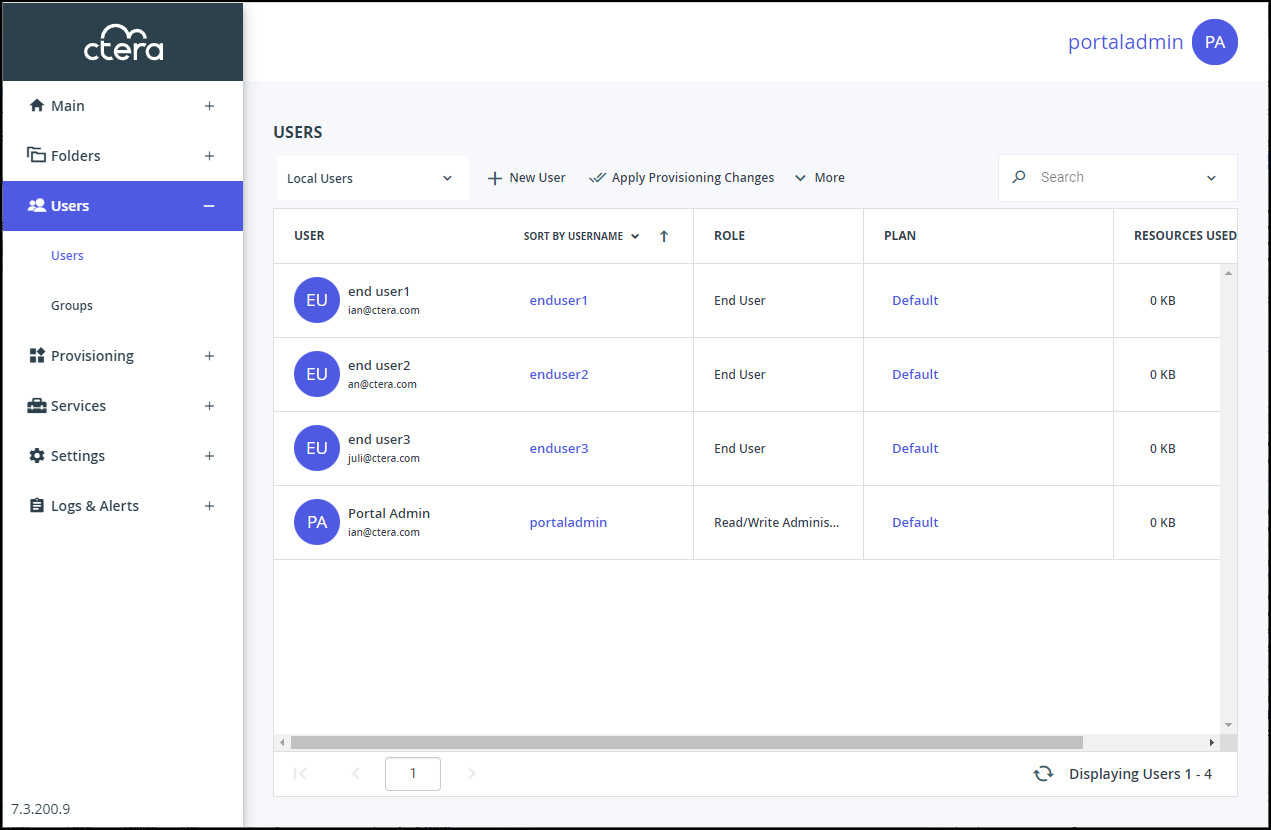
Click the user’s name.
The user window is displayed with the user name as the window title and more options, such as the user devices and cloud drive folders.Edit the fields in the Profile option:
Username – A name for the user's CTERA Portal account.
Email – The user's email address.
First Name – The user's first name.
Last Name – The user's last name.
Company (Optional) – The name of the user's company.
Role – The user's role:- Disabled – The user account is disabled. The user cannot access the end user portal view.
- End User – The user can access the end user portal view.
- Read/Write Administrator – The user can access the end user portal view as an administrator with read-write permissions.
- Read Only Administrator – The user can access the end user portal view as an administrator with read-only permissions.
- Support – The user can access the end user portal view as an administrator and has read/write access to devices, user accounts, folders, and folder groups, and read-only access to all other settings in the portal.
Status – Select the account status:
Enabled – The account is enabled, and the user can access the portal.
Disabled – The account is disabled, and the user cannot access the portal.
The default value for new users is Enabled.
The default value for invited users is Disabled. The status changes to Enabled when the invited user activates the account.NoteIn order to access the end user portal view, the user must have a role other than Disabled, and the status must be enabled.
Language – The language used for the user interface.
Expiration date – The expiration date of the user account.
Password / Retype Password – A password for the user's account. Password requirements depend on the password policy, which can be set in the Virtual Portal Settings window, described in Password Policy.
Force Password Change – An expiration date for the user account password. When the password has expired, the user must configure a new password on the next login.
Numeric UID (Optional) – A numeric user ID to assign the user's account.
Comment – A description of the user account.Click SAVE.
Deleting a User Account
Deleting a user account from the portal cancels the user's subscriptions to plans, and deletes all of the user's folders and folder groups.
To delete a user account:
Select Users > Users in the navigation pane.
The USERS page opens, displaying all the users accounts.
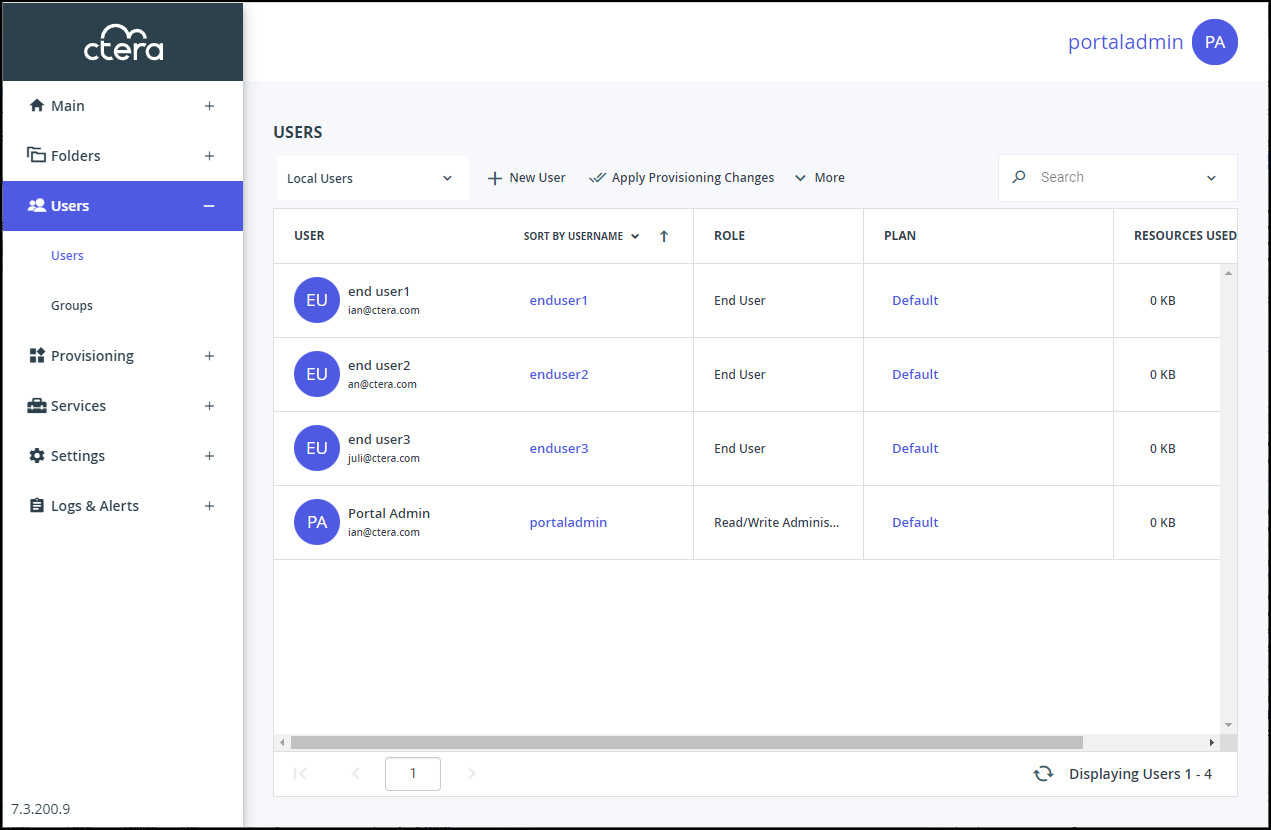
Either,
- Select the user’s row to delete and click Delete.
A confirmation window is displayed. - Click DELETE USER INCLUDING ASSOCIATED FOLDERS to confirm.
Or,
- Click the user.
- Click DELETE.
A confirmation window is displayed. - Click DELETE USER INCLUDING ASSOCIATED FOLDERS to confirm.
- Select the user’s row to delete and click Delete.
The user is deleted.