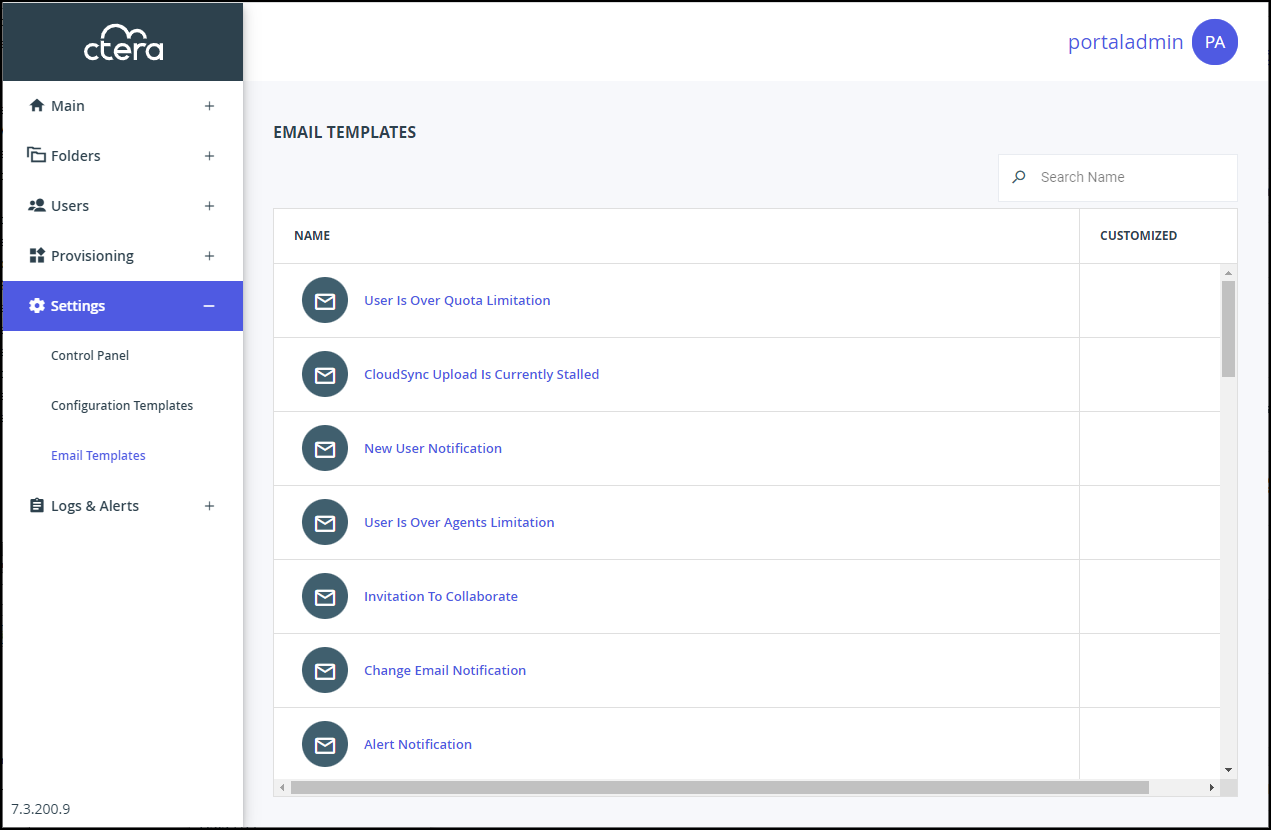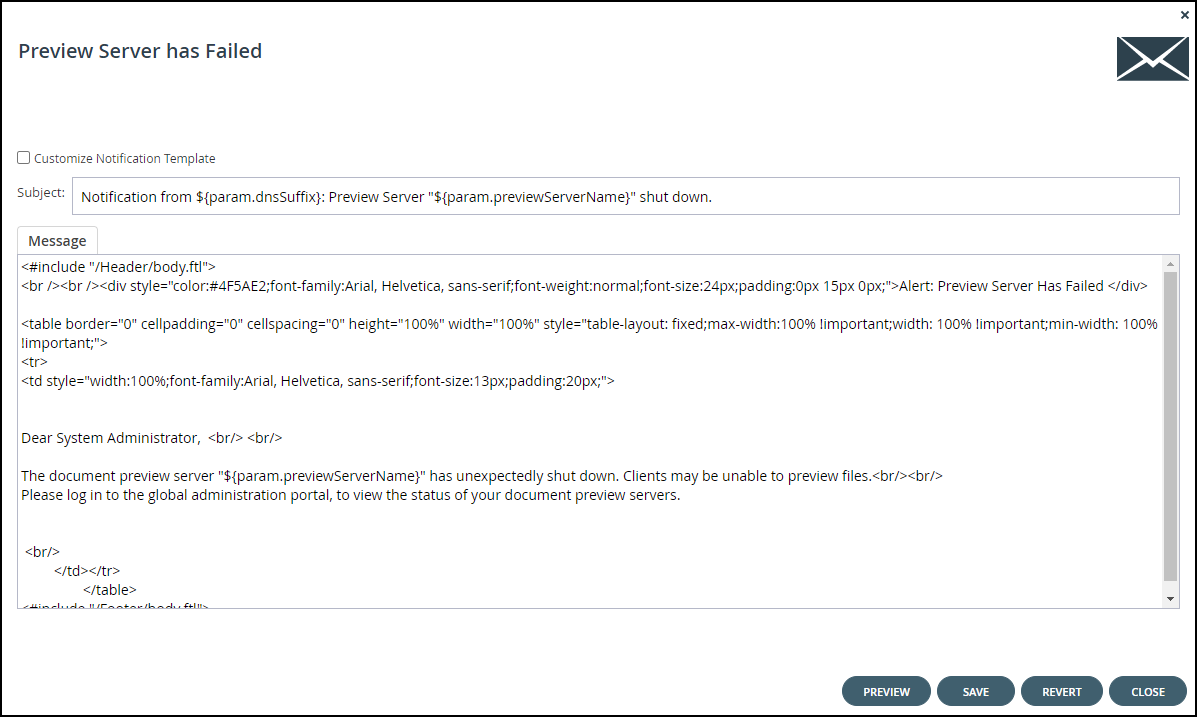- 5 Minutes to read
- Print
- DarkLight
- PDF
Email Notification Templates
- 5 Minutes to read
- Print
- DarkLight
- PDF
Email notification templates are sent to portal administrators and end users.
The email notifications are in HTML format.
In this section
Available Email Notification Templates
The following email templates are provided by CTERA.
| Template Name | Description |
|---|---|
| Alert Notification | An alert is sent to portal administrators when a log is generated, if an applicable email alert is configured. |
| Audit Log Failure | A notification to system administrators to inform them that there is a problem with the audit log for a specific server. |
| Backup Completed Successfully | A notification to end users when cloud backup of their workstation or server has completed successfully. |
| Backup Completed With Errors Or Warnings | A notification to end users when workstation or server cloud backup has completed with errors or warnings. |
| Backup Did Not Complete On Schedule | A notification to end users that their device missed its scheduled backup. |
| Change Email Notification | A notification to portal administrators that the portal is unlicensed and explaining how to get a license for the portal. |
| Device Activated | A notification to end users when their device has been activated. |
| Device Login Information Notification | A notification with device login information. |
| Device Never Backed Up | A notification to end users that their device has never backed up. |
| Device Not Connected | A notification to end users when their device has not connected to the CTERA Portal for a certain number of days. The number of days is configured locally. See Configuring Notification Settings. |
| Device Wipe Completed | A notification to the portal administrator who initiated a device wipe when all data and settings have been deleted from the mobile device. |
| Email Verification Code | A notification to guest invitation recipients of a pass code. The recipient must enter the passcode before accessing the file or folder that they are invited to share. |
| Expired Invitation To Register | A notification to an external user informing them that an invitation for the user to register has expired. |
| Footer | The HTML footer that is displayed at the bottom of all notifications. |
| Header | The HTML header that is displayed at the top of all notifications. |
| Invitation To Collaborate | A guest invitation to access shared files or folders. |
| Invitation To Register | An invitation to an external user to register. |
| Malware Blocked | A notification to end users to tell them that malware was detected and blocked in a file they recently uploaded. |
| New User Notification | A notification to end users when an account has been created for them by an administrator, inviting them to use the portal. The email message contains log on information. Note: By default, the email does not include the user password, for added security, and the user must contact the portal administrator for the password. Inviting users from the USERS page, with the More > Invite option, enables the user to choose a password on initial logon without needing to contact the administrator. |
| No Cloud Sync For Extended Time Period | A notification to end users if no cloud sync has occurred between their cloud drive and their workstation or server for a specified time period. |
| Password Recovery Notification | A notification to end users when a request is made to reset their password. |
| Reshare As Public Link | A notification to end users telling them that another user with whom they shared a folder has just created a public link to reshare that folder. |
| Reshare By Adding Collaborators | A notification to end users telling them that another user with whom they shared a folder has reshared your folder with other people, listing the new collaborators. |
| SMS Verification Code | A notification of a pass code to guest invitation recipients sent by SMS. The recipient must enter the passcode before accessing the file or folder that they are invited to share. |
| Successful User Registration | A notification to a end users informing them that a user they invited has successfully completed the registration process to. |
| Unstable Connection | A notification to a user when a device belonging to the user has repeatedly lost its connection to the portal, warning of unstable connectivity between the device and the portal. |
| User Account Activated | A notification to end users that the user's account is now active. |
| User Is Near Quota Limitation | A notification to end users when the amount of cloud storage space used reaches or exceeds a certain percentage. The percentage is configured locally. |
| User Is Over Agents Limitation | A notification to end users when they have exceeded the licensed number of CTERA Agents. |
| User Is Over Quota Limitation | A notification to end users when their cloud storage space is full. |
| User Report | A monthly report sent to end users, which includes the following information: * Account information * Storage statistics * Usage report * Details of all the user's devices * Information on the status of the user's cloud backups |
Customizing Email Notification Templates
Each email template includes variables, with the format param.variableName. When customizing a template, only variables in that template, and not from other templates, can be used. You can rearrange where the parameters will be displayed in the email message and add or change the text.
To customize email notification templates:
- Select Settings > Email Templates in the navigation pane.
The EMAIL TEMPLATES page is displayed with a list of email templates.
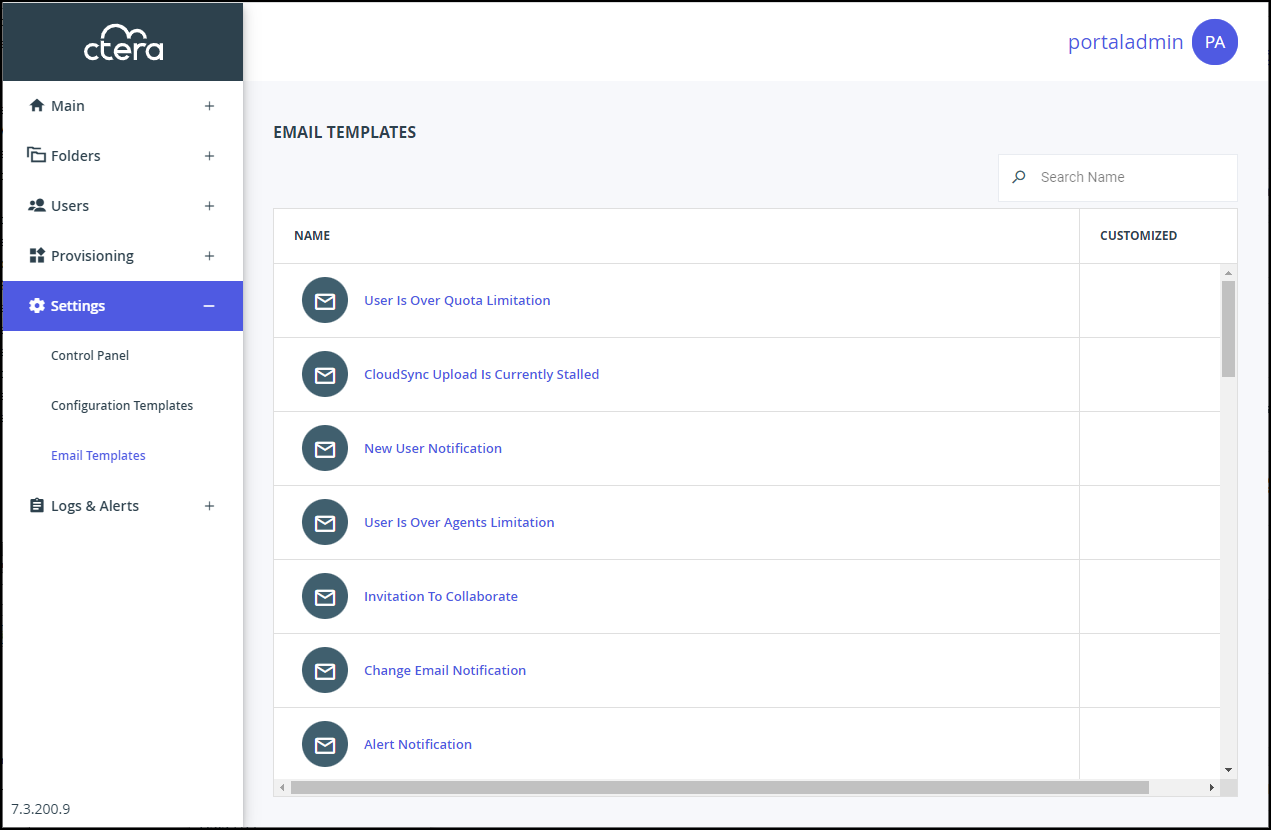
For a description of each template, see Available Email Notification Templates. - Click the email template to edit.
The template editor is displayed, with the email template content.
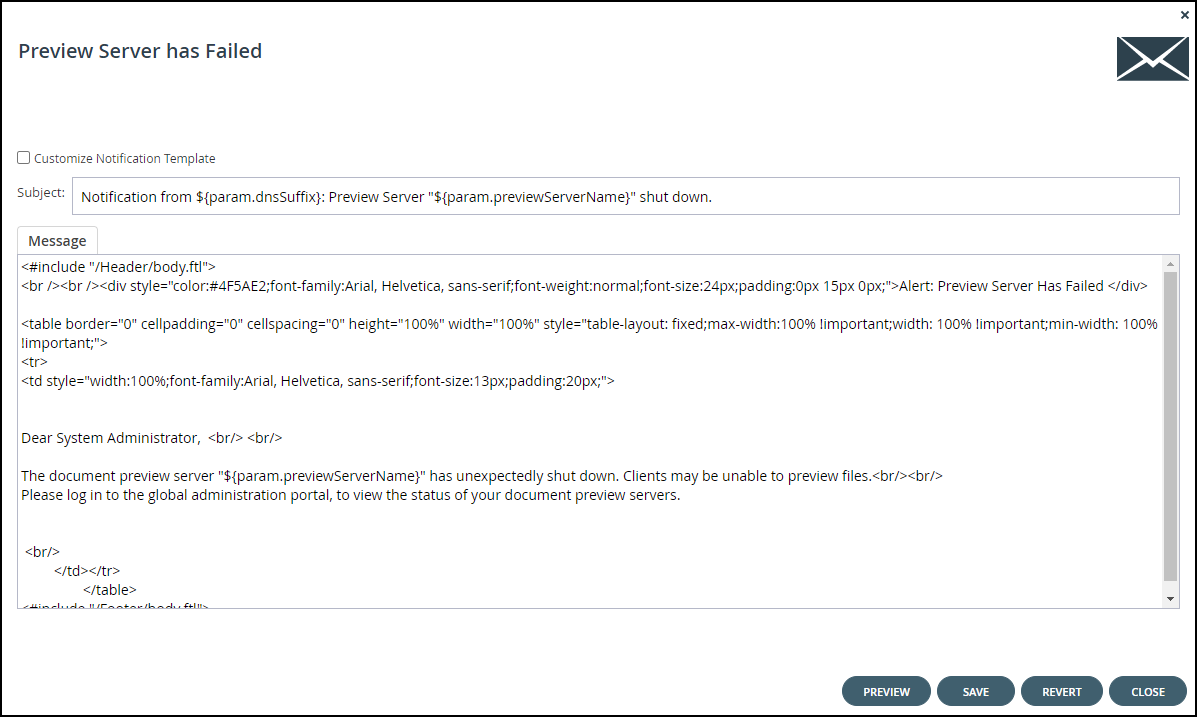
If the notification includes a PDF attachment, the editor includes a PDF tab. - Click PREVIEW to preview the current format of the email message and understand how each parameter is displayed in the output.Note
You can delete parameters from the email message or rearrange where the parameters will be displayed. You can also add or change the email message text. You cannot use parameters that are not already included in the template.
- Select the Customize Notification Template check box to enable editing the template.
- In the Subject field, type the text that should appear in the notification email's Subject line.Note
Some templates, such as the Header template, do not have a Subject field.
- To edit the email message, in the Message tab, modify the template.
- To preview changes to the email message, click PREVIEW.
A window is displayed with the email content as it will be displayed to the recipient.NoteSome templates, such as the Header template, do not have a PREVIEW button.
- To edit a PDF attachment, in the PDF File tab, modify the template.
- To preview changes to the PDF, click PREVIEW.
The PDF is downloaded to your computer. where you can open an review the content. - To undo unsaved changes, click REVERT.
- Click SAVE.
- Click CLOSE.