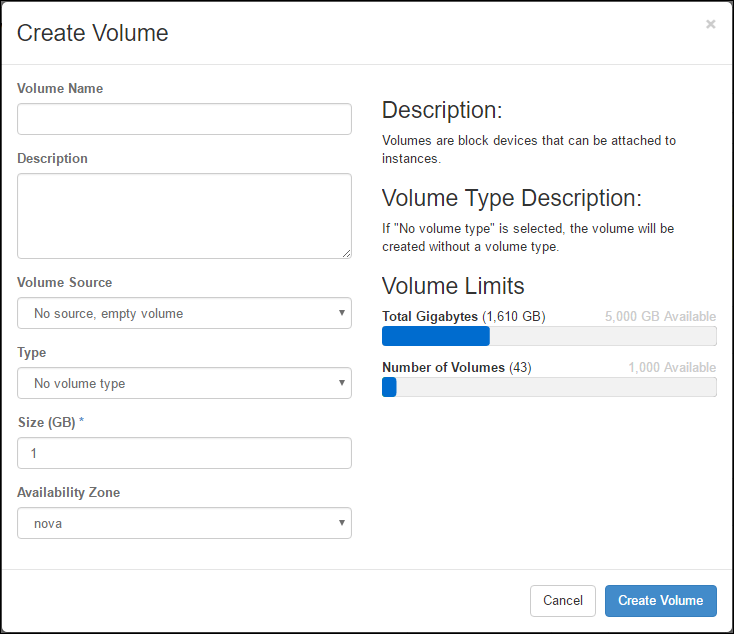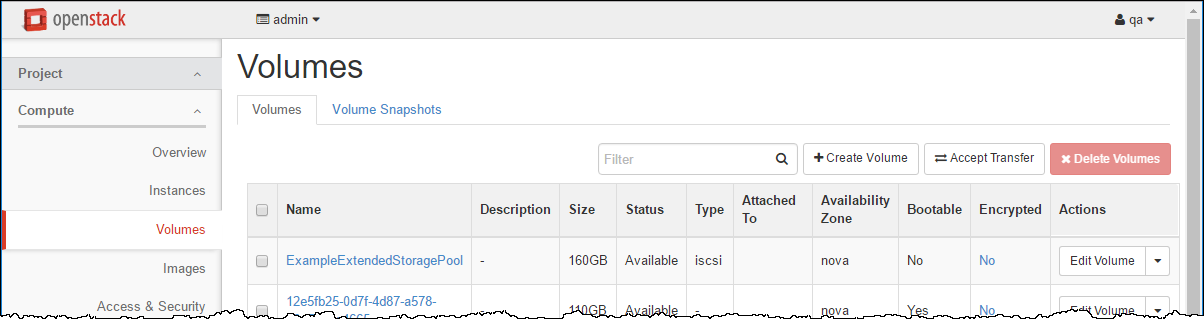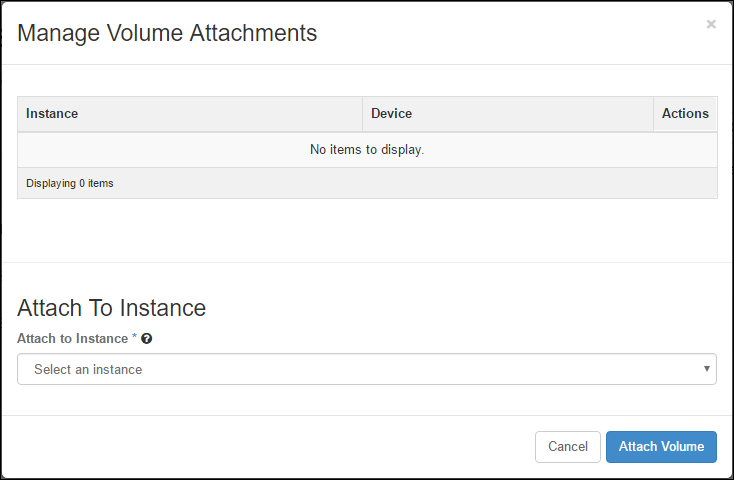Increasing the Data or Archive Pool Size
- 1 Minute to read
- Print
- DarkLight
- PDF
Increasing the Data or Archive Pool Size
- 1 Minute to read
- Print
- DarkLight
- PDF
Article Summary
Share feedback
Thanks for sharing your feedback!
Note
CTERA recommends changing the storage with the help of CTERAsupport CTERA Support.
To increase the storage:
- For each CTERA Portal instance you have installed, stop CTERA Portal services, by doing the following:
- Open an SSH session to the CTERA Portal instance.
- Log in as
rootuser. - Run the command to stop the CTERA Portal services:
portal-manage.sh stop
- Log in to the OpenStack console and access Project > Compute > Instances.
- For the portal instance, under Actions select Shut Off Instance.
- Access Project > Compute > Volumes.
- Click Create Volume.
The Create Volume screen is displayed.
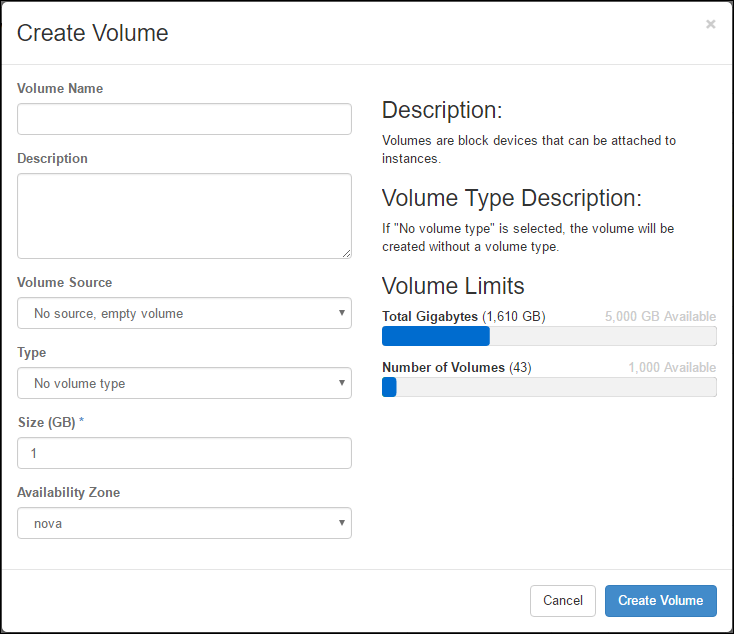
- Specify the details for the image.
Volume Name – A unique name to identify the volume.
Description – An optional description of the volume.
Volume Source – SelectNo source, empty volume.
Type – Select iscsi.
Size – The additional size required.
Availability Zone – Select the same availability zone used for the image. - Click Create Volume.
The volume is created. This can take a few minutes. - For the new volume, under Actions select Manage Attachments.
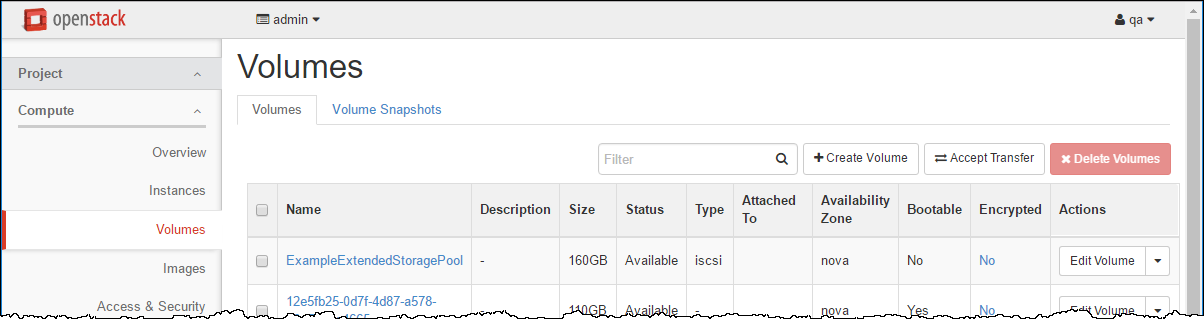
The Manage Volume Attachments dialog is displayed.
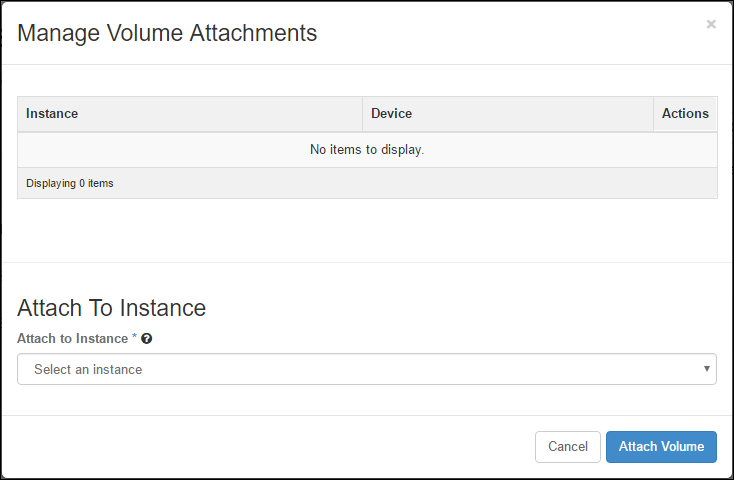
- Select the portal instance and click Attach Volume.
- Access Project > Compute > Instances.
- For the portal instance, under Actions select Start Instance.
- Extend the storage, by doing the following:
- Log in as
rootto your CTERA Portal server over SSH. - Run the following command to identify the name of the device you attached:
fdisk –l
Locate the device name according to its size and usage information. - Run the following command to extend the data pool:
portal-storage-util.sh extend_storage deviceName
where device is the device name identified when you ran 'fdisk -l'.
Run the following command to extend the archive pool:portal-storage-util.sh extend_db_archive_pool device
where device is the device name identified when you ran 'fdisk -l'.
- Log in as
- For each CTERA Portal instance you installed, starting from the CTERA Portal main database and proceeding to the application servers, start CTERA Portal services by doing the following:
- Log in as
rootuser to each CTERA Portal server over SSH. - Run the following command to start the portal services:
portal-manage.sh start
- Log in as
Was this article helpful?