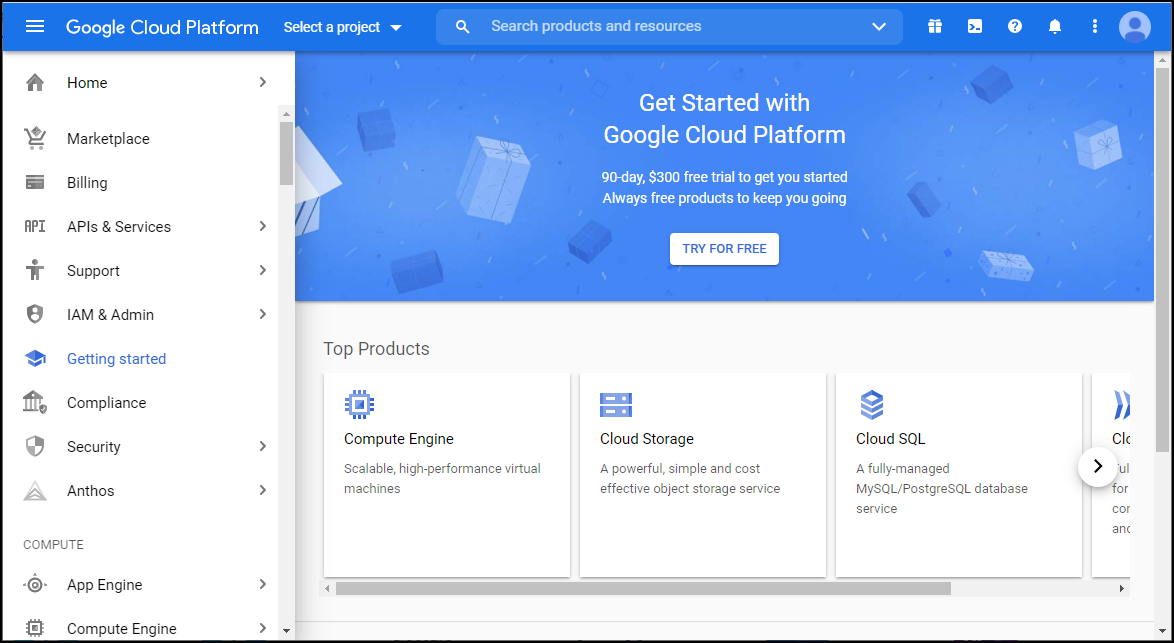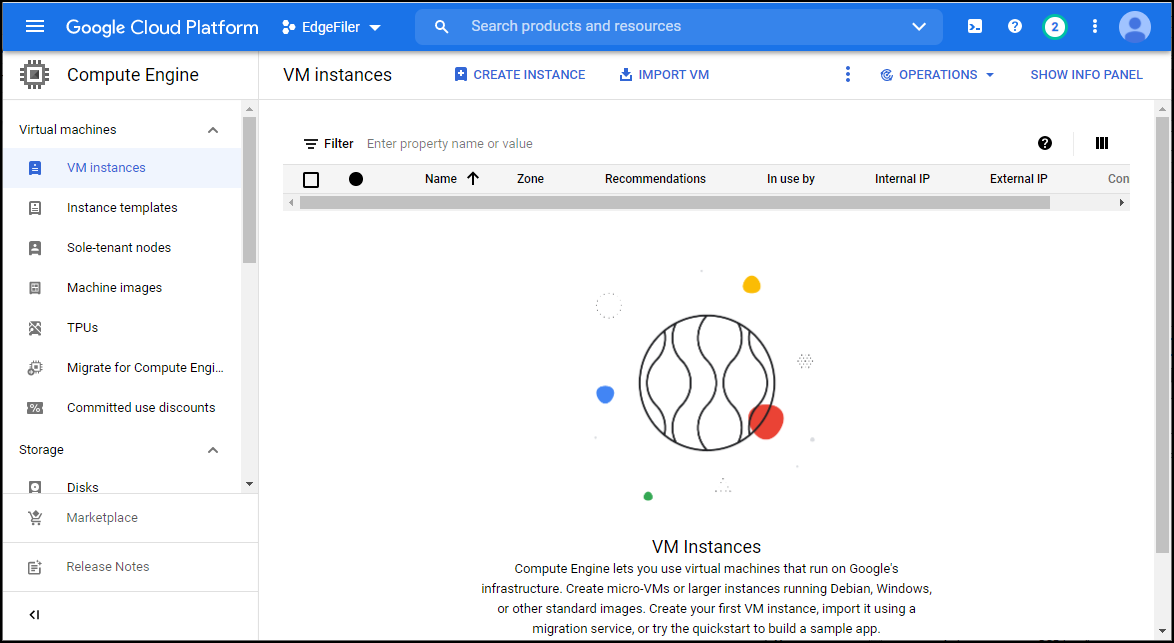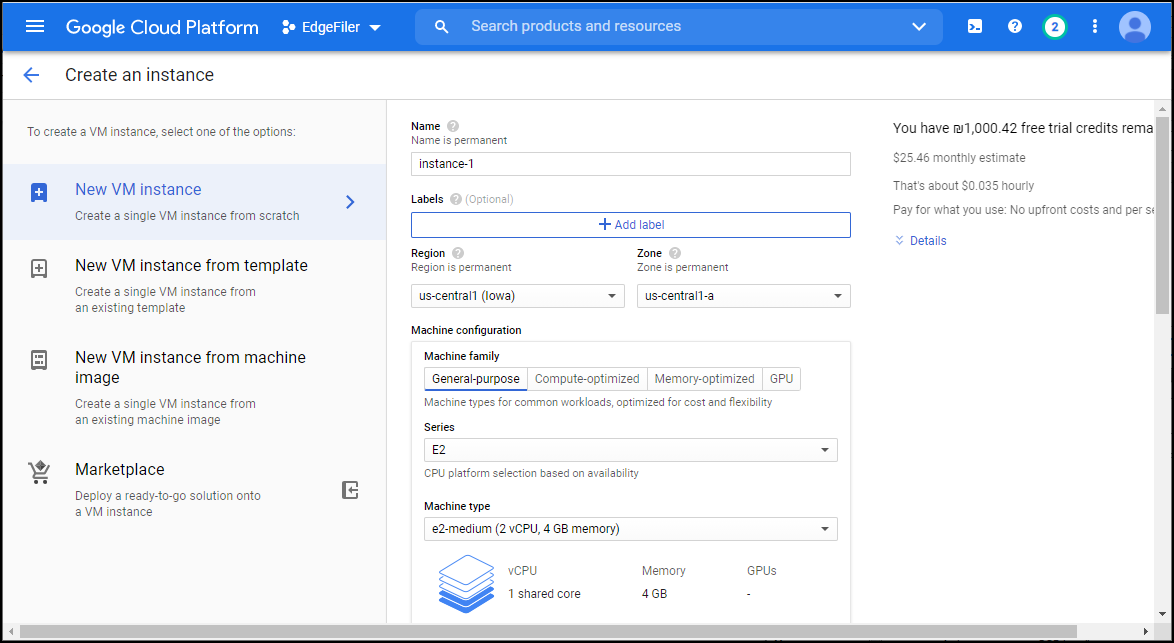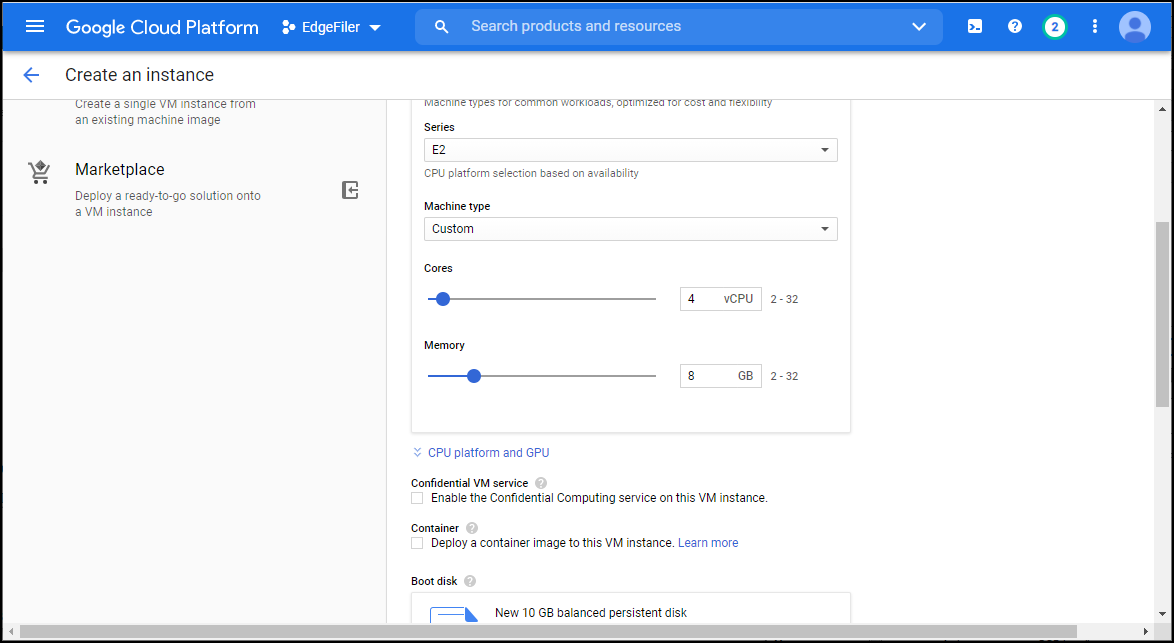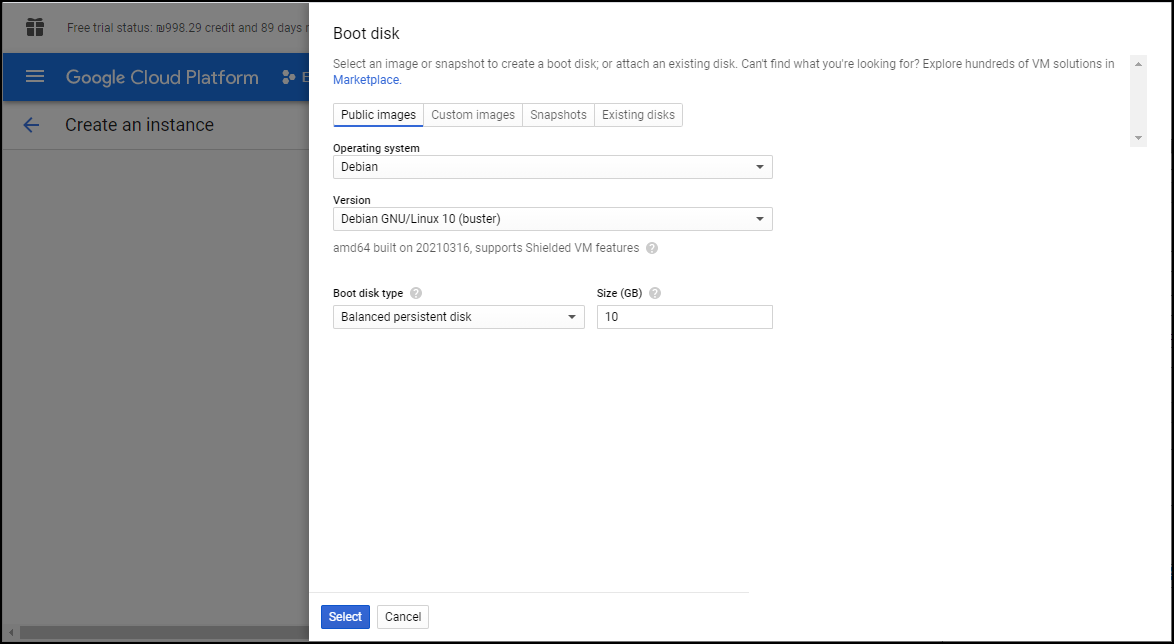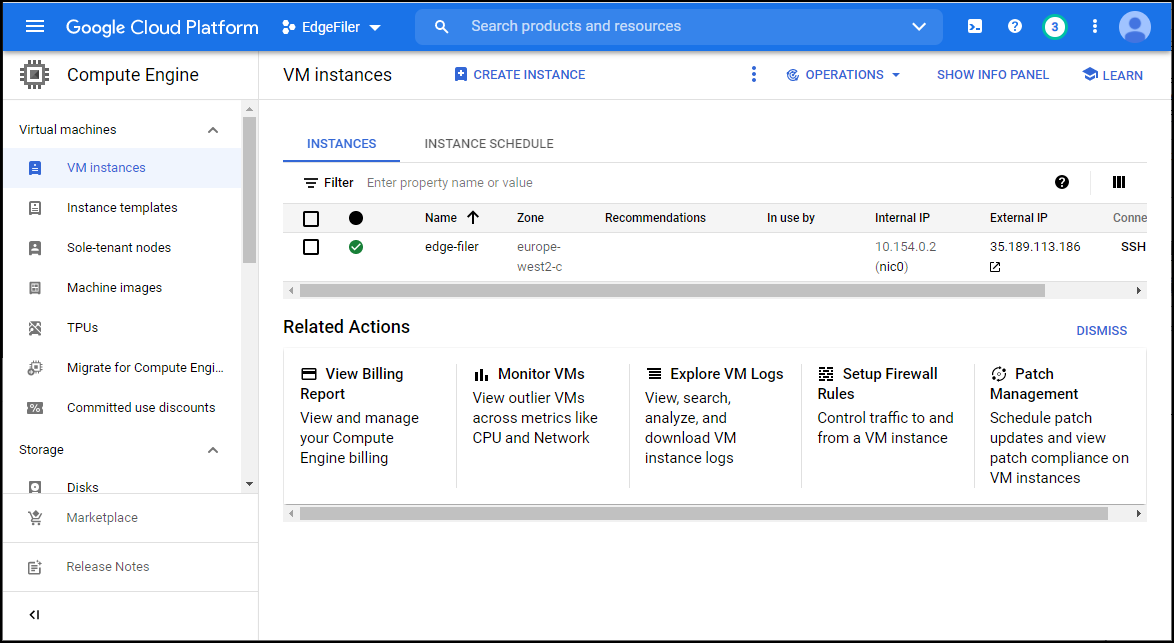- 2 Minutes to read
- Print
- DarkLight
- PDF
GCP
- 2 Minutes to read
- Print
- DarkLight
- PDF
Installing the CTERA Edge Filer in a GCP Environment
Installing the CTERA Edge Filer involves creating and configuring a virtual machine and then performing an initial configuration, described in First Time Setup.
To access the CTERA Edge Filer disk image you must supply CTERA support with the email address you use to access Google Cloud Platform (GCP).
You do not need to provide CTERA support with any passwords.
The CTERA Edge Filer installation must be done using the disk image and not by cloning an existing CTERA Edge Filer.
To install the CTERA Edge Filer in a GCP environment:
Log in to your GCP account as a user with rights to deploy images and create virtual machines and storage.
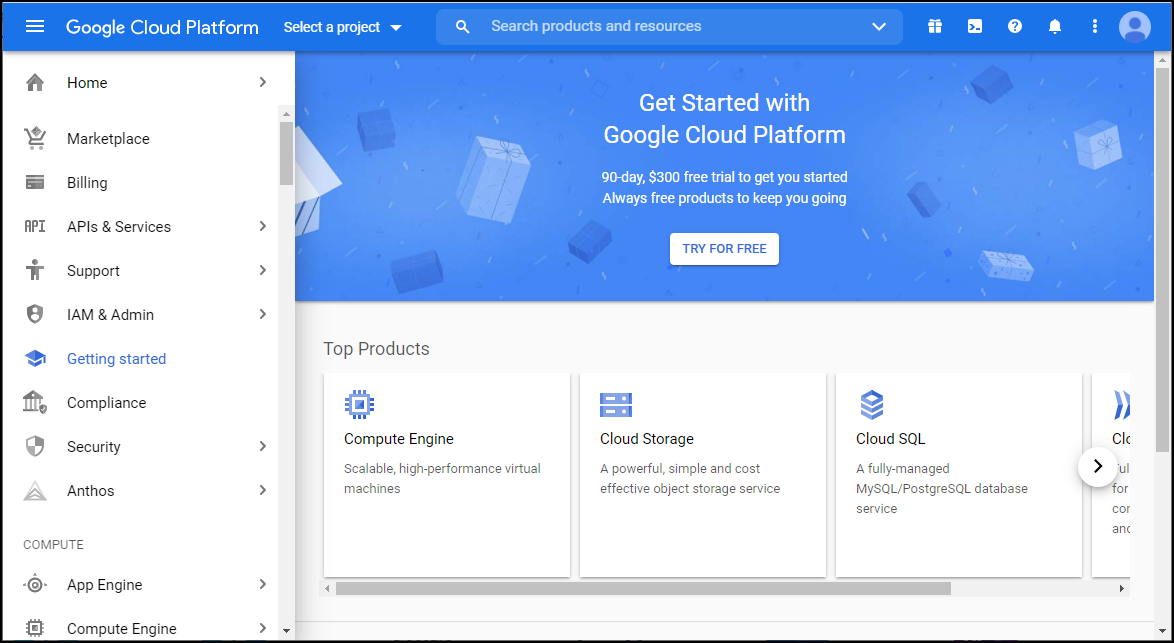
Select a project from the Select a project drop-down.
Click Compute Engine > VM instances in the Navigation menu.
NoteIf the Compute Engine API is not enabled for the project, click ENABLE.
The VM Instances page is displayed.
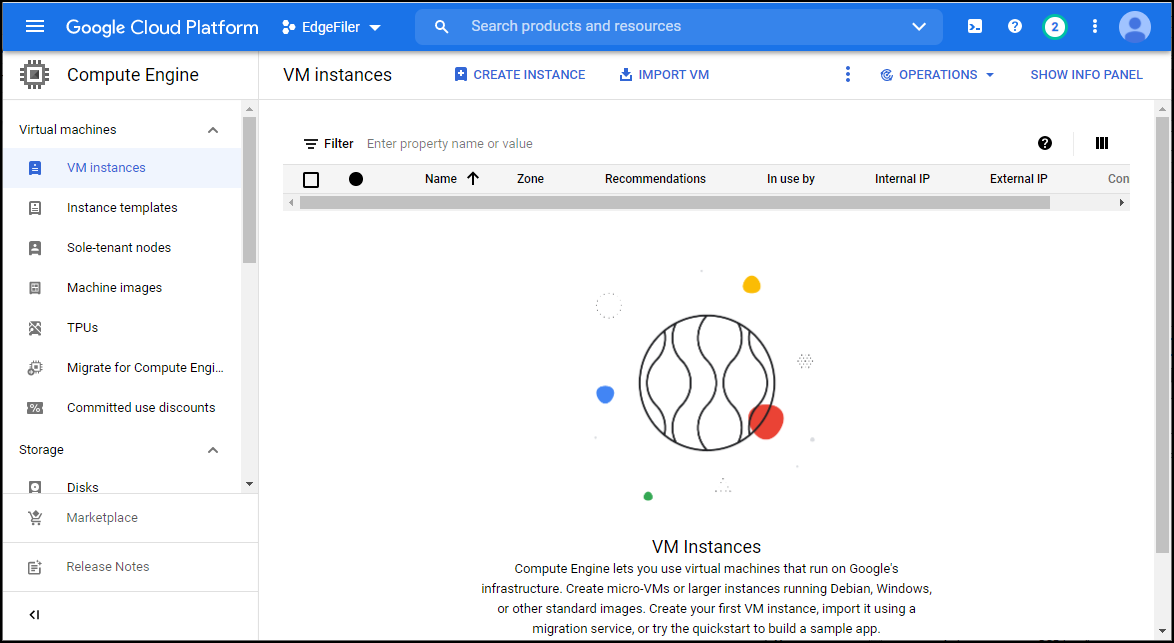
Click CREATE INSANCE.
The Create an instance page is displayed.
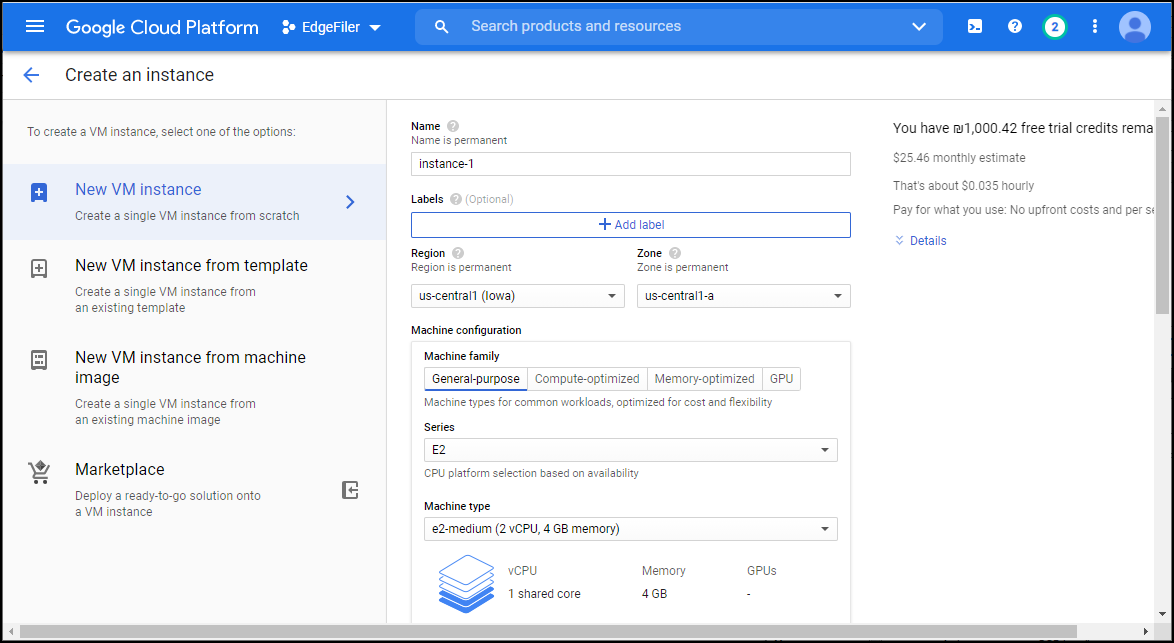
Specify the edge filer virtual machine configuration.
Name – A unique name to identify the edge filer virtual machine.
Region – The location you want to host the virtual machine.
Zone – The zone within the location to host the virtual machine.Under Machine Configuration, select the Machine family and Series. CTERA recommends using the General-purpose family and the E2 series.
Under Machine type, select the Custom option from the drop-down and specify the cores and memory that satisfies the CTERA Edge Filer license.
Cores – The number of vCPUs. The minimum recommended by CTERA is 2 CPUs.- For an EV16 license the maximum is 4 vCPUs.
- For an EV32 license the maximum is 8 vCPUs.
- For an EV64 license the maximum is 16 vCPUs.
- For an EV128 license the maximum is 32 vCPUs.
- For an EV256 license the maximum is 64 vCPUs.
Memory – The memory usage. The minimum RAM requirement is 8GB (2048MB).
- For an EV16 license the maximum is 8GB.
- For an EV32 license the maximum is 16GB.
- For an EV64 license the maximum is 32GB.
- For an EV128 license the maximum is 64GB.
- For an EV256 license the maximum is 128GB.
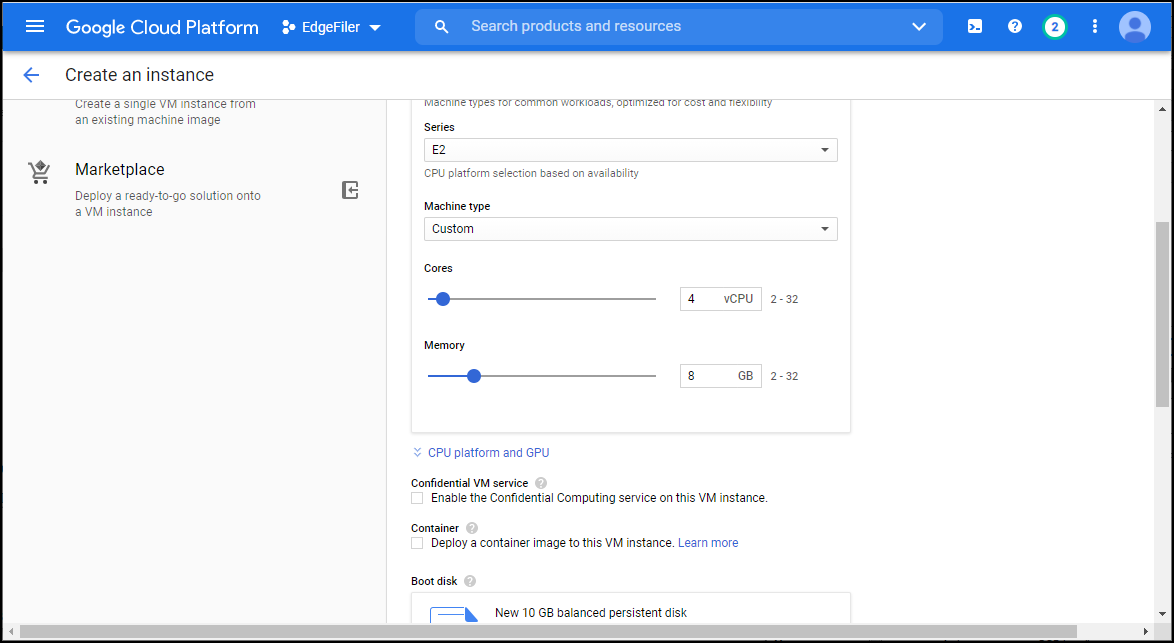
Click Change under Boot disk to select the CTERA Edge Filer image.
The Boot disk window is displayed.
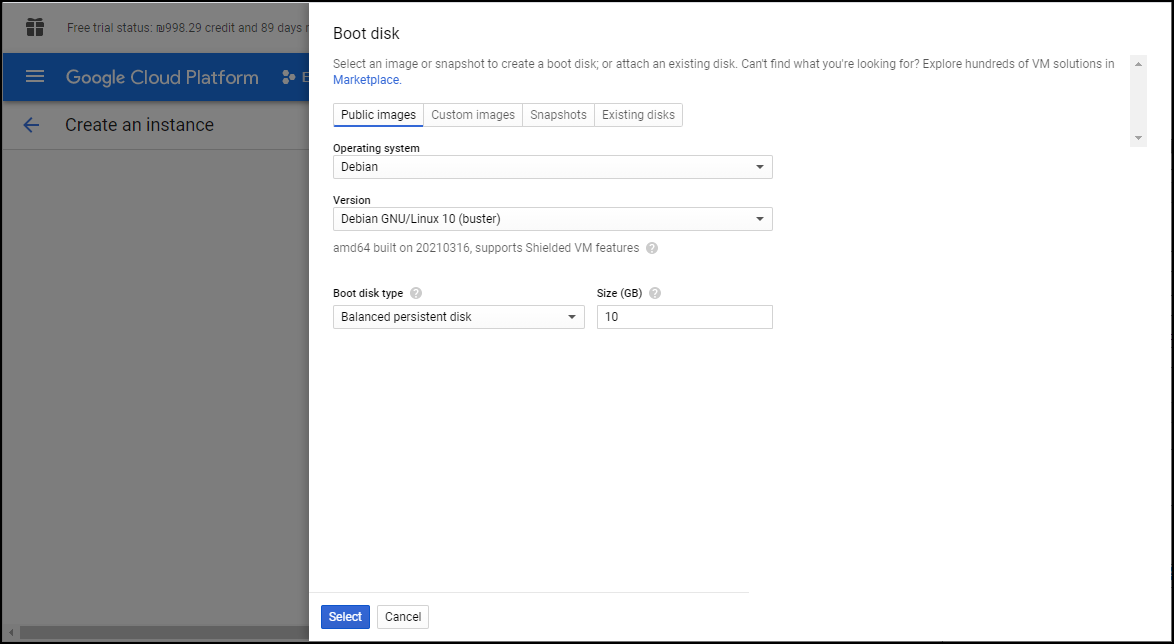
Click Custom images, and from the Show images from drop-down select the project supplied by CTERA support to choose the edge filer image.
Select the image from the Image drop-down and click Select.
Under Firewall, check Allow HTTP traffic and Allow HTTPS traffic.
Click the Management, security, disks, networking, sole tenancy link and click the Disks tab.

Click Add new disk.
Specify the following disk configuration.
Name – A unique name to identify the disk.
Description – An optional description of the disk.
Type – The type of disk. For production, CTERA recommends SSD persistent disk.
Size (GB) – The disk size. When configured as a Caching Gateway, CTERA recommends storage at least 20% of the CTERA Portal Global Name Space. The maximum storage is dependent on the license.- For an EV16 license the maximum is 16TB.
- For an EV32 license the maximum is 32TB.
- For an EV64 license the maximum is 64TB.
- For an EV128 license the maximum is 128TB.
- For an EV256 license the maximum is 256TB.
Click Done.
Leave all the other settings with their defaults and click Create.
The VM is created and powered on.
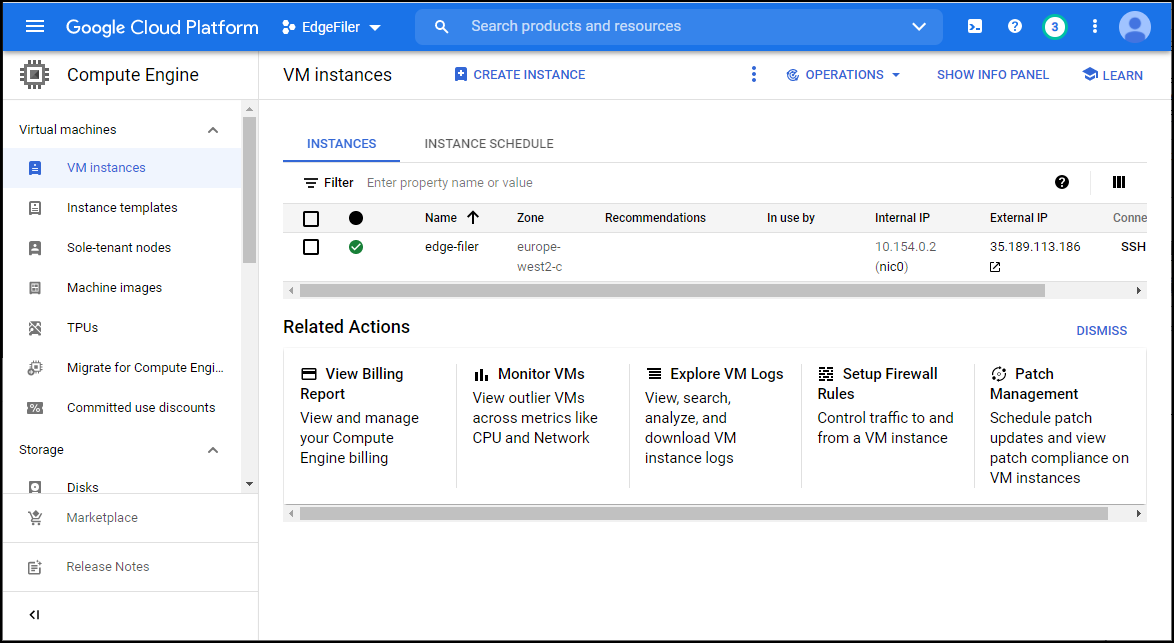
Note the external IP address. This is the address you use to access the edge filer.