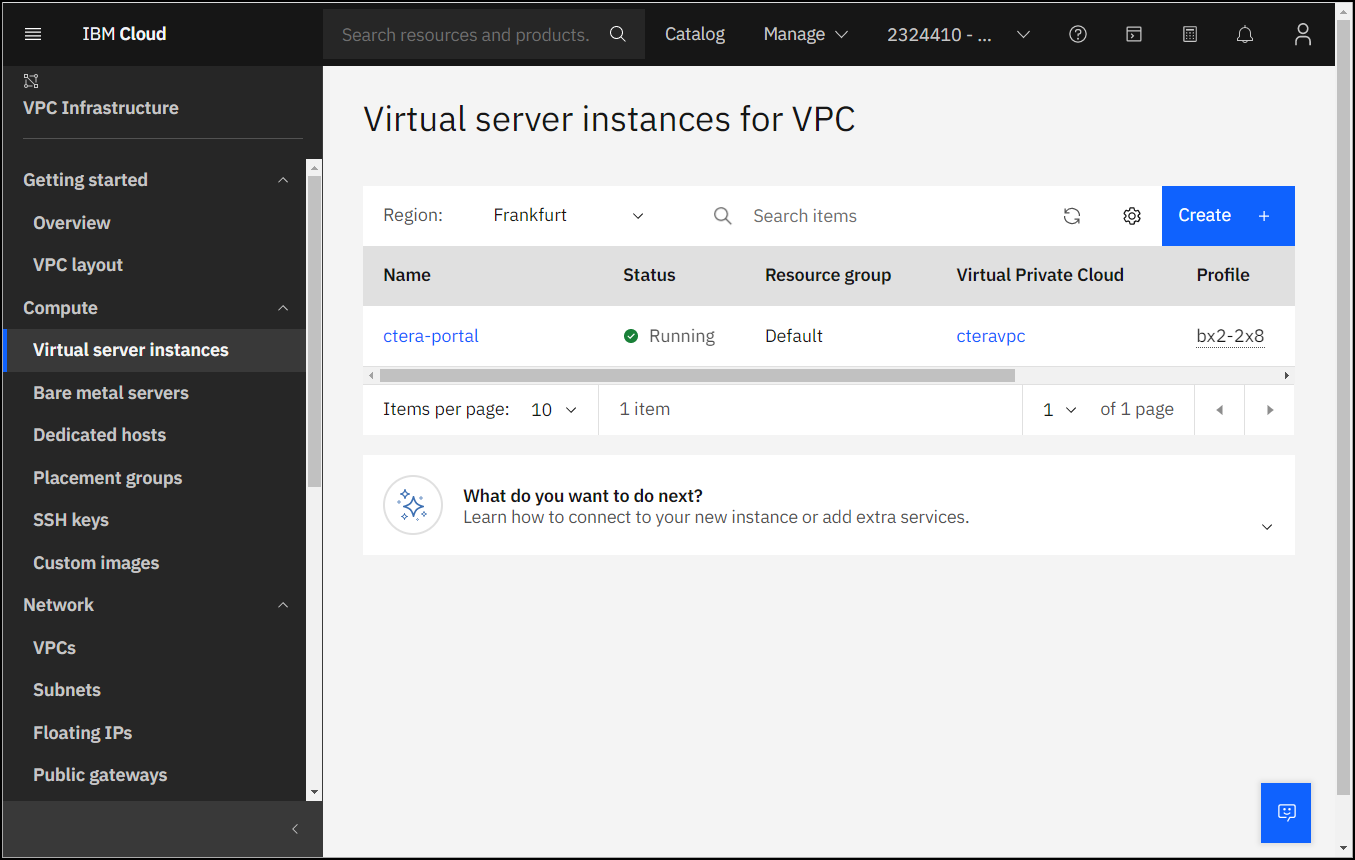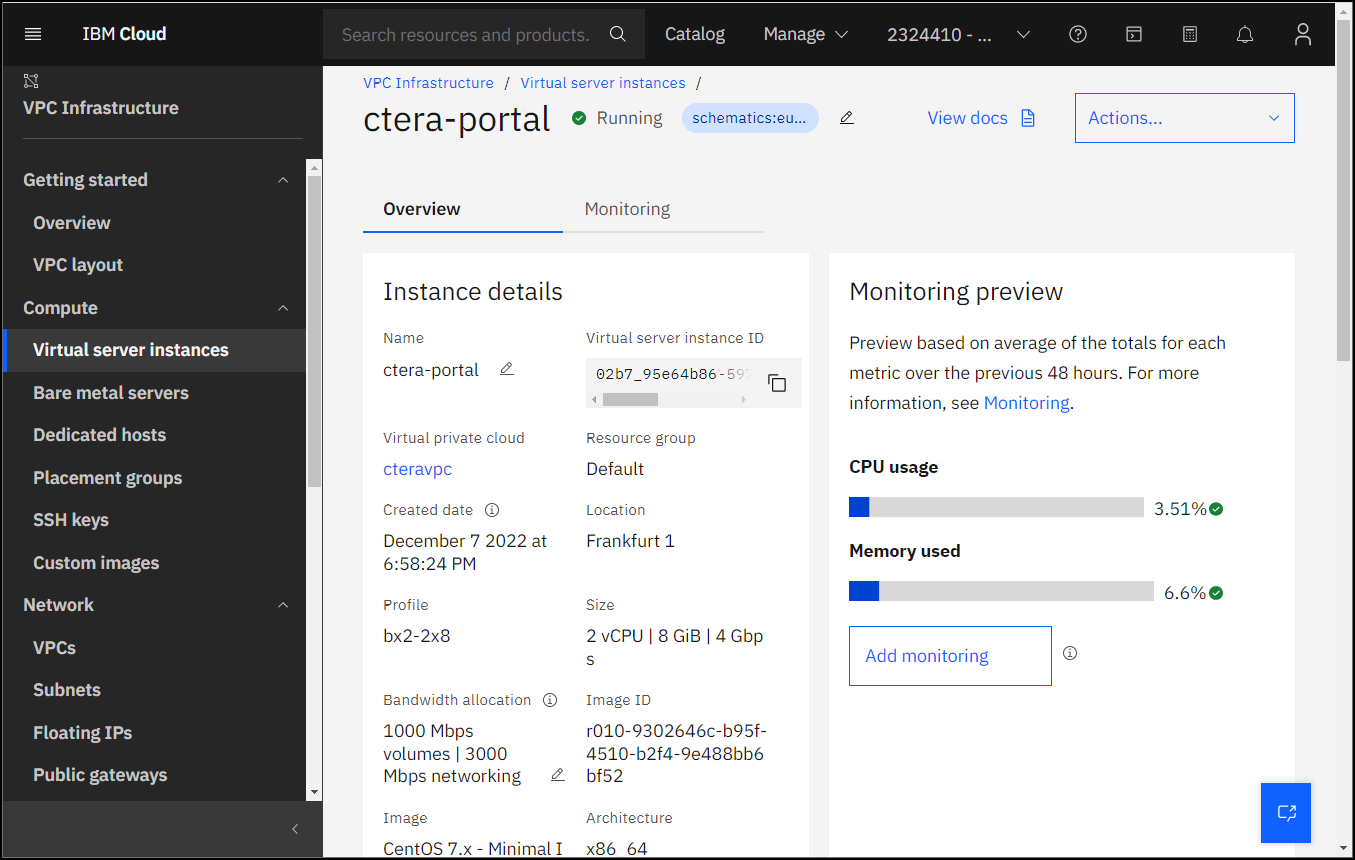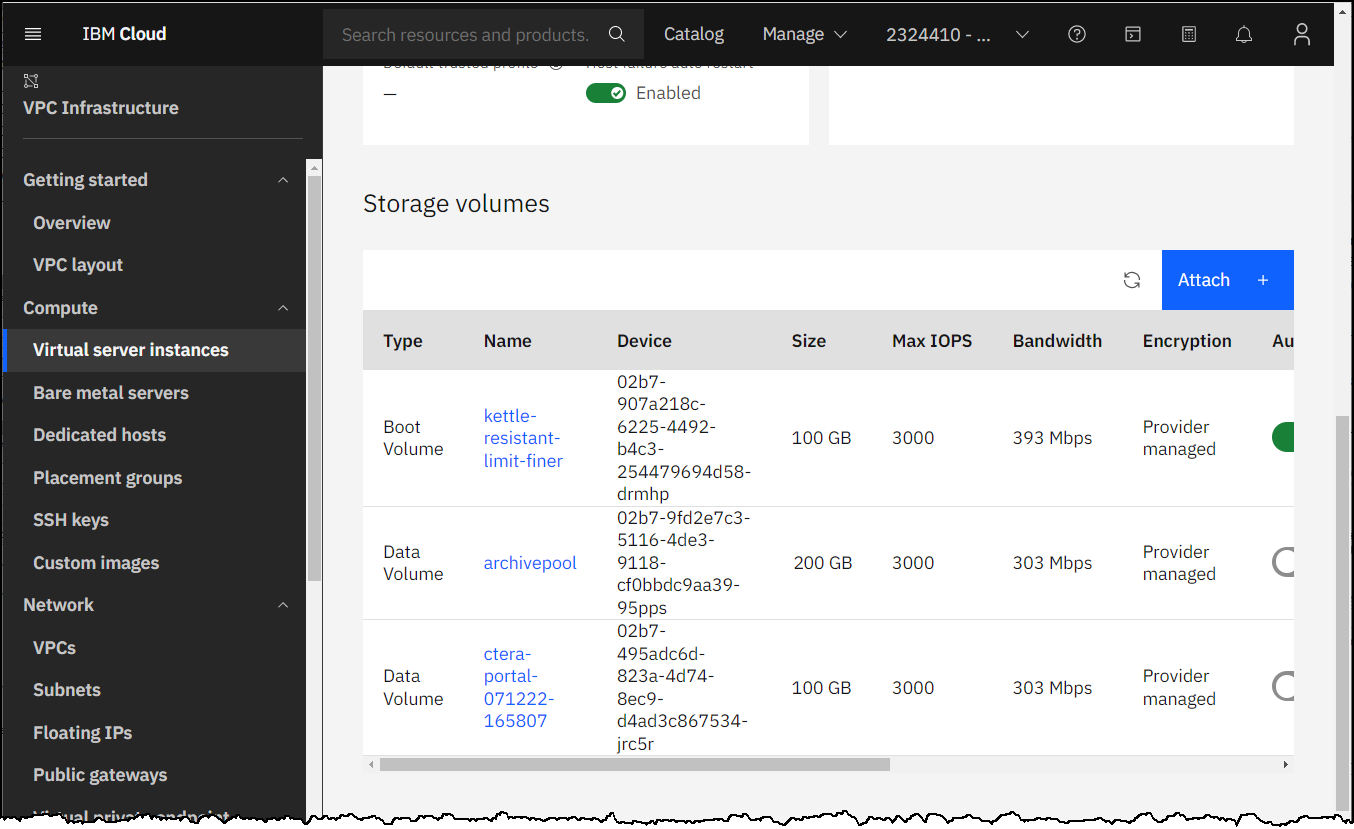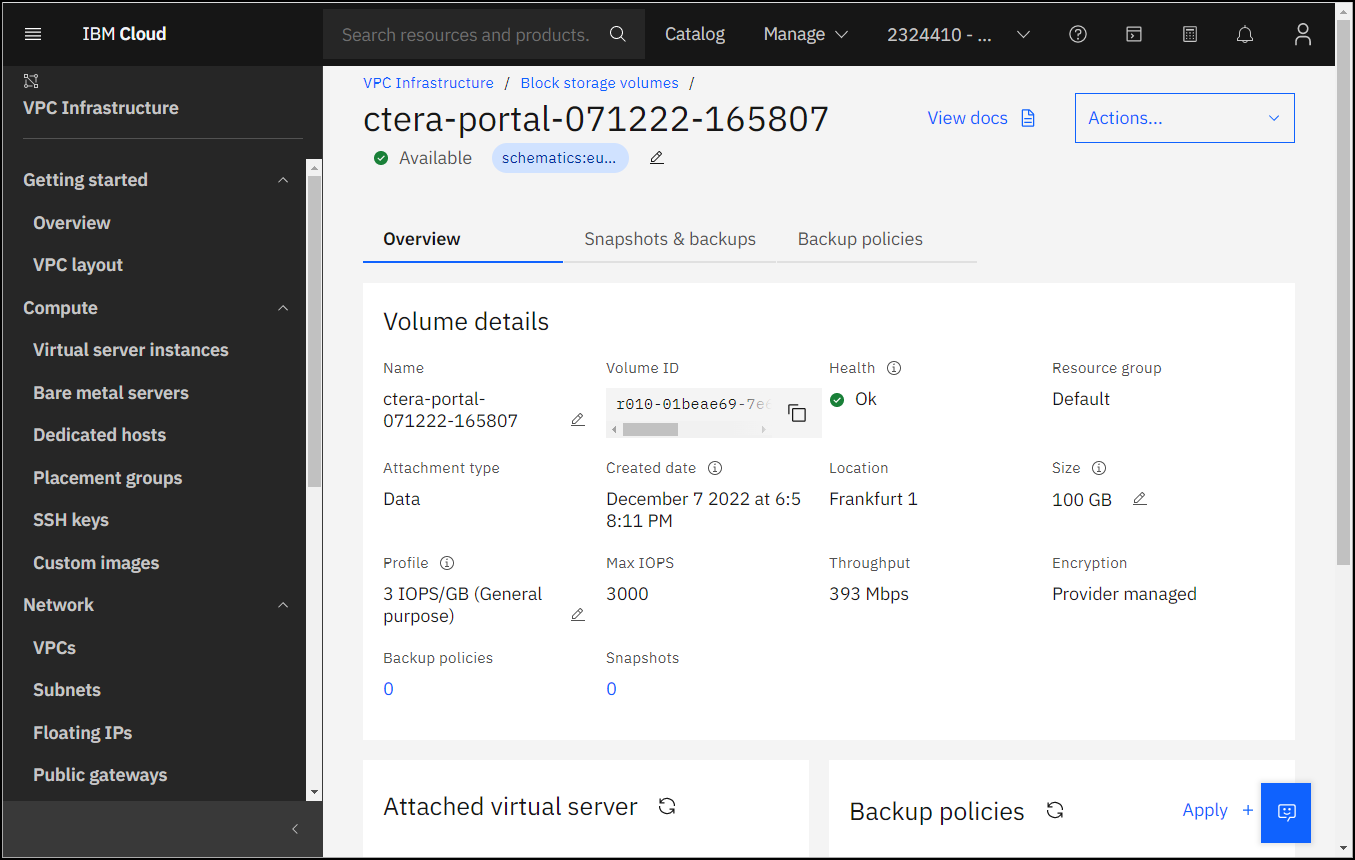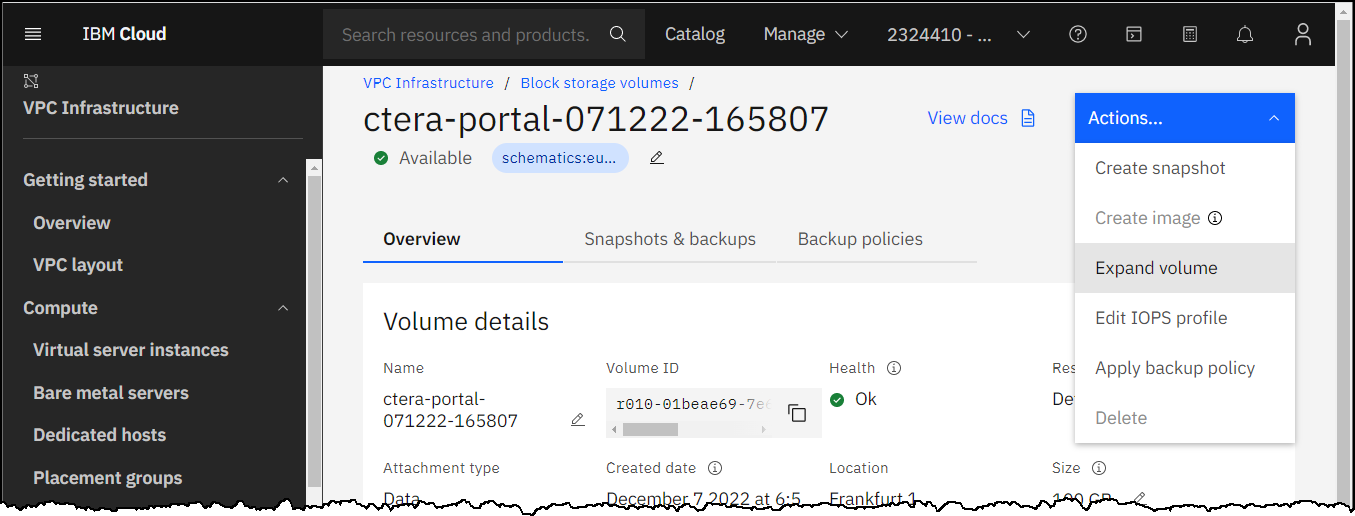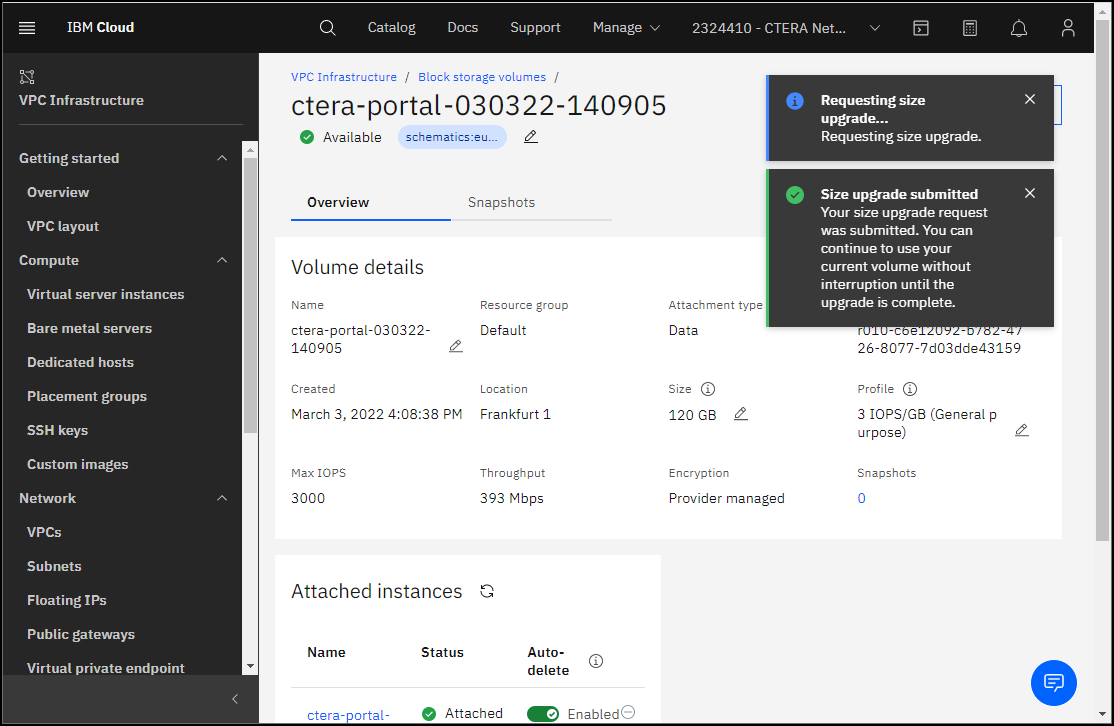IBM Cloud Specific Management
- 2 Minutes to read
- Print
- DarkLight
- PDF
IBM Cloud Specific Management
- 2 Minutes to read
- Print
- DarkLight
- PDF
Article Summary
Share feedback
Thanks for sharing your feedback!
Increasing the Data or Archive Pool Size
The data pool size in increased by expanding the disk size. The archive pool size is increased by adding another volume.
Note
CTERA recommends changing the storage with the help of CTERA Support.
Increasing the Data Pool Size
To increase the storage for the data pool:
- For each CTERA Portal instance you have installed, stop CTERA Portal services, by doing the following:
- Open an SSH session to the CTERA Portal instance.
- Log in as
rootuser. - Run the command to stop the CTERA Portal services:
portal-manage.sh stop
- Log in to your IBM Cloud Platform.
- Click VPC Infrastructure > Virtual server instances.
The Virtual server instances for VPC page is displayed.
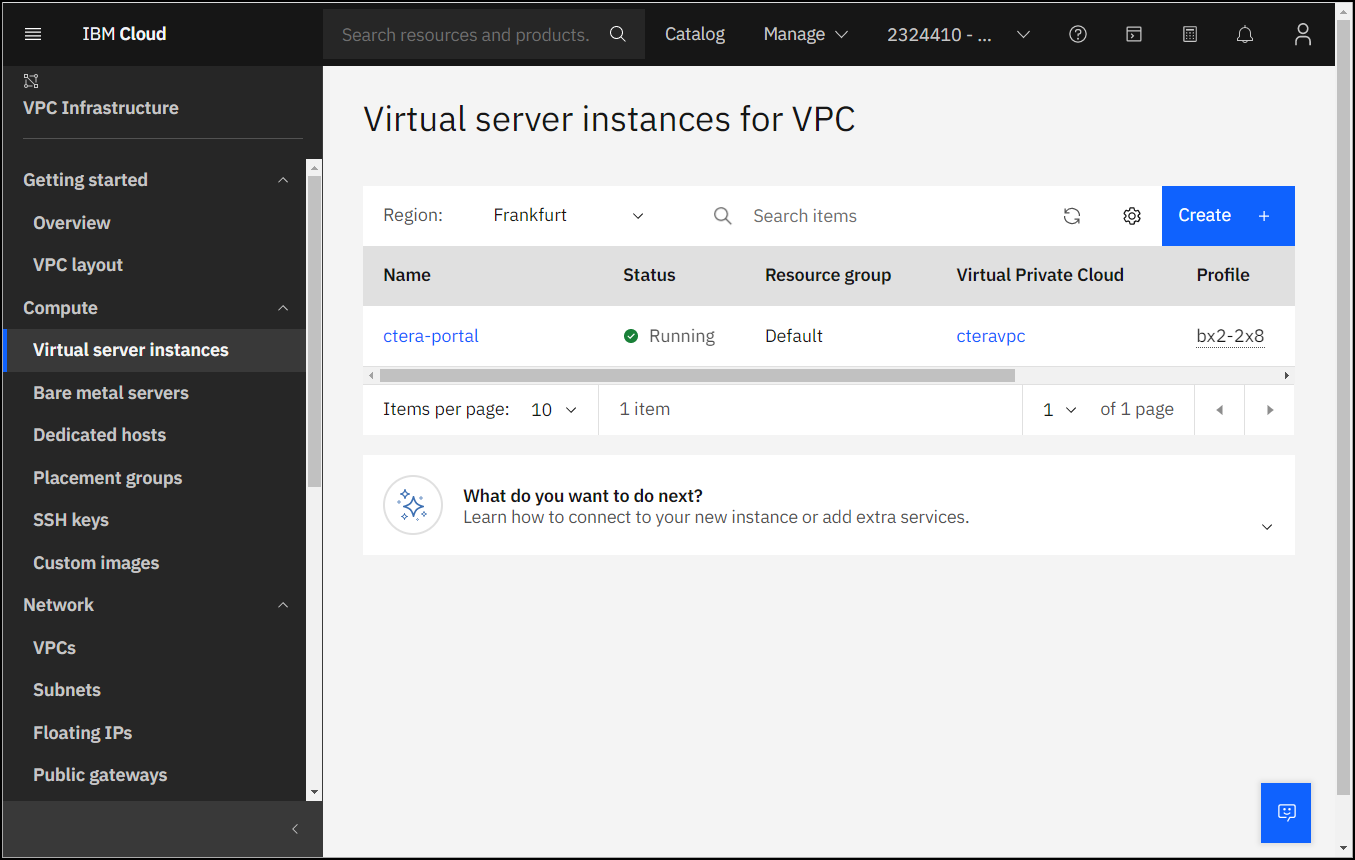
- Click the virtual server instance.
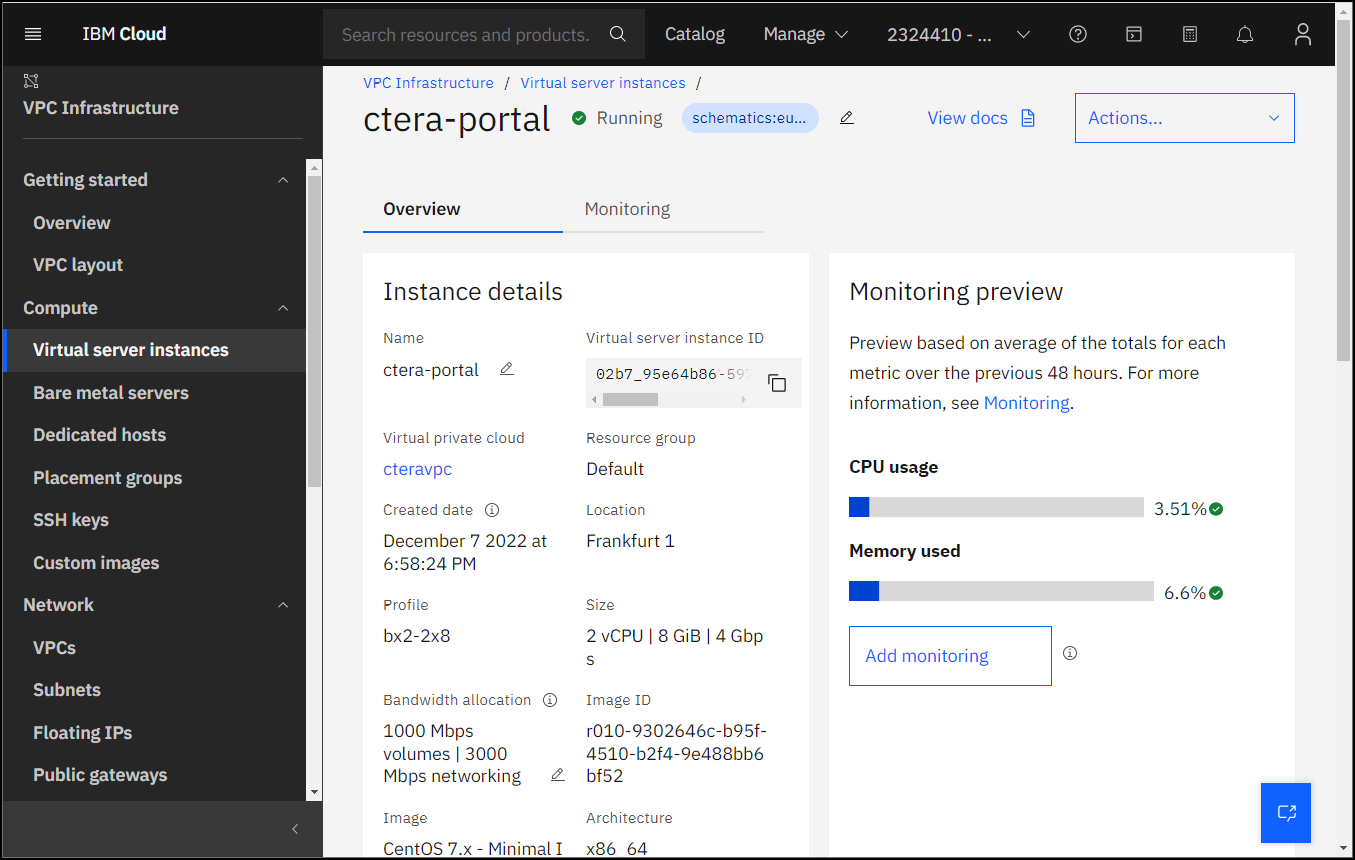
- In the virtual server instance, under Storage volumes, click the data pool volume.
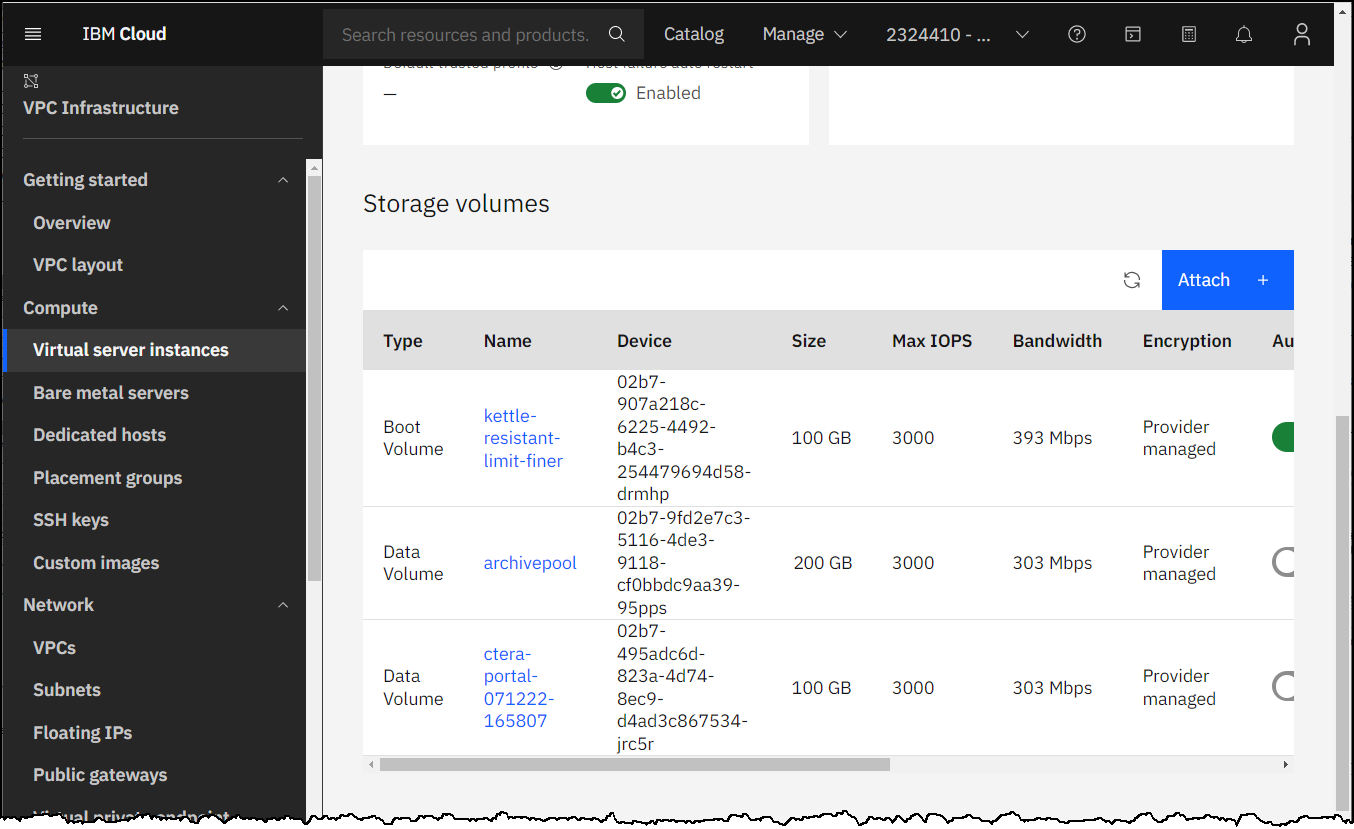
The volume details are displayed.
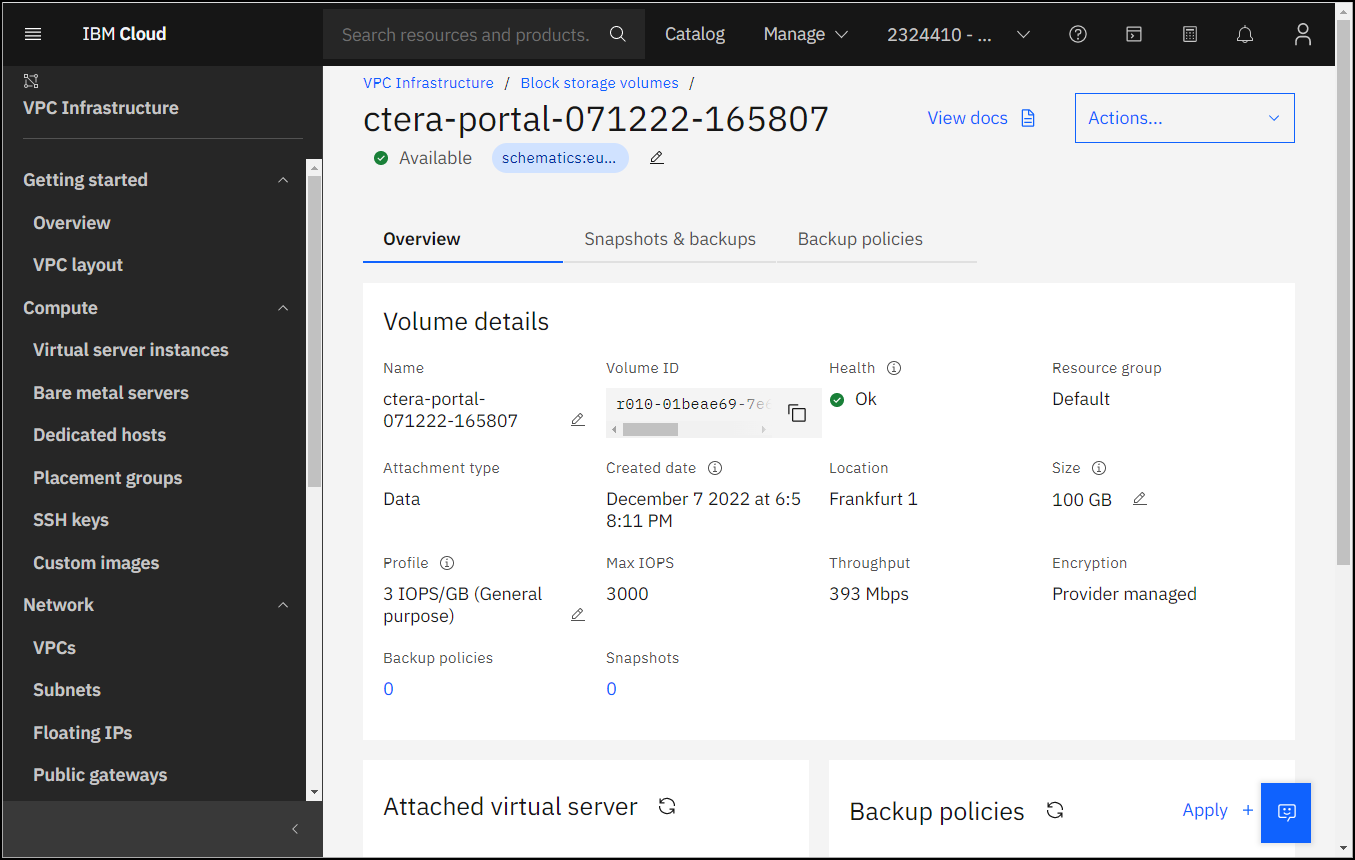
- Under Actions, select Expand volume.
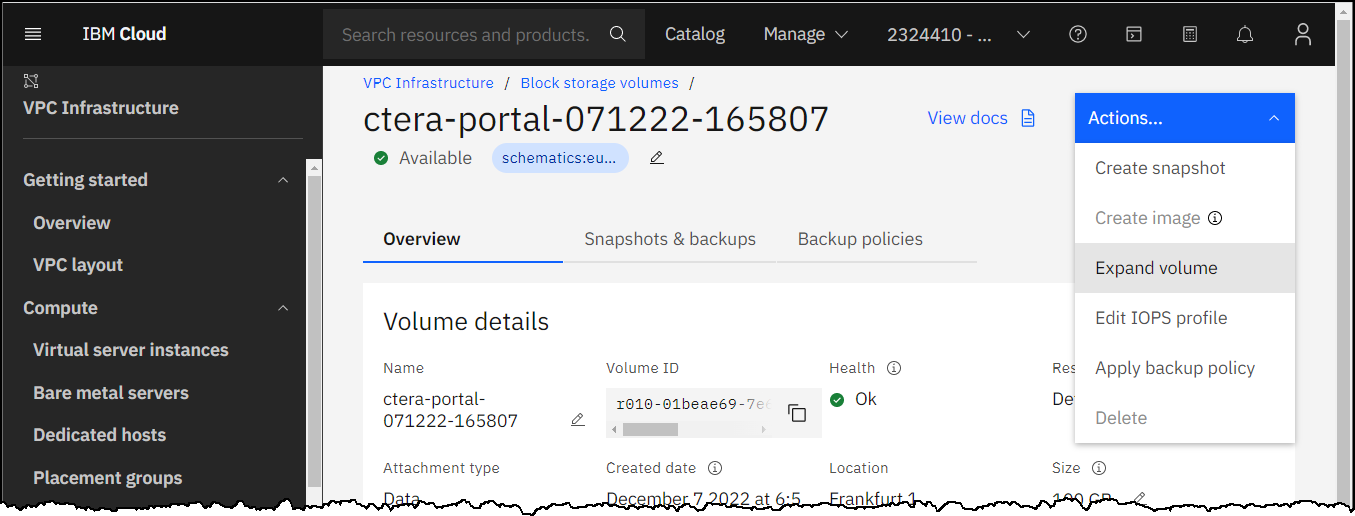
- Change the value in Create size to the new size.Note
You can expand a disk but you cannot shrink a disk.
- Click Save and continue.
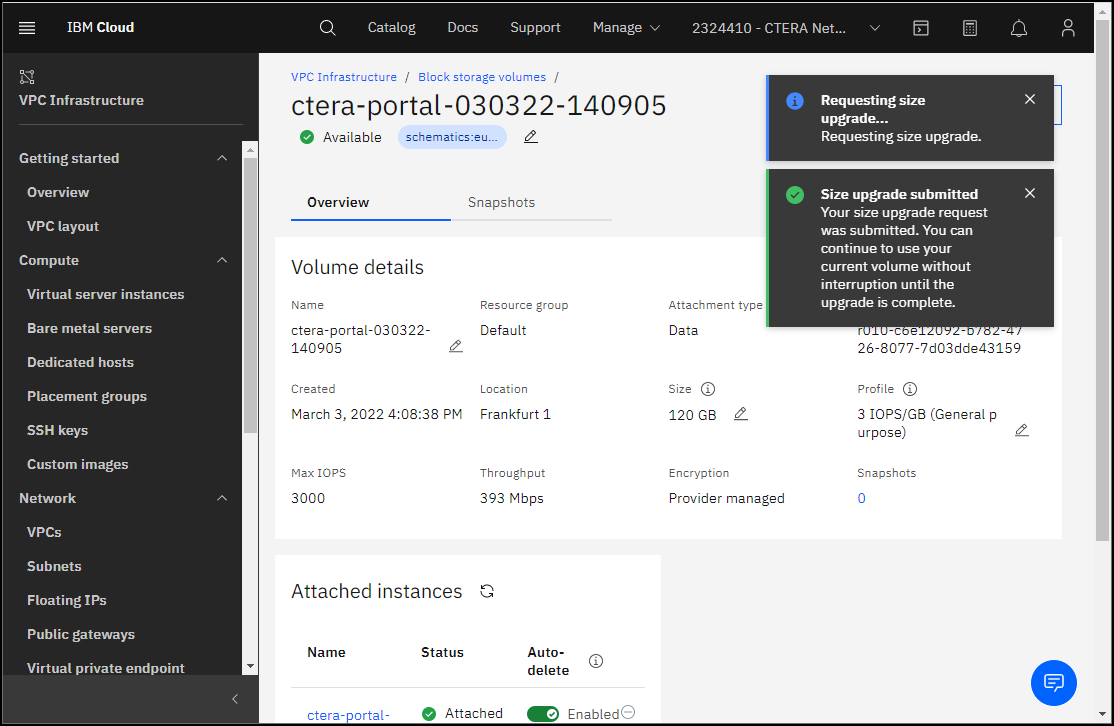
- Log in as
rootover SSH to the CTERA Portal server with the data pool to increase. - Run the following:
portal-storage-util.sh resize_storage - For each CTERA Portal instance, starting from the CTERA Portal main database and proceeding to the application servers, start CTERA Portal services.
- Log in as
rootuser to each CTERA Portal server over SSH. - Run the following command to start the portal services:
portal-manage.sh start
- Log in as
Increasing the Archive Pool Size
To increase the storage for the archive pool:
- For each CTERA Portal instance you have installed, stop CTERA Portal services, by doing the following:
- Open an SSH session to the CTERA Portal instance.
- Log in as
rootuser. - Run the command to stop the CTERA Portal services:
portal-manage.sh stop
- Log in to your IBM Cloud Platform.
- Click VPC Infrastructure > Virtual server instances.
The Virtual server instances for VPC page is displayed.
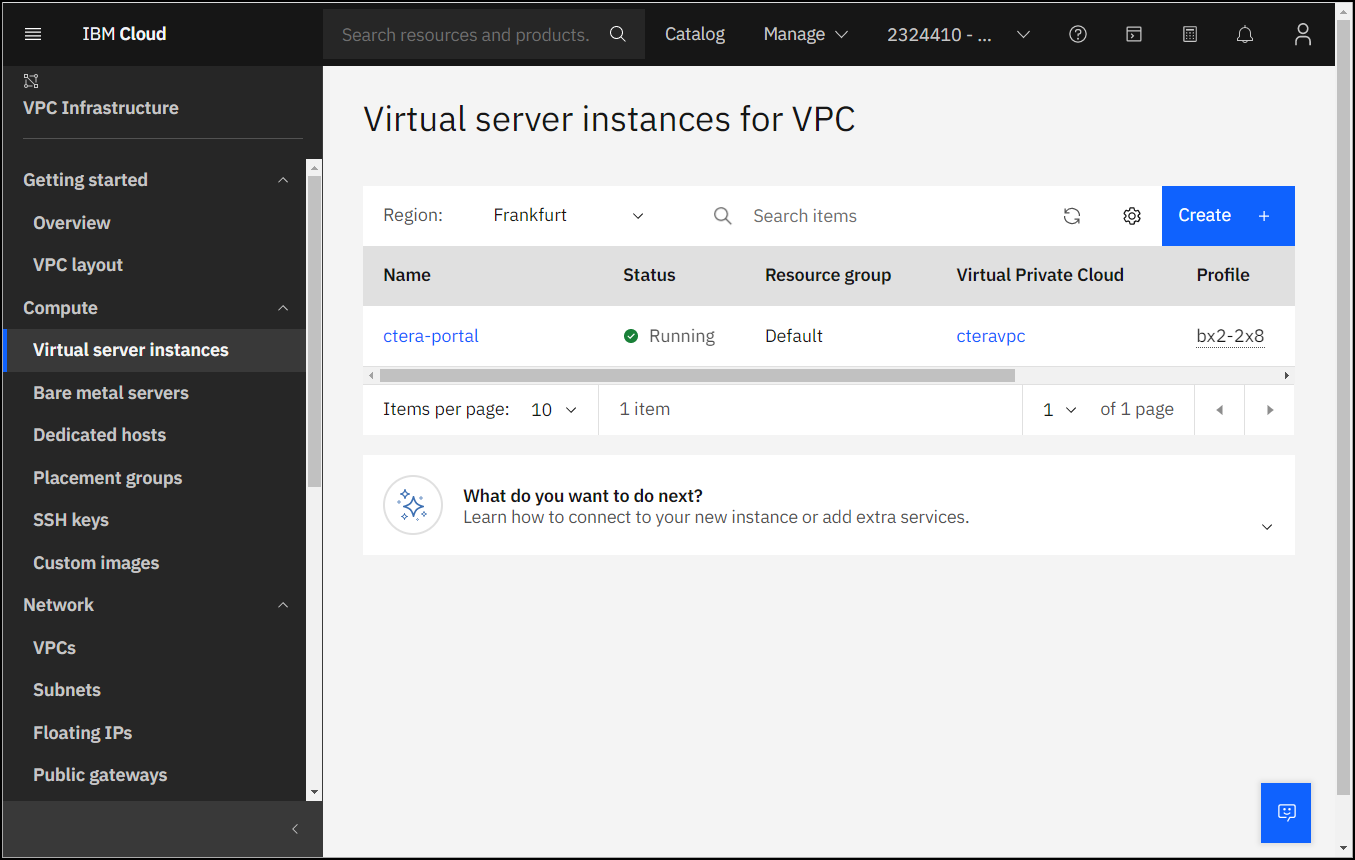
- Click the virtual server instance.
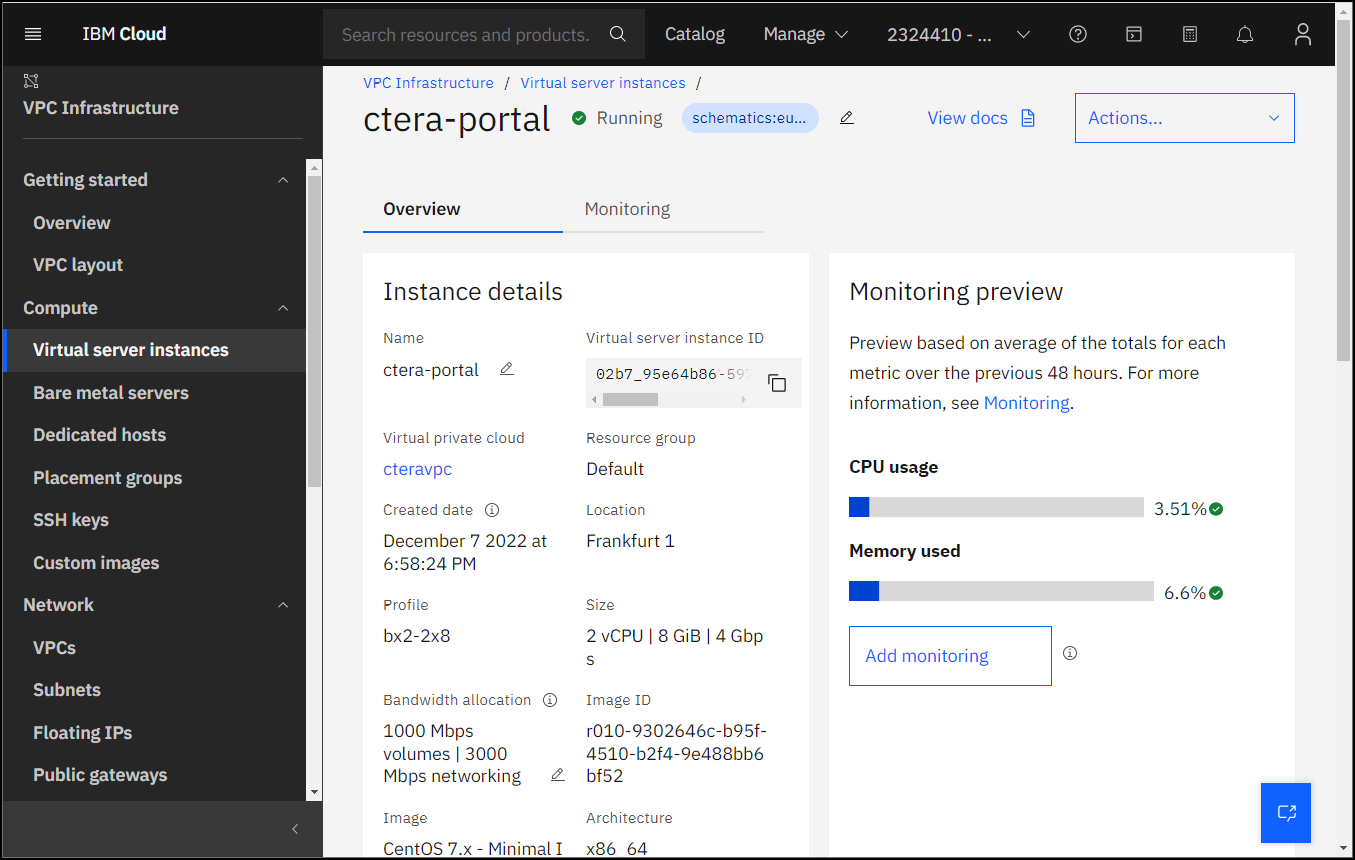
- Scroll down to Storage volumes.
- Click Attach.
- Click in Block Volumes and select Create a data volume.
- Enter the following:
Name – A name to uniquely identify the archive pool disk.
Size – The size of the archive pool disk.NoteThe archive pool size should be double the data pool size and it should be sized around 2% of the expected global file system size.
- Click Save.
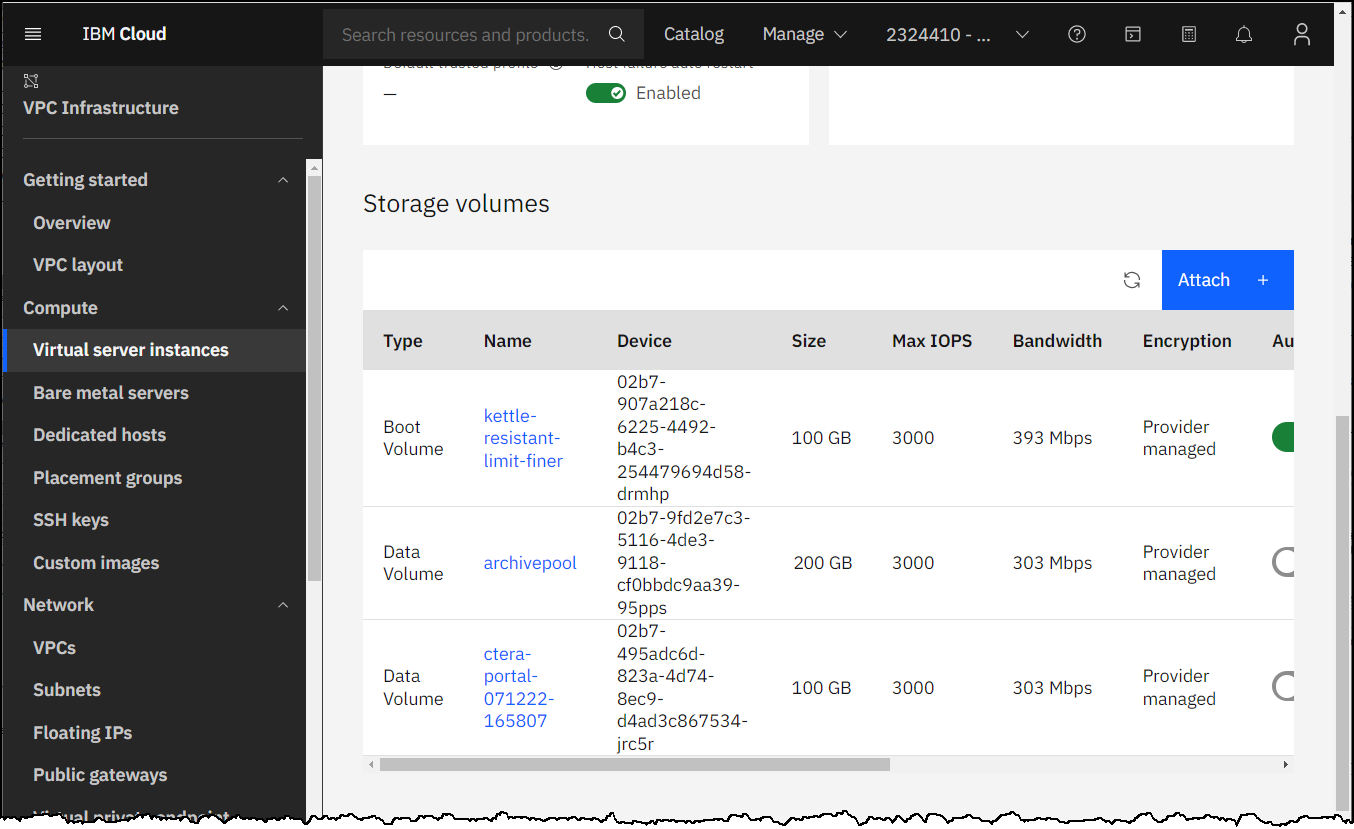
- Click Save.
- Log in as
rootover SSH to the CTERA Portal server with the archive pool to increase. - Run 'fdisk -l'.
- Run the following command to extend the archive pool:
portal-storage-util.sh extend_db_archive_pool device
where device is the device name identified when you ran 'fdisk -l'.
For example:portal-storage-util.sh extend_db_archive_pool vdf - For each CTERA Portal instance, starting from the CTERA Portal main database and proceeding to the application servers, start CTERA Portal services.
- Log in as
rootuser to each CTERA Portal server over SSH. - Run the following command to start the portal services:
portal-manage.sh start
- Log in as
Was this article helpful?