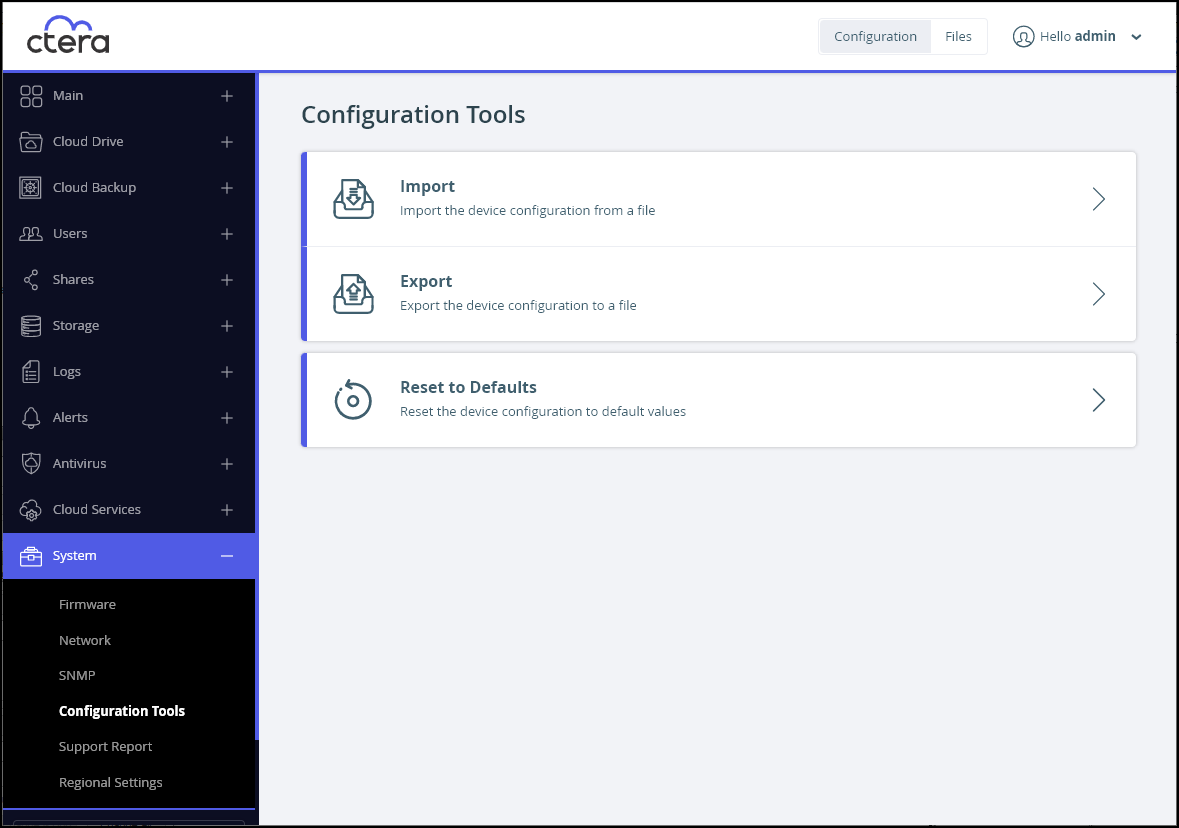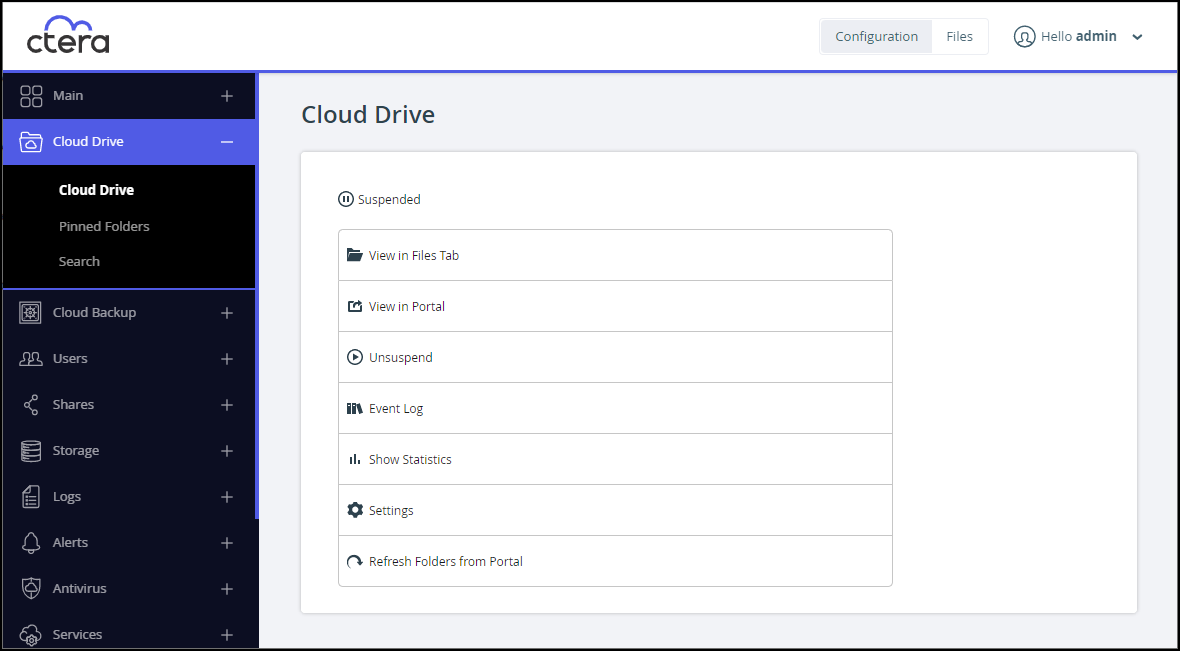- 5 Minutes to read
- Print
- DarkLight
- PDF
H Series (HC400, HC400E, HC400T, HC1200, HC2400M)
- 5 Minutes to read
- Print
- DarkLight
- PDF
You need to install a 7.x edge filer as a virtual machine in ESXi on the edge filer machine and then move the data from the 6.x edge filer to the new 7.x edge filer.
To install an edge filer as a virtual machine in ESXi:
- Get the 7.x OVA file from CTERA Support.
- In the VMware Host Client for the H Series device, right-click Virtual Machines and select Create/Register VM, choose Deploy a virtual machine from an OVF or OVA file and click Next.
The New virtual machine wizard is displayed. - Enter a name for the edge filer and drag the OVA file for the 7.x edge filer to the file area.
- Click Next.
- Select the datastore where the 6.0.x edge filer is installed.
- Click Next.
- For Network mappings, select the CTERA VM Network.
- For Disk provisioning, select Thick.
- Uncheck Power on automatically and click Next.
- Click Finish.
- Wait for the edge filer deployment to complete.
- Select Edit Settings.
- Change the CPU and Memory settings to the same as the 6.x edge filer.
- Expand the Memory item and check Reserve all guest memory (All locked).
- Click Add other device and select SCSI Controller from the drop-down menu.Note
Make sure that VMware Paravirtual is selected for the type of SCSI controller.
- Click Save.
Do not power on the new edge filer.
Upgrade Prerequisite Check
At the end of the procedure, you should be able to connect to the 7.x edge filer using the same IP that was used to connect to the 6.x edge filer. Assigning this IP should be automatic as part of the procedure. In some cases, due to factors external to CTERA this is not he case. CTERA recommends making sure that the 7.x edge filer can be accessed with the IP as follows:
- Shutdown the 6.x edge filer and start up the 7.x edge filer and set it up to use the IP Address, Subnet Mask, Default Gateway and DNS of the 6.x edge filer.
- Make sure that the 7.x edge filer login page is accessible.
- Shutdown the 7.x edge filer and power on the 6.x edge filer.
If the 7.x edge filer is not accessible, you need to check why not. Possible issues include the switch could only be given one MAC address, so the 7.x edge filer could not use the IP that had been assigned to the 6.x edge filer. For help, contact CTERA support.
Upgrade Procedure
To replace a 6.x edge filer with a 7.x edge filer:
Make a copy of the 6.x edge filer cloudsync.db and save it to a public share, so it is accessible.
Login to the 6.x edge filer.
In the CONFIGURATION tab, select Cloud Services > Status in the navigation pane, and then sign in to the portal.
In the CONFIGURATION tab, select Cloud Drive > Cloud Drive in the navigation pane, and then click Suspend.
If the edge filer is configured as a Sync Gateway (and not a Caching Gateway):
- Click Settings.
The Cloud Drive Settings window is displayed.
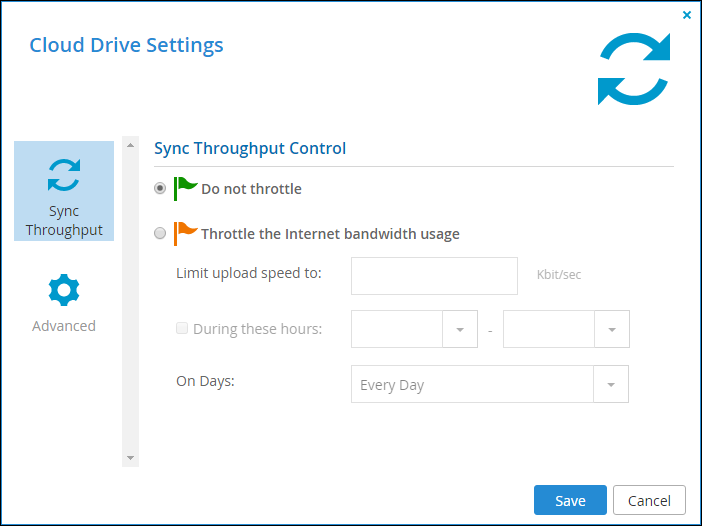
- Select the Advanced option and change the Operation Mode to Caching Gateway.
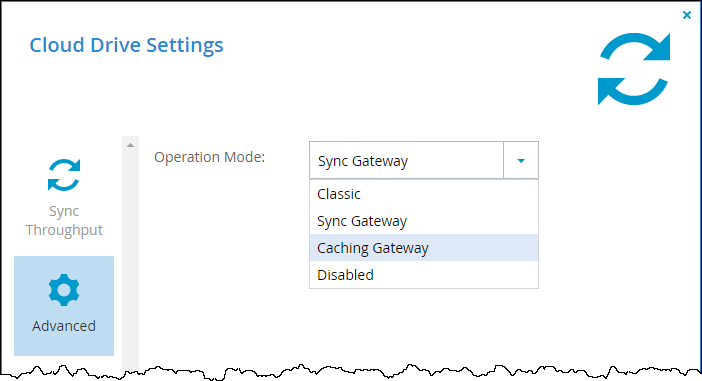
- Click Save.
- Click Settings.
In the CONFIGURATION tab, select System > Configuration Tools in the navigation pane, and then click Export to save the edge filer configuration to an XML file.

In the CONFIGURATION tab, select Cloud Services > Status in the navigation pane, and then sign out from the portal.
Access the edge filer CLI interface.
- Select any option under System In the navigation menu (for example System > Network).
- In the address bar of your browser, delete the string that appears after the final ":" (for example, network if you clicked Network in the previous step) and type cli in its place.
- Press Enter.
The CLI Execution page is displayed. - Enter the following command:
show /config/cloudsync/portalSettings - Note the result of the command, and especially the number at the beginning.
The result is similar to the following:"200.8.9d5c2940-7c6b-4a8a-bc1b-ef511fe97481"
Shutdown the 6.x edge filer.
- In the status bar, click
 and then click Shutdown.
and then click Shutdown.
A confirmation message is displayed. - Click Yes.
The CTERA Edge Filer shuts down.
- In the status bar, click
Login to the VMware Host Client that manages both the 6.x edge filer and the 7.x edge filer.
Right-click the 6.x edge filer VM and select Edit Settings.
Expand Hard disk 2 to display the location of the datastore and the vmdk file name for the disk.
Hover the mouse over the right side of Hard disk 2 and click the X that is displayed.
Make sure Delete files from datastore is not selected and click OK.
The Recent Tasks pane shows the progress for the task Reconfigure virtual machine.Wait for the task to complete.
Right-click the 7.x edge filer VM and select Edit Settings.
Click Add hard disk and select Existing hard disk.
The Datastore browser window is displayed.In the Datastore browser window, select the data storage for the edge filer and then continue to the vmdk file identified previously and click Select.
Click Save in the Edit settings window.
The Recent tasks pane shows the progress for the task Reconfigure virtual machine.
Power on the 7.x edge filer virtual machine.
Login to the 7.x edge filer and click Cancel when the Setup Wizard starts, with the Name this Edge Filer window.
In the 7.x edge filer, in the Configuration view, select System > Configuration Tools in the navigation pane, and then click Import, to import the XML file you exported.
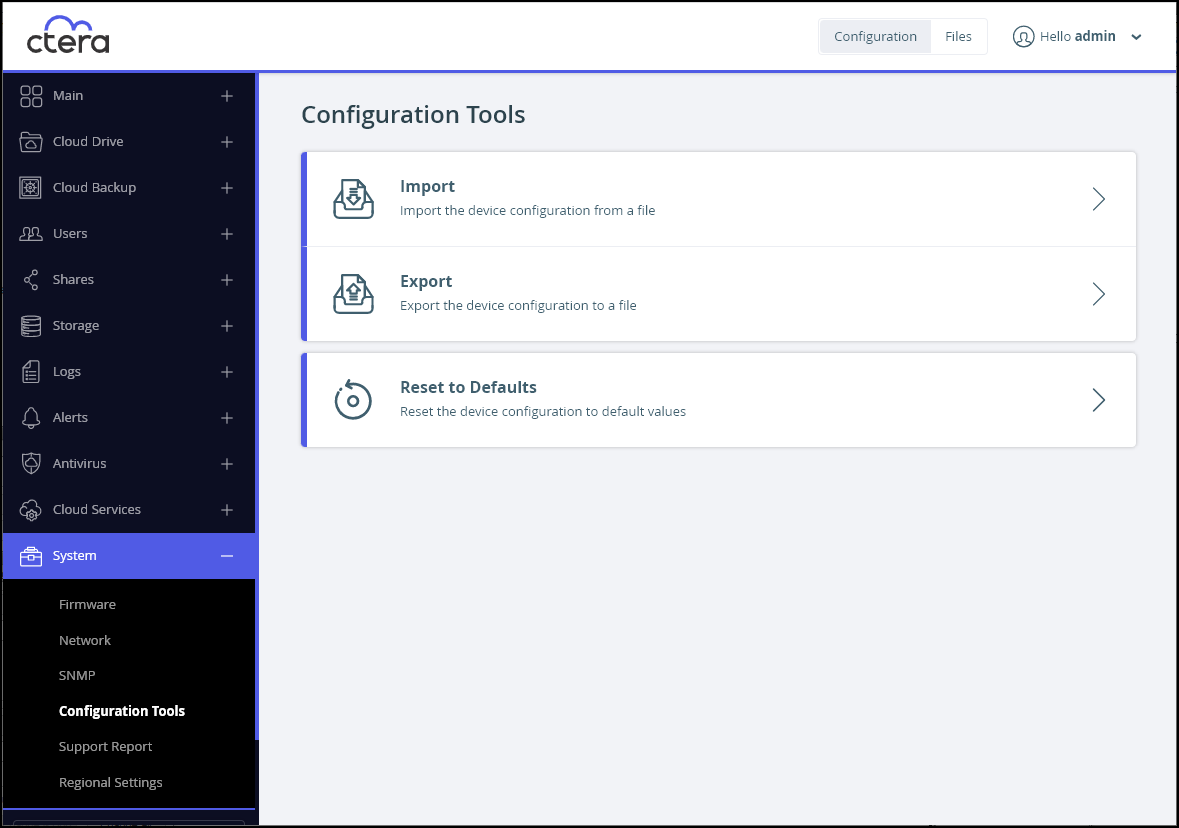 Note
NoteFields that are no longer valid in the XML are removed and the import procedure reports warnings for these fields, which can be ignored.
Access the edge filer CLI interface.
- Select any option under System In the navigation menu (for example System > Network).
- In the address bar of your browser, delete the string that appears after the final ":" (for example, network if you clicked Network in the previous step) and type cli in its place.
- Press Enter.
The CLI Execution page is displayed. - Enter the following command:
show /config/cloudsync/portalSettings - Make sure that the number at the beginning of the result is the same as the number from step 3 substep 5 (
"200..."). If the output does not show the same number, do not continue and contact CTERA Support.
Refresh the user interface.
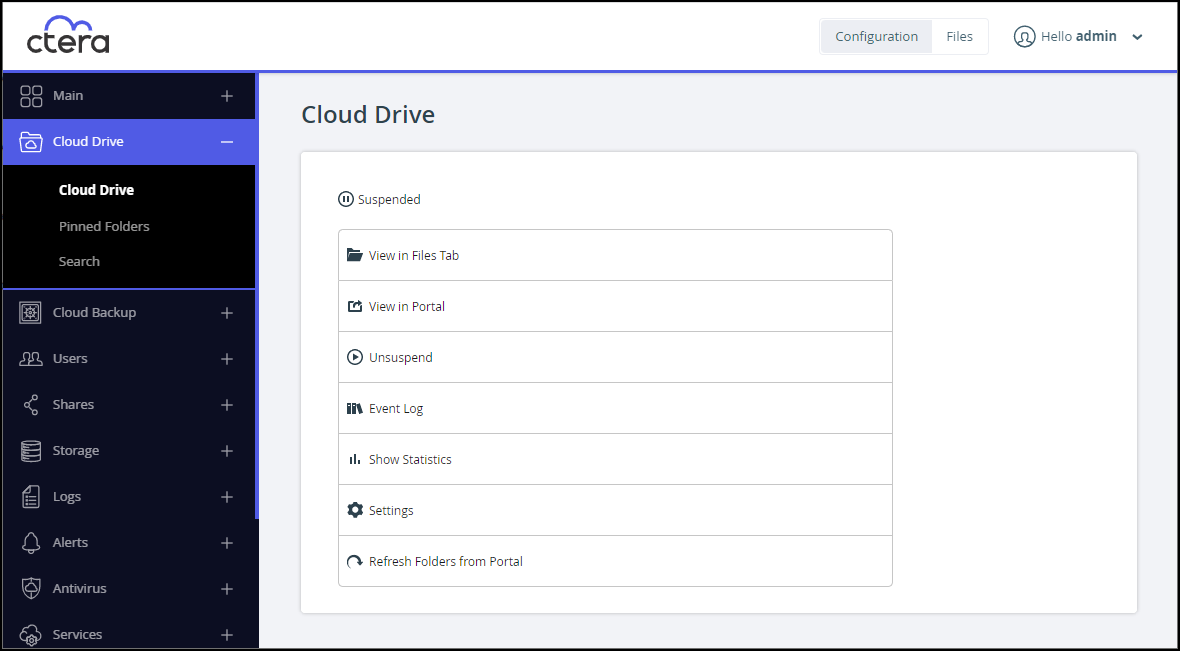
Click Unsuspend.
Login to the VMware Host Client and disable autostart for the 6.x edge filer and enable autostart for the 7.x edge filer. For full details, refer to VMware documentation.
- Under Host, select Manage and choose the System tab.
- Select Autostart.
- Select the 6.x edge filer and click Actions > Autostart > Disable.
- Select the 7.x edge filer and click Actions > Autostart > Enable.
The database on the 7.x edge filer is built and files are synced from the portal.
Direct all the users to the 7.x edge filer. Users can now access and work on the 7.x edge filer.
If, for whatever reason, the migration did not complete successfully, you can try using the copy of cloudsync.db saved to a public share. If this does not work, revert back to the 6.x edge filer and contact CTERA support.


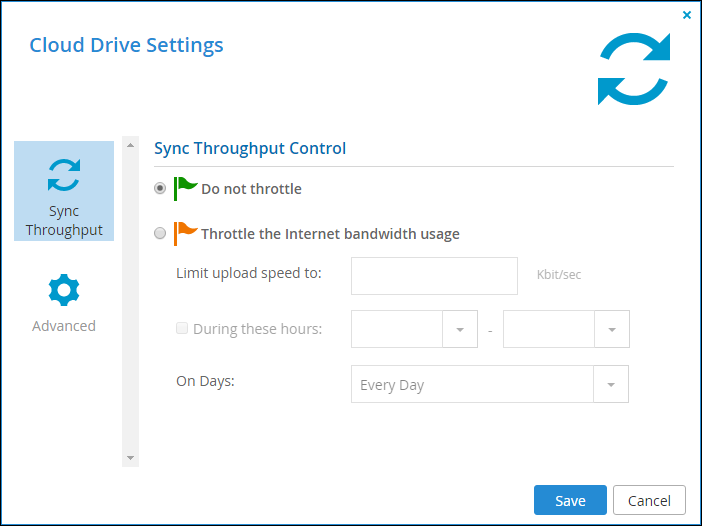
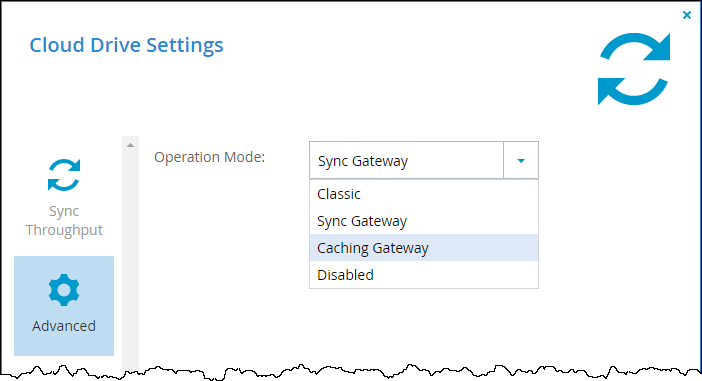

 and then click Shutdown.
and then click Shutdown.