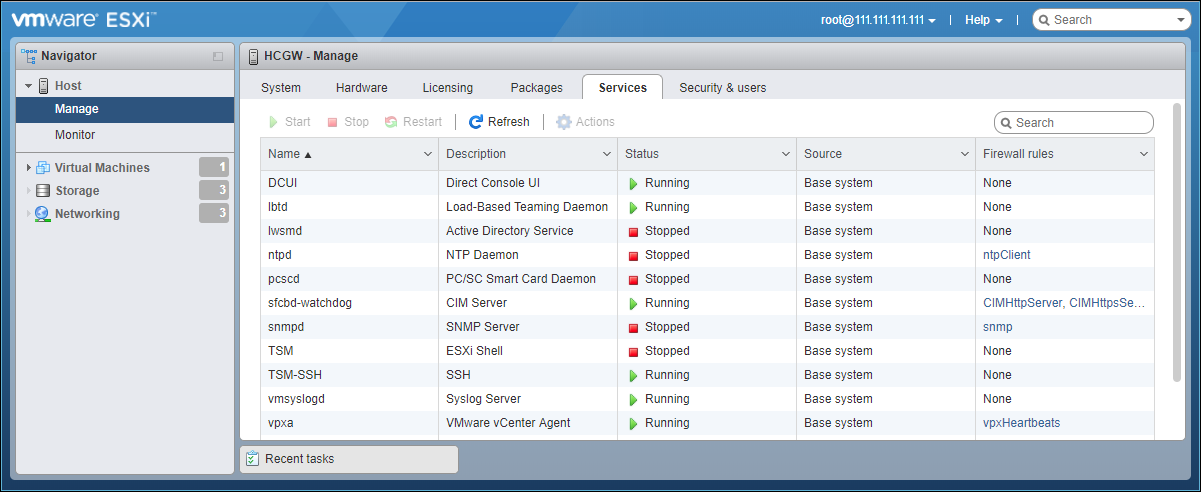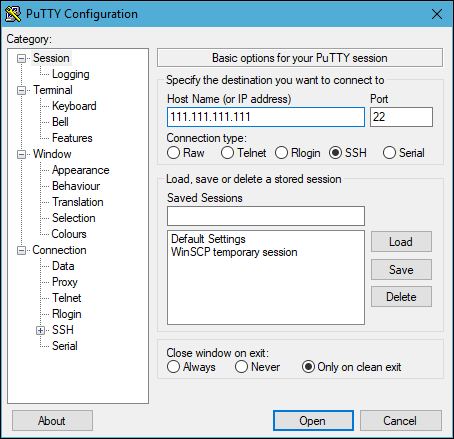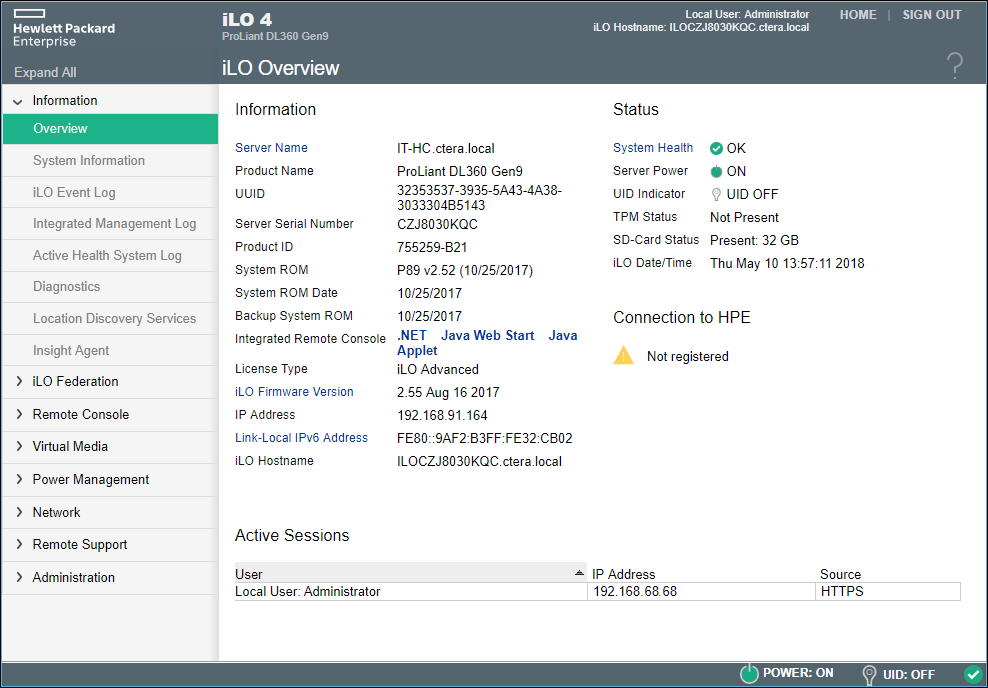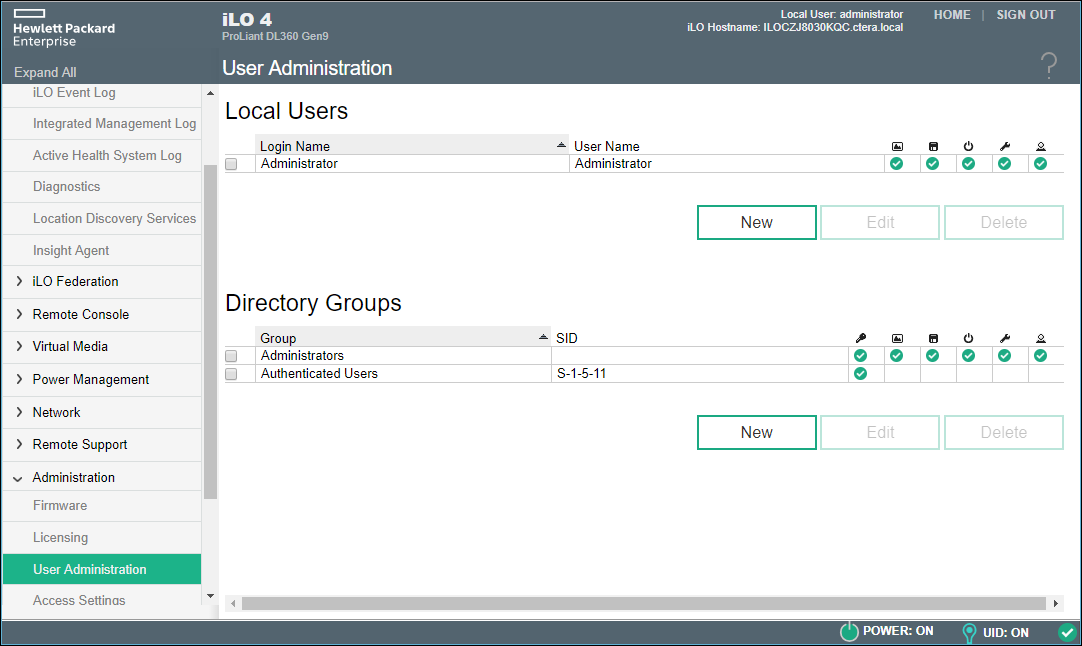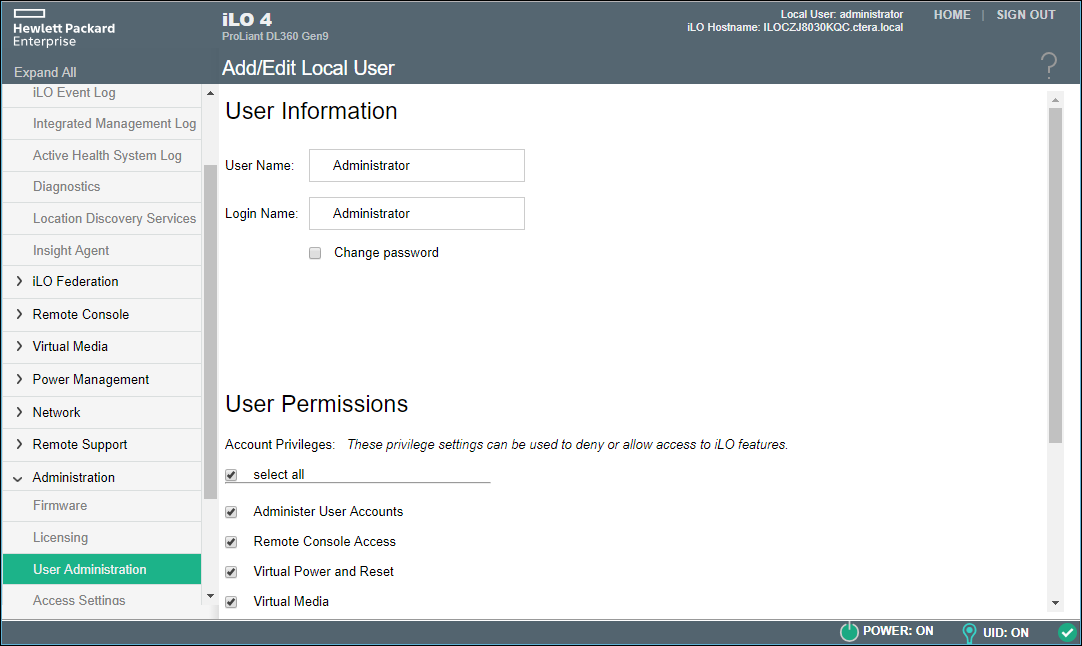- 9 Minutes to read
- Print
- DarkLight
- PDF
HC400
- 9 Minutes to read
- Print
- DarkLight
- PDF
Hot Swapping Power Supplies
The HC400 includes two power supplies. As long as one of these power supplies is connected, you can replace the other power supply while the CTERA Edge Filer is running.
Monitoring the CTERA Edge Filer
You can monitor the HC400 CTERA Edge Filer from the VMware Host Client, by using the HPE Smart Storage Administration CLI or, if included as an additional feature of the HC400 CTERA Edge Filer, using HPE Integrated Lights Out (iLO).
- Monitoring the CTERA Edge Filer From the VMware Host Client
- Using HPE Smart Storage Administration CLI
- Using HPE Integrated Lights Out (iLO)
Monitoring the CTERA Edge Filer From the VMware Host Client
You can monitor the CTERA Edge Filer using the VMware Host Client.
The ESXi hypervisor cannot be managed in a VMware vCenter.
To log in to the VMware Host Client:
- Get the ESXi IP address from the system administrator.
- In a browser access the VMware Host Client by entering the IP address.
- Enter the username and password.
The user is by default root and the password is CTERA123!.WarningCTERA recommends changing this password.
NoteIf you see a warning message when displaying the HC400 virtual machine that the configured guest OS does not match the guest currently running, you can ignore the warning.
Unless included as a procedure in this chapter, all tasks in the VMware Host Client, except for monitoring, are not allowed. The following monitoring is available from the VMware Host Client:
- Under Hosts > Monitor, you can monitor:
- Performance tab – From the drop-down box you can select one of the following to monitor at the ESXi host level:
- CPU
- Memory
- Network
- Disk
- Hardware tab – From the drop-down box you can select one of the following to monitor:
- System sensors
- Storage
- Events tab
- Tasks tab
- Logs tab – Scroll to the log you want and click to see the log.
- Notifications tab
- Performance tab – From the drop-down box you can select one of the following to monitor at the ESXi host level:
- Under Virtual Machines select the Monitor option under the CTERA Edge Filer virtual machine to monitor at the virtual machine level:
- Performance tab – From the drop-down box you can select one of the following to monitor:
- CPU
- Memory
- Network
- Disk
- Events tab
- Tasks tab
- Logs tab – Scroll to the log you want and click to see the log.
- Notifications tab
For full details refer to VMware ESXi documentation.
- Performance tab – From the drop-down box you can select one of the following to monitor:
Using HPE Smart Storage Administration CLI
Use HPE Smart Storage Administration CLI to monitor the HC400 CTERA Edge Filer. For details, refer to the Using the HPE SSA CLI section in the HPE Smart Storage Administrator User Guide: http://support.hpe.com/hpsc/doc/public/display?docId=c03909334
CTERA recommends using the HP Smart Array CLI commands on ESXi, which is accessed via SSH using the ESXi server management IP address.
To access the HP Smart Array CLI commands on ESXi:
- In the VMware Host Client, select Host > Manage > Services.
The following window is displayed.
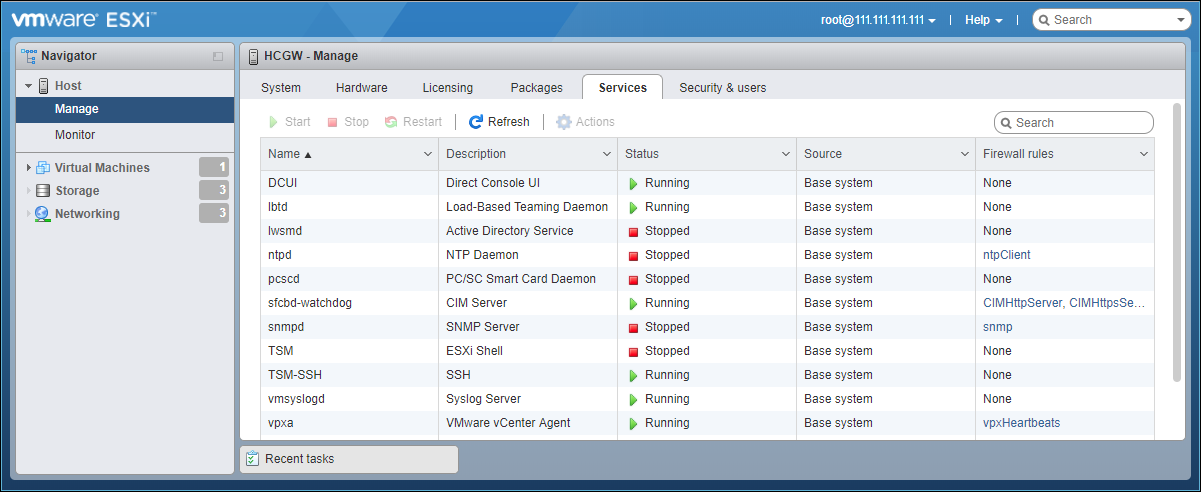
- Start the TSM-SSH service.
- Using an SSH tool such as PuTTY, log on to the ESXi host.
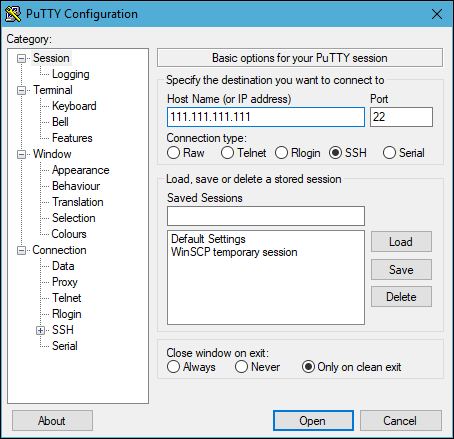
- Enter the user and password that you used to access VMware Host Client.
- Enter the command, using the following format:
esxcli ssacli cmd --cmdopts="commandToRun"
where commandToRun is one of the following:
ctrl all show config– Show configuration.
ctrl all show status– Controller status.
ctrl all show detail– Show detailed controller information for all controllers.
ctrl slot=0 show detail– Show detailed controller information for controller in slot 0.
ctrl slot=0 pd all show status– Physical disk status.
ctrl slot=0 pd all show detail– show detailed physical disk information.
ctrl slot=0 ld all show status– Logical disk status.
ctrl slot=0 ld 2 show– View detailed logical disk status.
ctrl all diag file=filePathAndName– Output diagnostic information about the controller in slot 0 as a zip file to a file, where filePathAndName is the output file path and name.
ctrl slot=0 diag file=filePathAndName– Output diagnostic information about all controllers as a zip file to a file, where filePathAndName is the output file path and name.
ctrl slot=0 ld 2 modify led=on– Turn on Blink Physical Disk LED.
ctrl slot=0 ld 2 modify led=off– Turn off Blink Physical Disk LED.
For example, to display the configuration, use the following command:esxcli ssacli cmd --cmdopts="ctrl all show config". - Stop the TSM-SSH service.
CTERA recommends keeping SSH disabled.
Using HPE Integrated Lights Out (iLO)
HPE iLO enables remote HC400 CTERA Edge Filer monitoring seamlessly from anywhere in the world. The first time you log on to iLO, CTERA recommends changing the password.
To Access iLO:
- Attach a network cable to the iLO port.
To change the password to access iLO:
- Log in to iLO.

- Use
Administratoras the user name andCTERAiLO4for the password.
The iLO console is displayed.
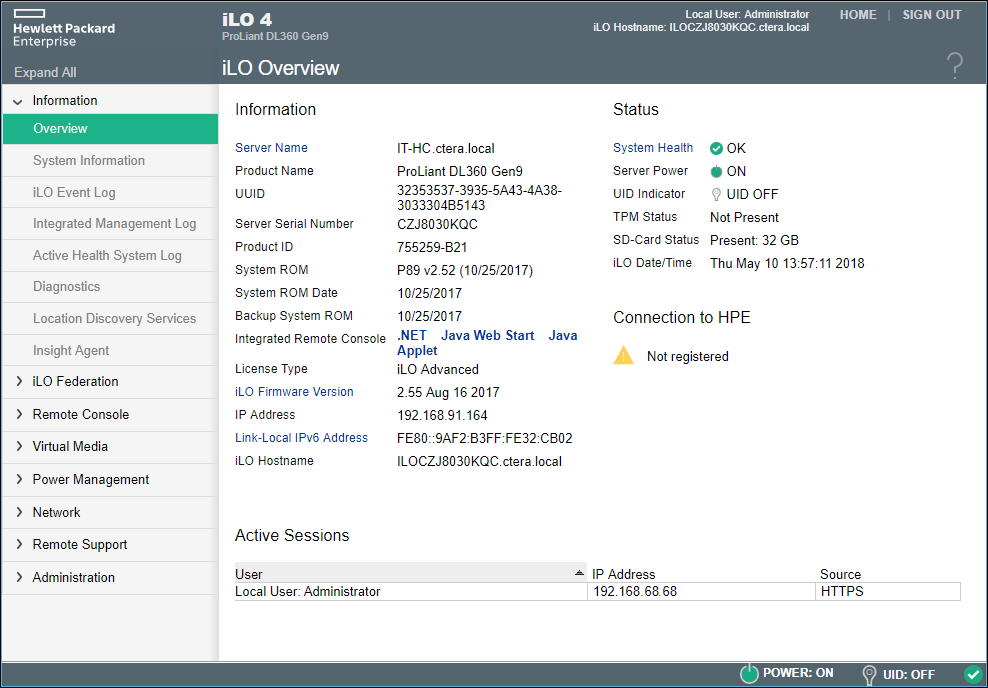
- In the iLO console, access Administration > User Administration.
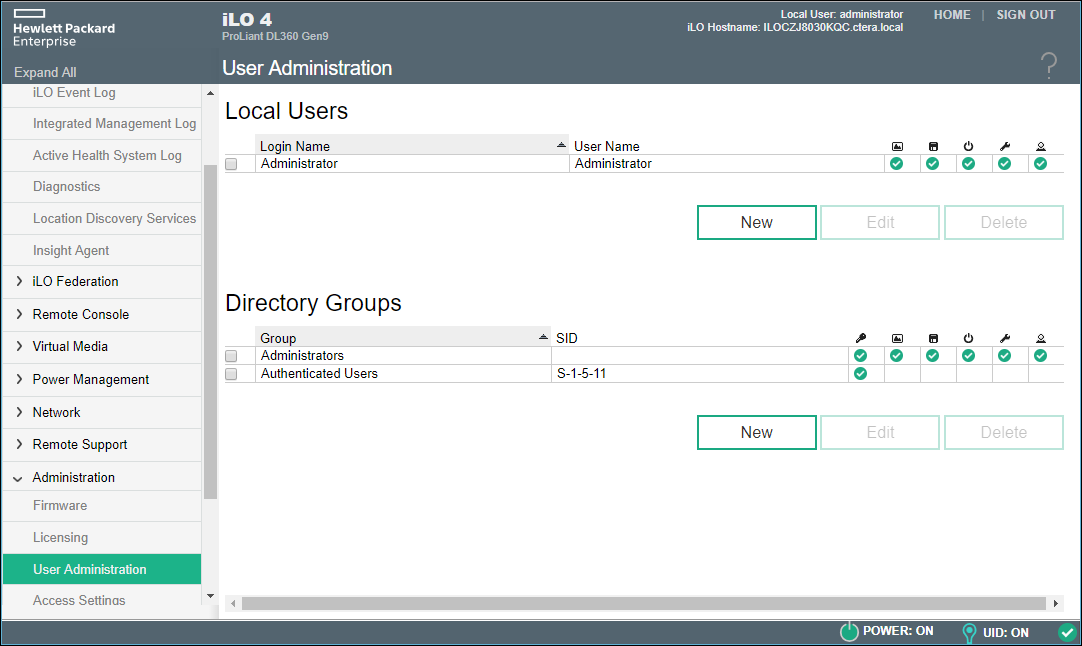
- Click Administrator under Local Users.
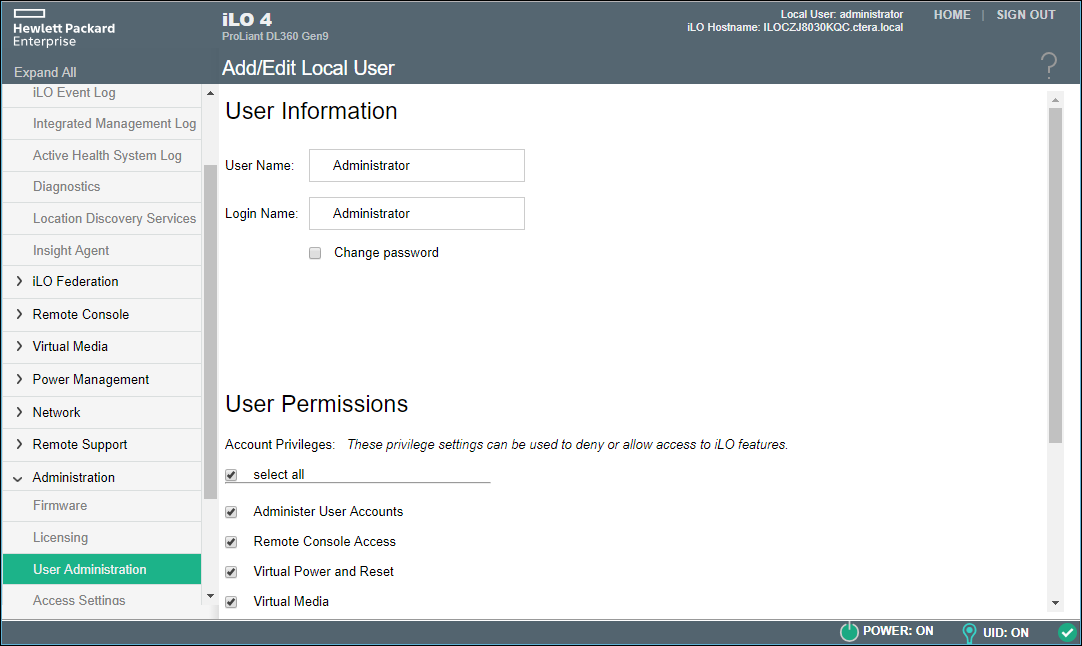
- Check the Change Password box and click Update User.
- Enter a new password and then confirm it.
You can also reset the password, for example, if you forget it, as described in the CTERA knowledge base: Change the HPE iLO Passwordfor an Edge Filer.
Using iLO, you can monitor the sever, including the following:
- Set up SNMP monitoring under Administration > Management > SNMP Settings. For more details, see http://www.youtube.com/watch?v=x8lP3tjcNqk or for SNMPv3, http://www.youtube.com/watch?v=eSyk1pX8TZ8. You can also set up SNMP monitoring of the CTERA Edge Filer, described in Using SNMP Monitoring.
- Set up email alerts under Administration > Management > Alert Mail. For more details, see http://www.youtube.com/watch?v=N_gZ5eFZws4.
- System information. Click System Information in the navigation pane to view the status of the server subsystems and devices, such as the status of the fans, power, storage, and temperature. For example, by selecting the Storage tab, you can check the status of all the SATA drives.
- System diagnostics. Click Diagnostics in the navigation pane for server diagnostics.
Enabling Support For NIC Teaming (for Load Balancing and Link Failover)
The HC400 CTERA Edge Filer has two 10GbE Ethernet ports. You can use both these ports to implement NIC Teaming in either active-active or active-passive modes:
Active-active: This mode provides load balancing of virtual machine traffic across the physical NICs in the bond. If one NIC within the bond fails, the server’s network traffic automatically routes over the second NIC.
Active-passive: This mode provides failover capability. Only one NIC in the bond is active. If the active NIC fails, the server reestablishes a link to the network using the other NIC.
NIC Teaming is configured in ESXi.
For more information, refer to VMware documentation.
To enable NIC Teaming:
- Connect Ethernet, or fiber, cables to both the 10GbE Ethernet ports, or fiber ports, at the back of the HC400.
- Log in to the VMware Host Client, as described in Monitoring the CTERA Edge Filer From the VMware Host Client.
- select Networking in the Navigator and in the Virtual Switches tab select the CTERA 10GbE virtual switch.
The CTERA 10GbE page is displayed. - Click Add uplink.
The Edit standard virtual switch - CTERA 10GbE window is displayed. - Choose the option for the second uplink.
- Expand NIC teaming and make sure of the following settings.
Load balancing – set to Route based on the originating port ID.
Network failover detection – set to Link status only.
Notify switches – set to No.
Failback – set to Yes.
Failover order – Leave the default. - Click Save.
A reboot is not required.
If a physical network cable is disconnected access to the CTERA Edge Filer continues transparently as all SMB connections and the browser user interface remain connected.
Running Additional Applications
Each H Series CTERA Edge Filer includes an ESXi hypervisor. This hypervisor has resources to allow additional virtual machines to be installed, to run an approved list of applications:
- A Windows Server with the following services:
- DHCP
- Active Directory domain controller
- DNS service
- A print server
- An antivirus server
Any other application is not allowed. CTERA reserves the right to curtail support for the CTERA Edge Filer running applications not in the above list.
The following limitations apply to installing additional virtual machines:
- Additional virtual machines can be installed using the VMware Host Client only. That is, you cannot use vSphere vCenter to manage either the CTERA Edge Filer nor any additional virtual machines.
- A maximum of two additional virtual machines can be installed on the ESXi.
- A maximum of two vCPUs that can be defined in the VMware Host Client for the additional virtual machines. That is, either one virtual machine with two vCPUs or two virtual machines, each with one vCPU.
- The memory allocated to additional virtual machines is limited to a total of 10GB.
- The storage allocated to additional virtual machines can use all the available free storage, which is around 0.5TB.
- Additional virtual machines must be connected to a separate virtual switch, not used by the CTERA Edge Filer, with an uplink to separate physical NICs.
- Customer may configure the additional virtual machines to autostart with the ESXi, but they must leave the CTERA Edge Filer as the first virtual machines to autostart.
- When installing a Windows Server, it must be Windows Server 2008 R2 or later.
Installing virtual machines has the following impact on the CTERA Edge Filer: - Prior to installing the virtual machines, the ESXi host must be secured, as described in the procedure below. This requires rebooting the ESXi host, resulting in downtime for the CTERA Edge Filer.
- The performance of the CTERA Edge Filer might be degraded after installing a virtual machine.
In tests performed by CTERA Networks Ltd., the performance of the CTERA Edge Filer could degrade by as much as 20%.
To secure the ESXi host:*
- Get the ESXi IP address or DNS from the system administrator.
- In a browser access the VMware Host Client by entering the IP address or DNS.
- Enter the username and password.
- Check that the ESXi version is the most secure available from VMware and supported by CTERA. Contact CTERA support for details of the latest supported version. The minimum version is ESXi 6.7, Patch Release ESXi670-201906002 (Build 13981272).
- Click Manage under Host in the Navigator.
- Click the Advanced settings tab.
- Right-click the
VMkernel.Boot.hyperthreadingMitigation setting and select Edit option. - Ensure that the configuration option is set to true.
- Click Save.
- Right-click the
VMkernel.Boot.hyperthreadingMitigationIntraVMsetting and select Edit option. - Ensure that the configuration option is set to false.
- Click Save.
- Reboot the ESXi host for the configuration changes to go into effect.
To install additional virtual machines:
- Under Virtual Machines in the VMware Host Client navigation pane, select the CTERA Edge Filer virtual machine.
- Follow VMware instructions to install the virtual machines to run the required applications, complying with the limitations listed above.
- The CPU value can be 1 if you intend to define 2 virtual machines or 2 if you define only 1 virtual machine.
- The Memory value can be up to 10GB. If you intend on defining two virtual machines the total memory for both machines cannot exceed 10GB.
- The Hard disk 1 value can be up to the maximum size available.
NoteDo not change the HC400 CTERA Edge Filer configuration.
No other changes can be made to the ESXi configuration, unless explicitly approved by CTERA.