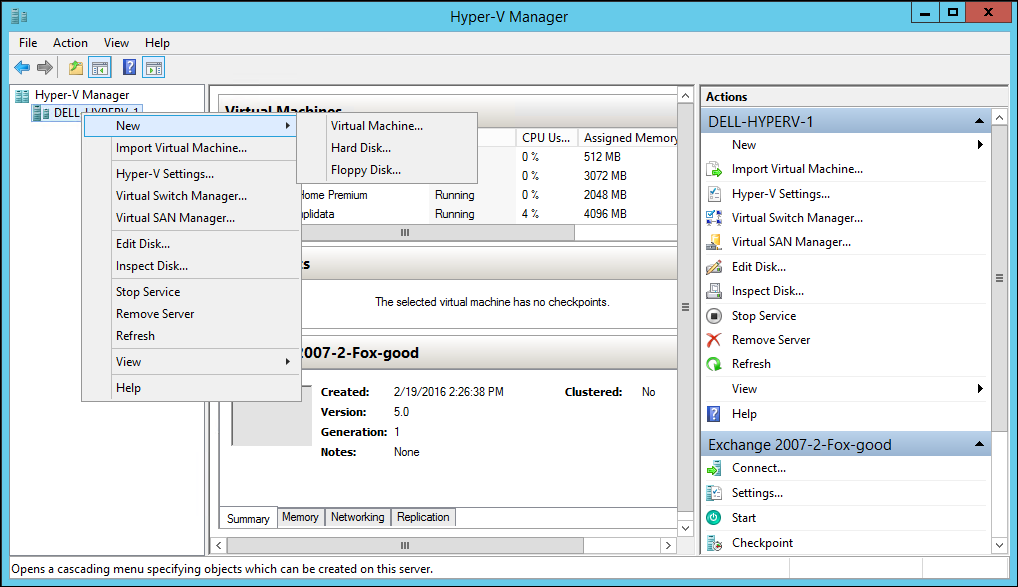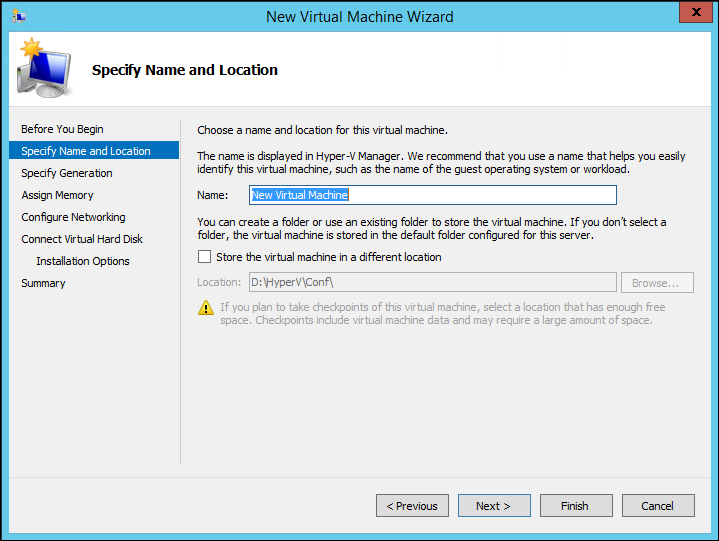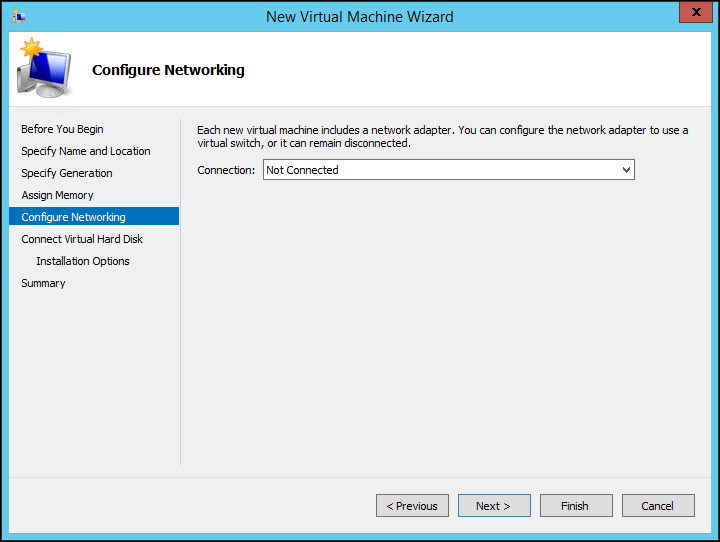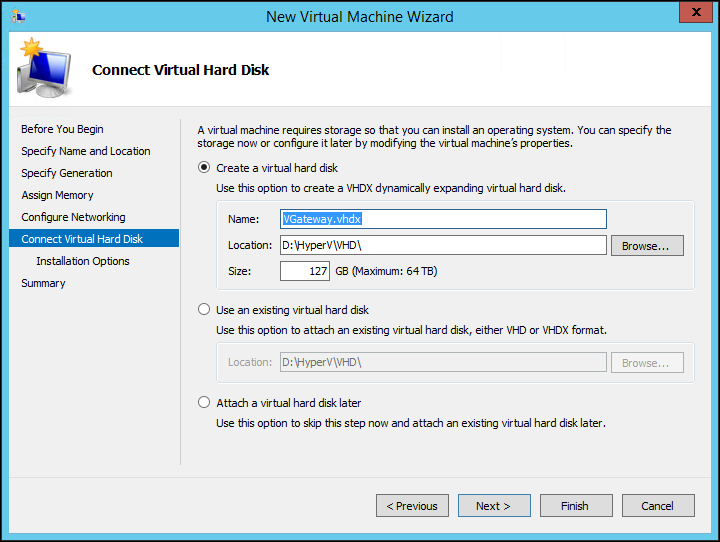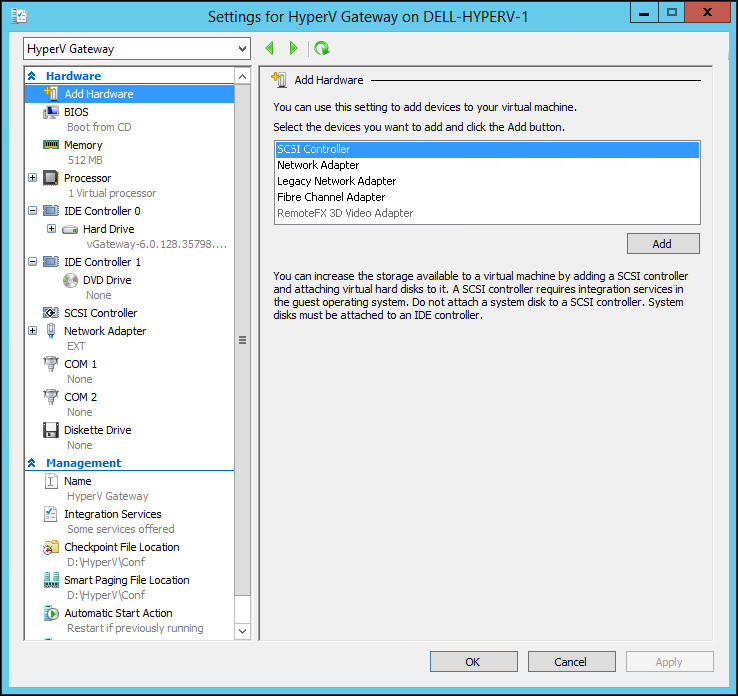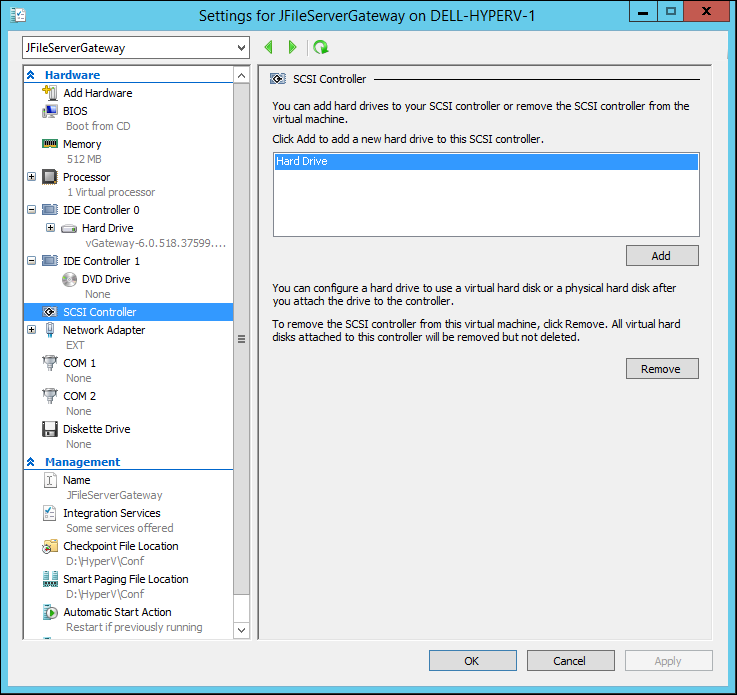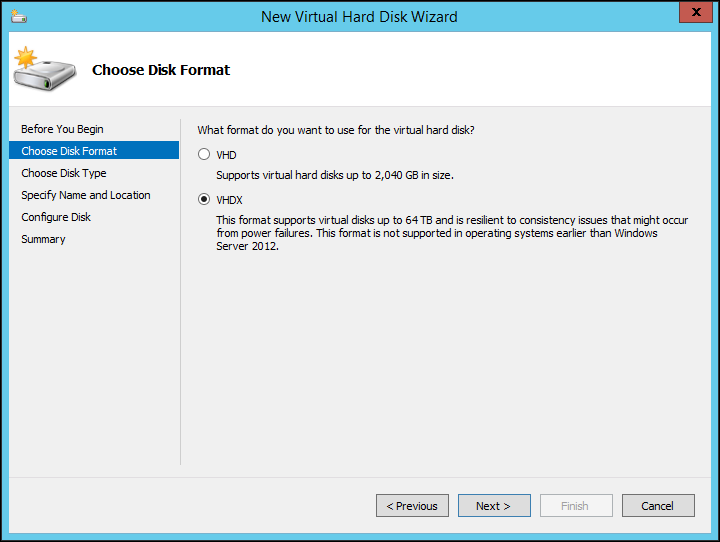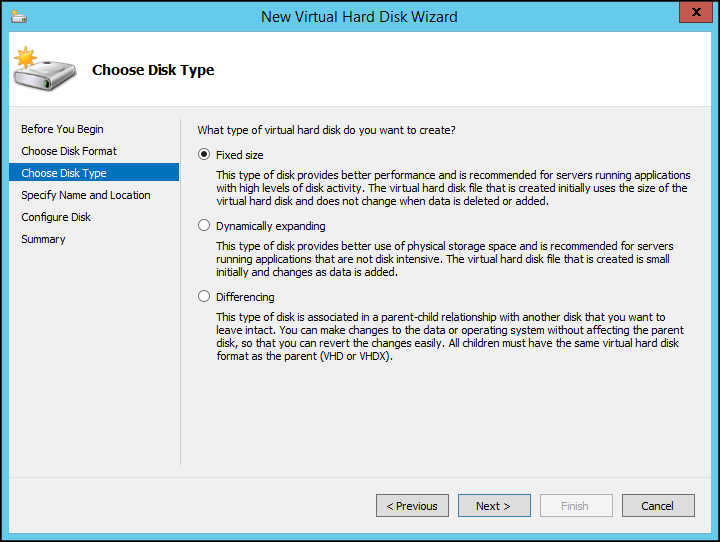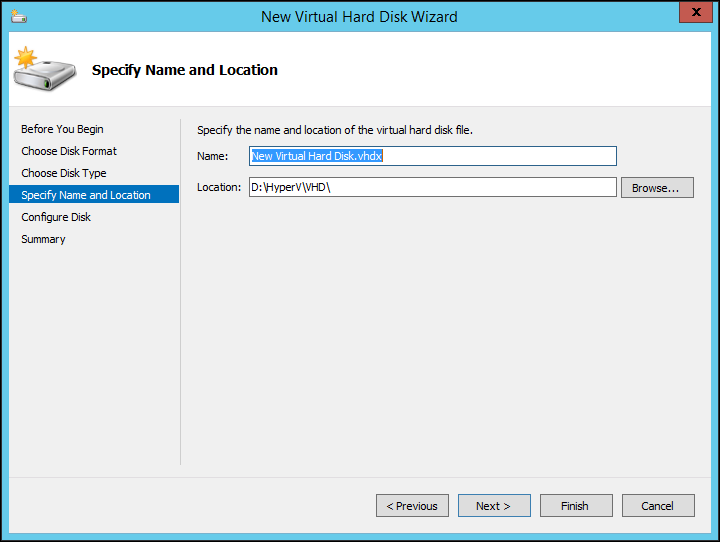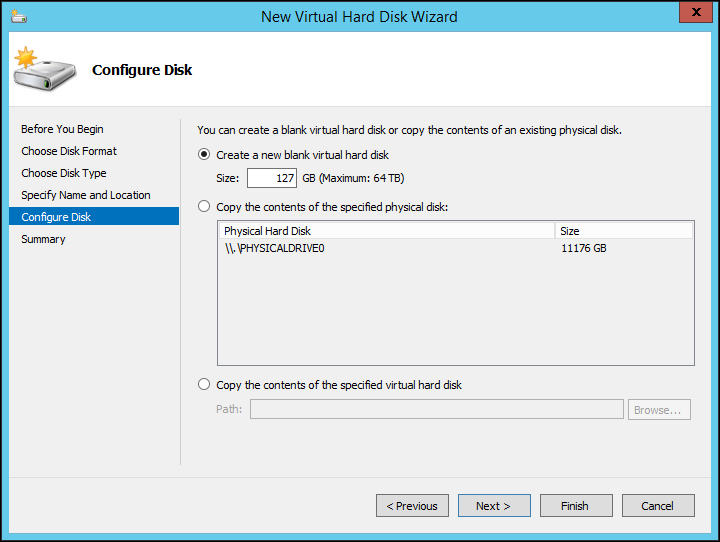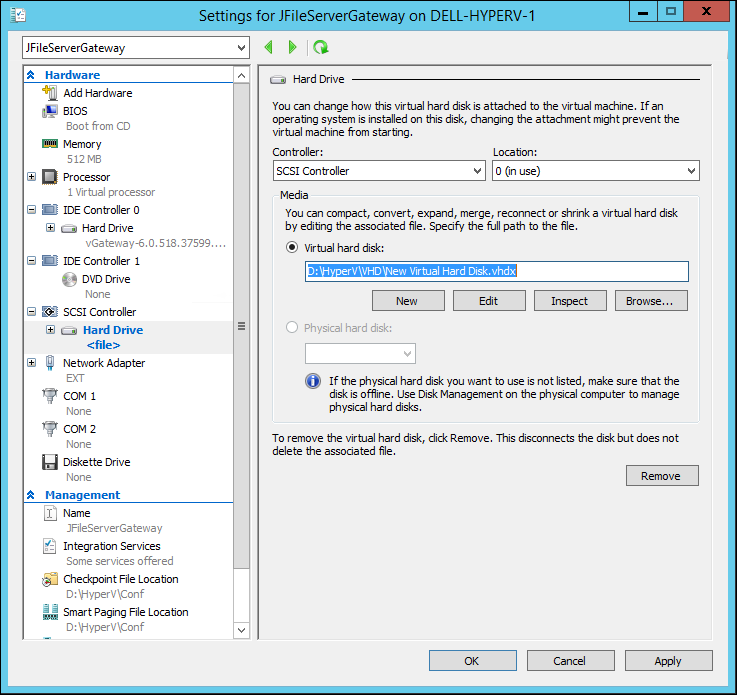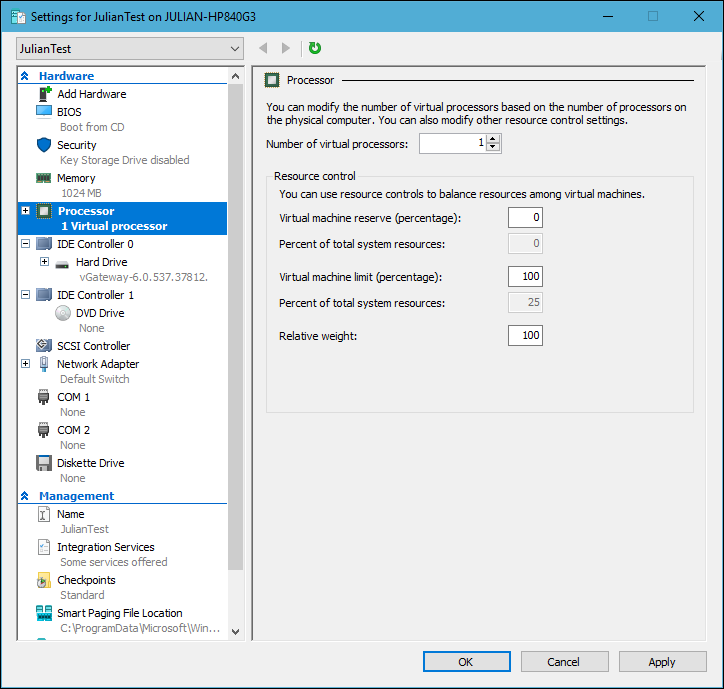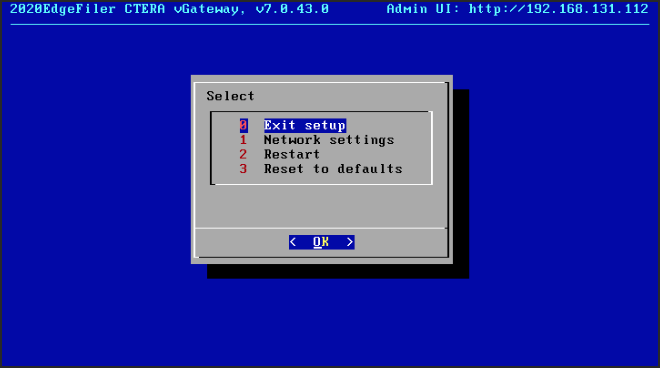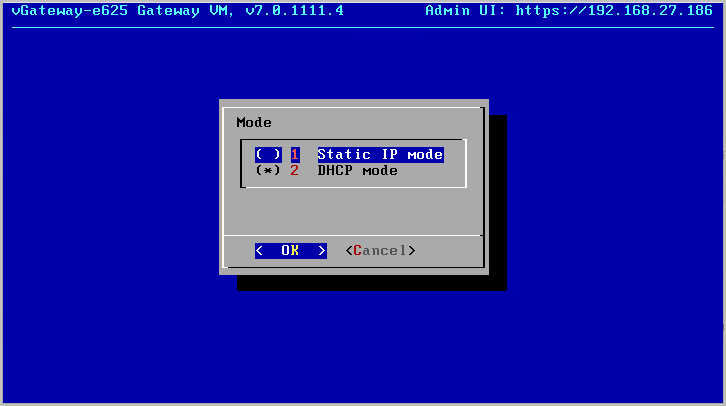- 3 Minutes to read
- Print
- DarkLight
- PDF
Hyper-V
- 3 Minutes to read
- Print
- DarkLight
- PDF
Installing the CTERA Edge Filer in a Hyper-V Environment
Installing the CTERA Edge Filer involves creating and configuring a virtual machine and then performing an initial configuration, described in First Time Setup.
The gateway can be installed in a Microsoft Hyper-V environment:
- Hyper-V for Windows Servers 2012 R2 and higher.
- Access to the *.vhd file from the Hyper-V Manager
Contact CTERA, and request the latest VHD gateway disk image.
The CTERA Edge Filer installation must be done using the vhd file and not by cloning an existing CTERA Edge Filer.
To install the CTERA Edge Filer in a Hyper-V environment:
Open the Hyper-V Manager.
Right-click the hypervisor and click New > Virtual Machine.
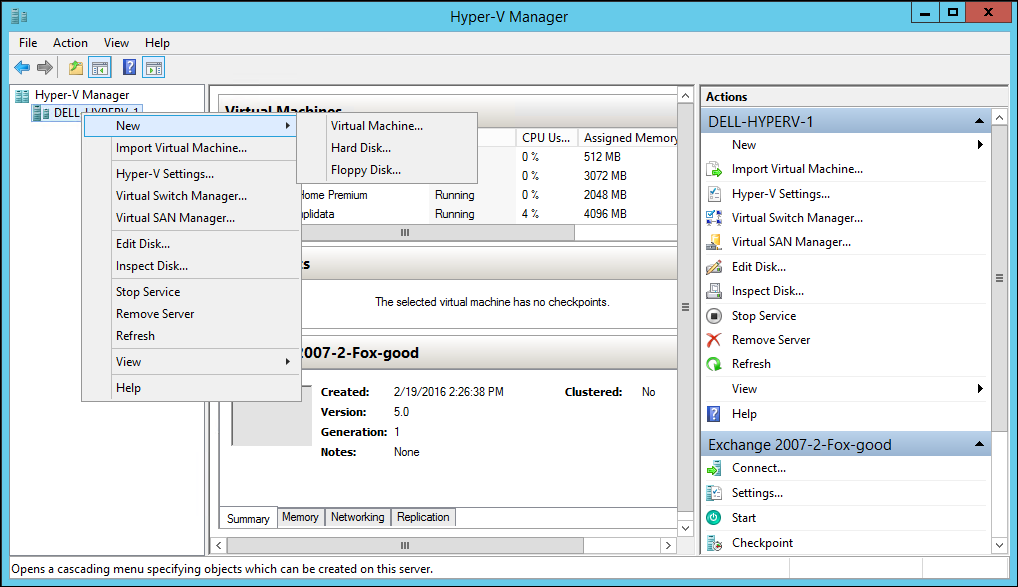
The New Virtual Machine wizard opens, displaying either the Before You Begin or the Specify Name and Location window.
If the Before You Begin window is displayed, click Next.
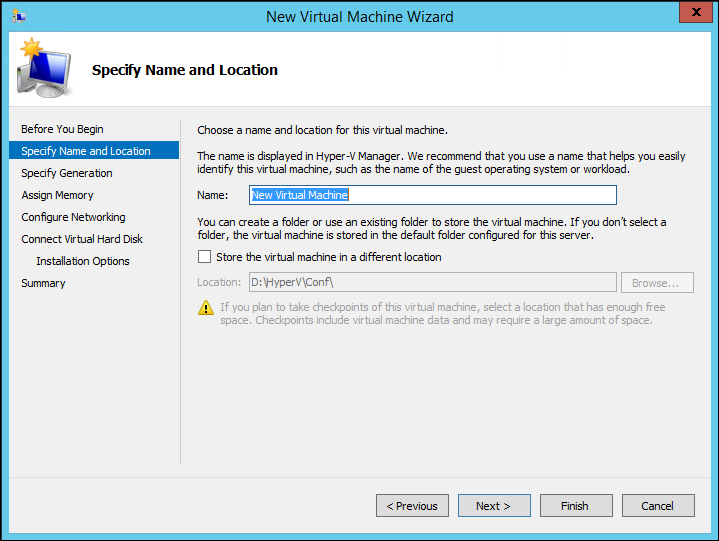
Provide a name for the virtual machine and if wanted, change the default location for the virtual machine.
Click Next.
Leave the default Generation 1 type virtual machine and click Next.
Leave the default Startup memory and click Next.
The Configure Networking window is displayed.
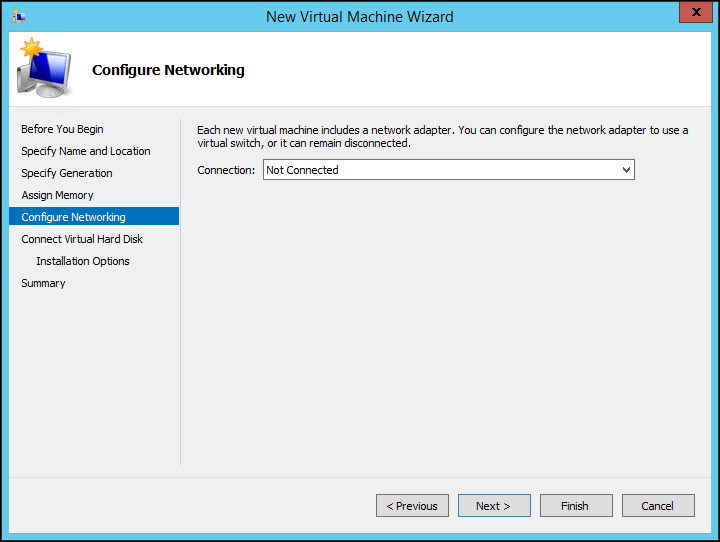
Select the network connection and click Next.
The Connect Virtual Hard Disk window is displayed.
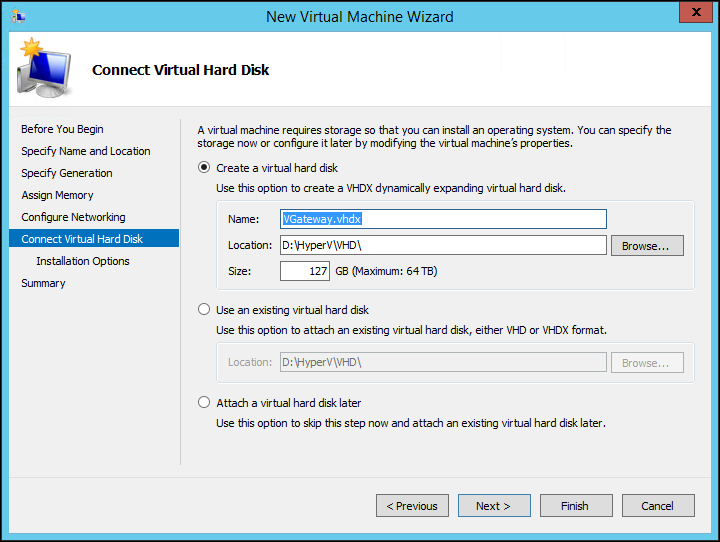
Select the Use an existing virtual hard disk option and browse to the location of the virtual gateway VHD file supplied by CTERA.
Click Next.
The Summary window is displayed.Click Finish to complete the installation.
Right-click the CTERA Edge Filer and select Settings.
The configuration is displayed for the CTERA Edge Filer.
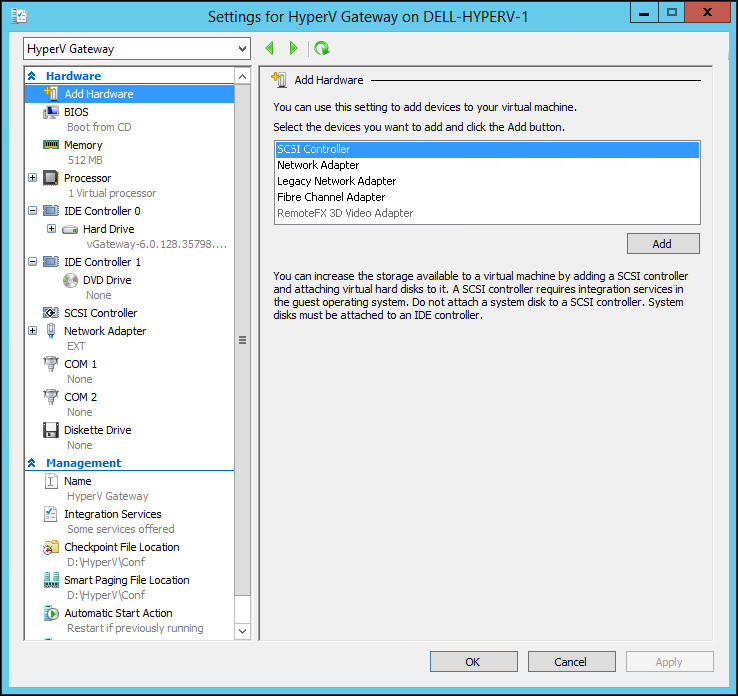
Select SCSI Controller and click Add to add a hard drive.
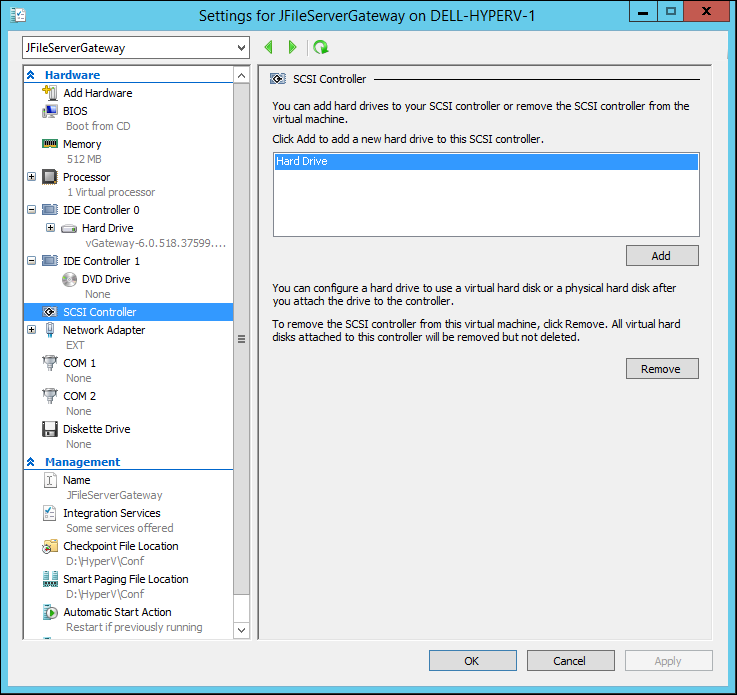
Click New.
The New Virtual Hard Disk Wizard opens, displaying the Choose Disk Format window.
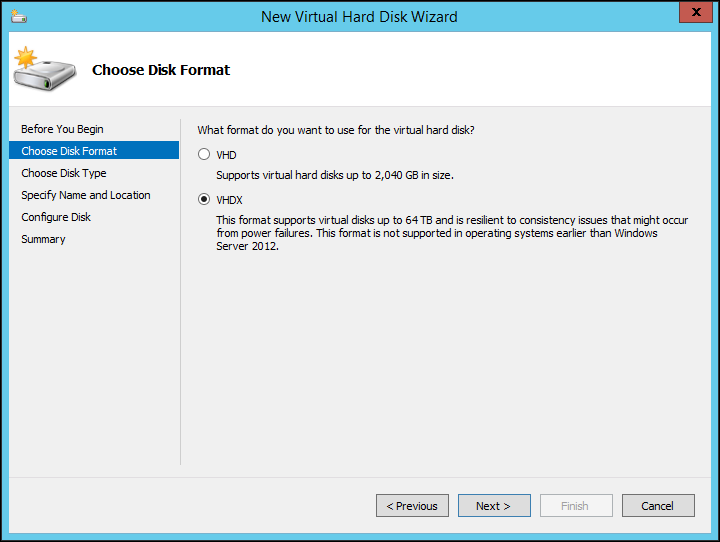
Choose the VHDX format and click Next.
The Choose Disk Type window is displayed.
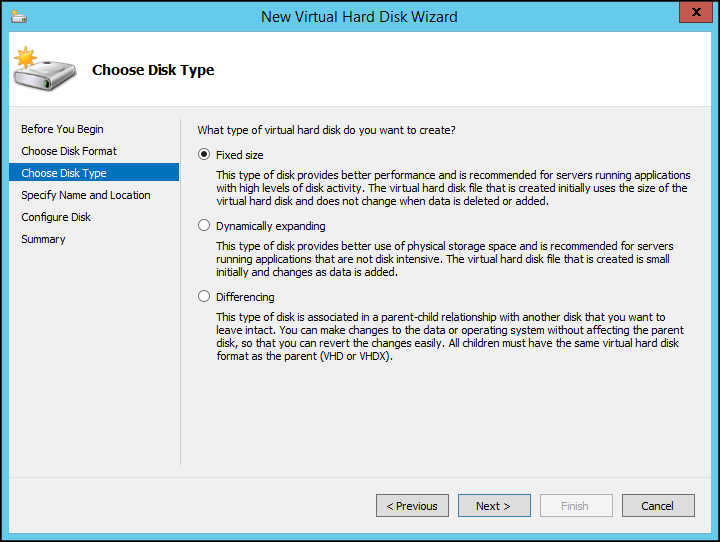
If you are not likely to increase the disk size, choose Fixed size otherwise, choose Dynamically expanding.
NoteUsing a dynamically expanding, thin provisioned, disk is initially very slow to format the disk in the CTERA Edge Filer user interface. CTERA recommends that the maximum storage is defined as a single Fixed size disk.
Click Next.
The Specify Name and Location window is displayed.
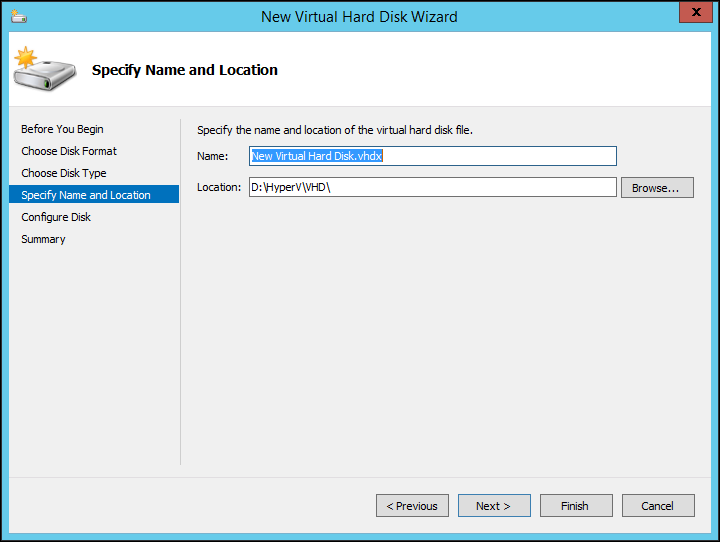
Specify a name and location for the disk and click Next.
The Configure Disk window is displayed.
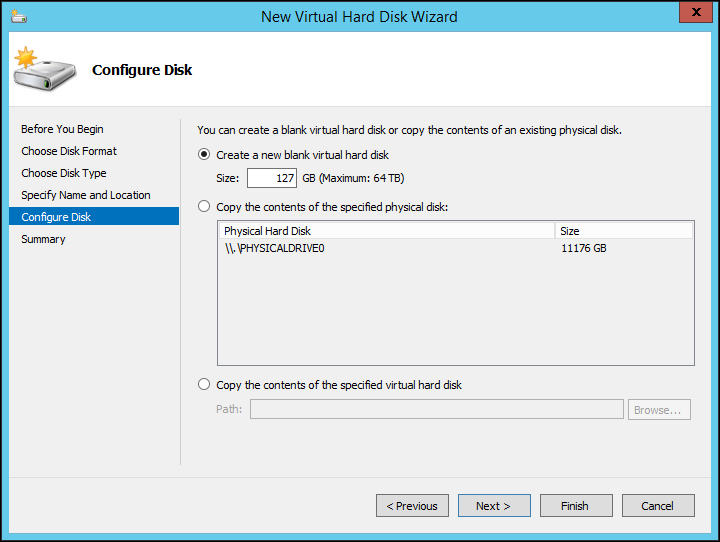
Specify the disk size. When configured as a Caching Gateway, CTERA recommends storage at least 20% of the Portal Global Name Space. The maximum storage is dependent on the license.
- For an EV16 license the maximum is 16TB.
- For an EV32 license the maximum is 32TB.
- For an EV64 license the maximum is 64TB
- For an EV128 license the maximum 128TB.
CTERA recommends that the maximum storage is defined as a single disk.
Click Next to review the disk details and then click and Finish.
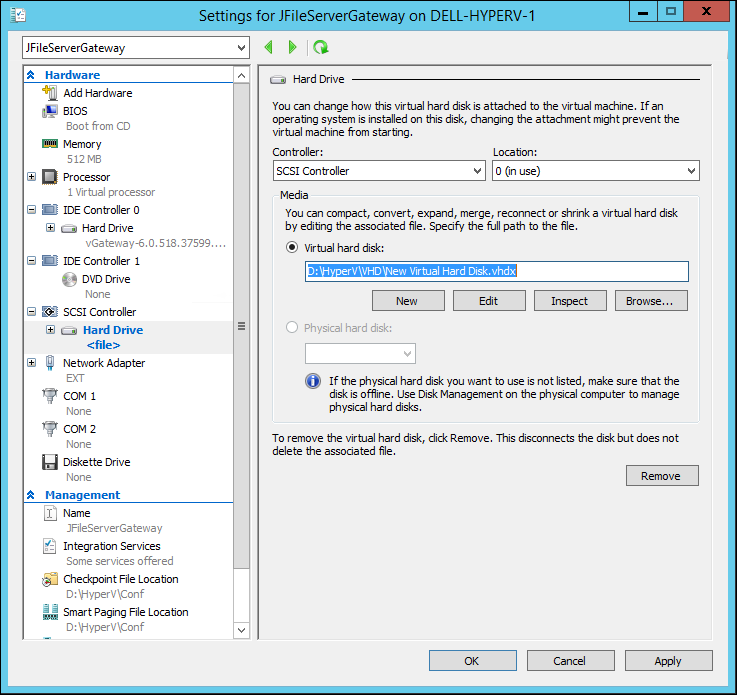
Click Apply.
The disk is created.Click Processor to set the number of virtual processors for the CTERA Edge Filer.
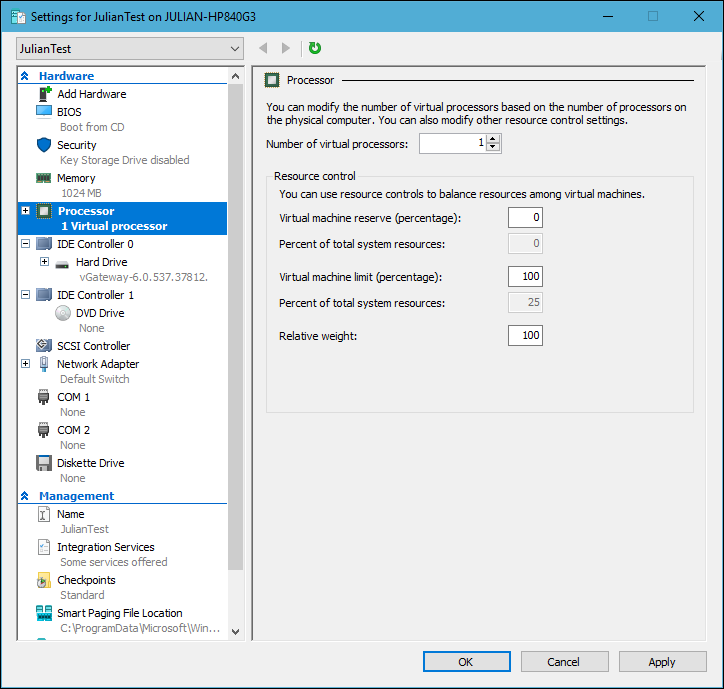
The maximum number is dependent on the company policy and the CTERA Edge Filer license:- For an EV16 license the maximum number of processors is 4.
- For an EV32 license the maximum number of processors is 8.
- For an EV64 license the maximum number of processors is 16.
- For an EV128 license the maximum number of processors is 32.
Click OK.
Start the virtual machine.
To set the virtual machine IP address:
- Access the virtual machine.
The following login screen is displayed:

- Login in with the username setup and no password, as instructed.
The console is displayed.
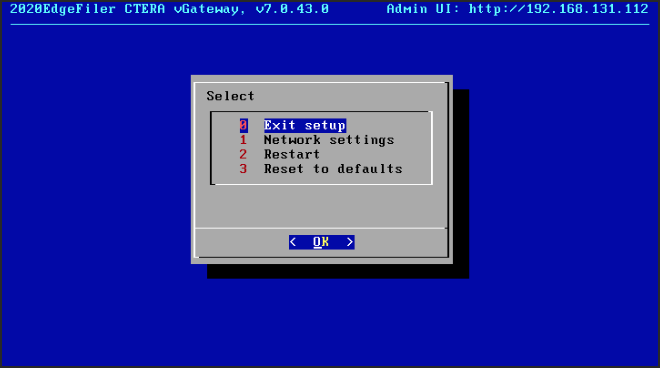 Note
NoteThe console might have other options.
Using DHCP, after a few seconds the IP address to access the CTERA Edge Filer in a browser is displayed in the top right of the console.
To set a static IP address:
- Click in the console to transfer the keyboard control to the console and, if necessary, use the arrow keys to scroll to Network settings.
- Press Enter.
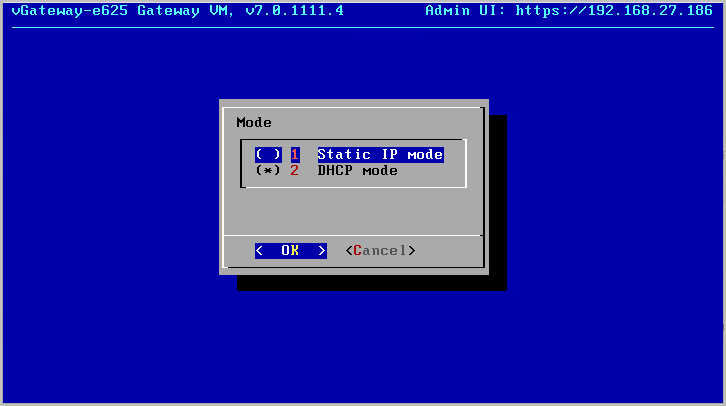
- Select Static IP mode and press OK.
- Complete the configuration for static mode by entering the static IP, netmask, default CTERA Edge Filer IP and the primary and secondary DNS server IPs.
- Press OK.