- 3 Minutes to read
- Print
- DarkLight
- PDF
Managing Devices
- 3 Minutes to read
- Print
- DarkLight
- PDF
A device refers to a CTERA end-point, for example, a CTERA Edge Filer (Gateway) or CTERA Mobile connected to the CTERA Portal. Devices are automatically added to the CTERA Portal, when their owners connect the device to the CTERA Portal.
Viewing All Devices
To view all devices connected to the virtual portal:
Select Main > Devices in the navigation pane.
The DEVICES page opens, displaying all the devices connected to the portal.

The page includes the following columns:Column Display DEVICE The device's name.
To edit the device, click the device name.
The type of device is displayed under the name.STATUS The device's connection status: Online or Offline. OWNER The user account name of the device's owner.
To edit the user account, click the user account name.LAST BACKUP The results of the last backup and the date of this backup. BACKUP FOLDER - VERSION The firmware version currently installed on the device. TEMPLATE The template assigned to the device. ZONES The zone the device belongs to.
Viewing Individual Device Details
To view individual device details:
- Select Main > Devices in the navigation pane.
The DEVICES page opens, displaying all the devices connected to the portal.

- Click the device name.
The device details are displayed in a new browser window.
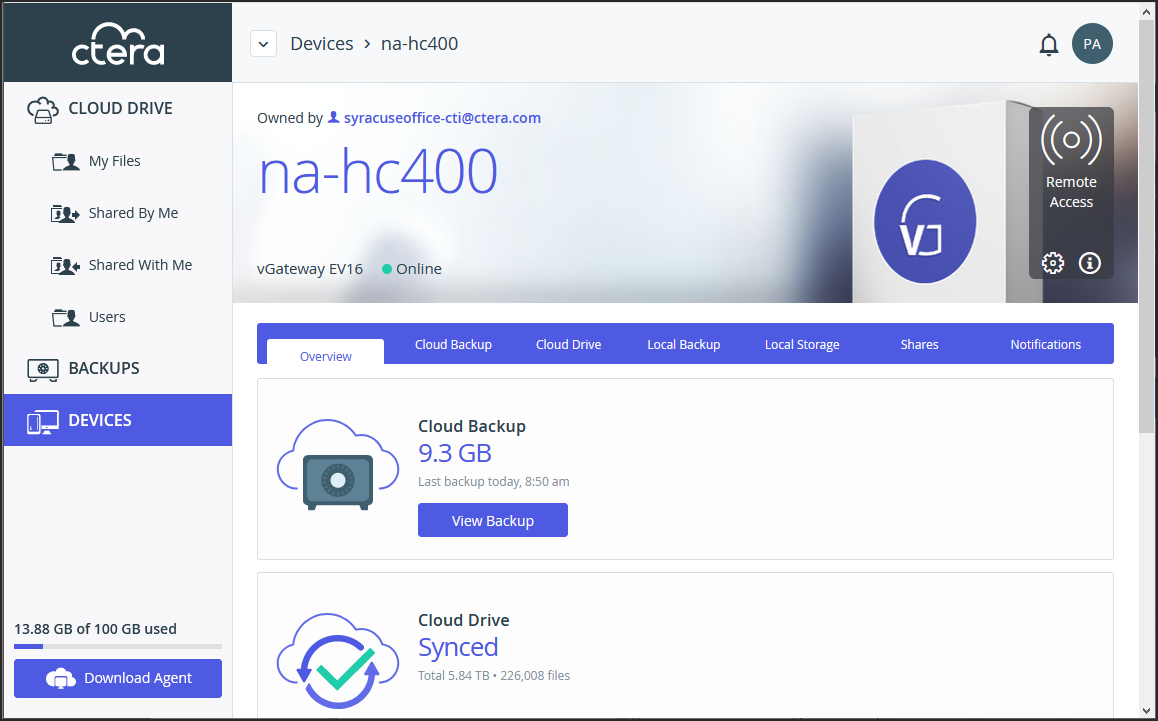
The navigation pane can be different for each device as well as the details for each type of device and whether the device is connected to the portal or not. For example, the details for a mobile device displays an option to wipe and portal data from the remote device.
From this window:- Click Remote Access to access the device over the Internet for administration or to access files. The portal administrator must enable Remote Access.Note
For a PC, the CTERA Agent must be installed on the PC and connected to the portal. For a CTERA Gateway, the device must be connected to the portal. Access to the device configuration with the portal is then available.
- Click the
 icon to edit the device settings, rename or delete the device and add text to describe a device.
icon to edit the device settings, rename or delete the device and add text to describe a device. - Click the
 icon to view information about the device: The IP address, software version, serial number, MAC address, firmware version and physical location. For a virtual gateway, the license is also displayed and if required and enabled, can be changed.
icon to view information about the device: The IP address, software version, serial number, MAC address, firmware version and physical location. For a virtual gateway, the license is also displayed and if required and enabled, can be changed.
- Click Remote Access to access the device over the Internet for administration or to access files. The portal administrator must enable Remote Access.
The device details are divided over a number of tabs.
The edge filer (gateway) details include the following tabs:
Overview – Details of the device, including an overview of the following:- Cloud backup
- The cloud drive status
- Local backup, including the number of agents that can backup to the device.
- Local storage
Cloud Backup – When the next backup is scheduled and when the last backup was run. You can also run a backup.
Cloud Drive – File sync details. You can also sync a folder, as described in Syncing Content to the Portal and view gateway statistics, by clicking Statistics.
Local Backup – Backup details for every agent that can connect to the gateway.
Local Storage – Details about the gateway volumes and arrays storage utilization.
Shares – Manage the edge filer shares from the portal.
Notifications – A list of notifications for this device. The color of the exclamation mark to the left of each notification indicates the severity.- Blue – Information
- Orange – Warning
The agent details include the following tabs:
Overview – An overview of backup and cloud sync between the agent and the portal.
Cloud Backup – When the next backup is scheduled and when the last backup was run. You can also run a backup from this tab.
Cloud Drive – File sync details. You can also sync a folder, as described in Syncing Content to the Portal and view agent statistics, by clicking Statistics.
Notifications – A list of notifications for this device.
The color of the exclamation mark to the left of each notification indicates the severity.- Blue – Information
- Orange – Warning



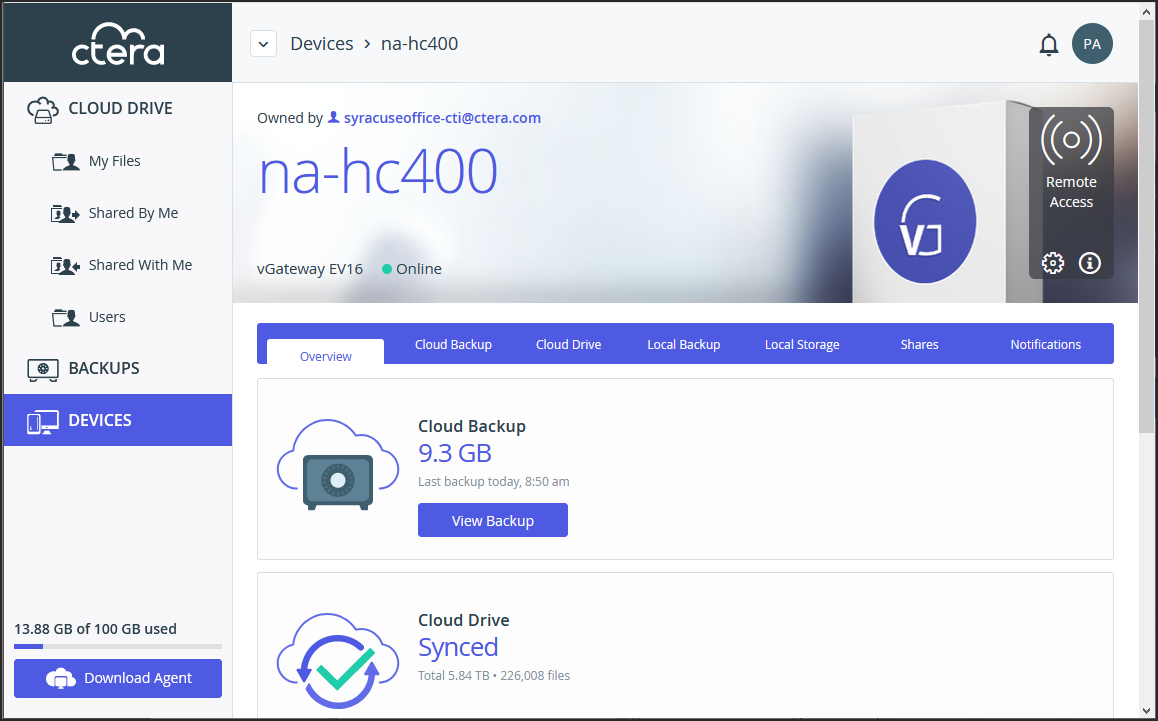
 icon to edit the device settings, rename or delete the device and add text to describe a device.
icon to edit the device settings, rename or delete the device and add text to describe a device. icon to view information about the device: The IP address, software version, serial number, MAC address, firmware version and physical location. For a virtual gateway, the license is also displayed and if required and enabled, can be changed.
icon to view information about the device: The IP address, software version, serial number, MAC address, firmware version and physical location. For a virtual gateway, the license is also displayed and if required and enabled, can be changed.