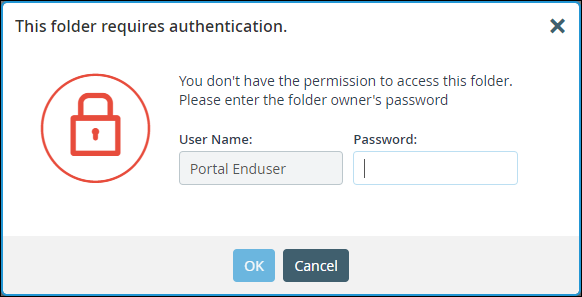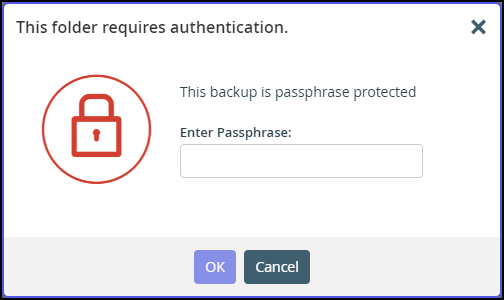- 3 Minutes to read
- Print
- DarkLight
- PDF
Managing Folders
- 3 Minutes to read
- Print
- DarkLight
- PDF
The portal supports Cloud Folders and Backup Folders.
Cloud Folders are folders created by the Cloud Drive service for personal and shared use. The portal automatically creates a personal folder for each user account's private files when the user account is created in the portal. The folder is displayed to the user as My Files and is the user's home folder. The folder contains files that can only be viewed and edited by the user. The home folder name and the automatic creation of the home folder can be changed in the General Settings of the Virtual Portal Settings window, accessed via Settings > Virtual Portal Settings.
You can migrate your Windows file system to a CTERA Gateway, maintaining the same file structure and ACLs after the migration. By connecting the gateway to a CTERA Portal, you can extend your file system capabilities to include file sharing and sync and mobile collaboration capabilities while still maintaining the same structure and ACLs of your original file system. Every share on the gateway, must be first created as a Cloud Folder in the portal.
Backup Folders are part of the Cloud Backup service. When a user backs up a device, a backup folder is automatically created in the portal, to contain the device's backups.
By default, when folders are created in a portal, they are assigned a name based on the device's name. For example, if a device is named JohnS, then this device's files will be backed up to a folder called JohnS, and its cloud files will be stored in a folder called JohnS-CloudFiles followed by a number. You can add new folders manually and can edit their properties.
Viewing Cloud Folders
To view all cloud folders:
Select Folders > Cloud Drive Folders in the navigation pane.
The CLOUD DRIVE FOLDERS page opens, displaying all cloud folders.
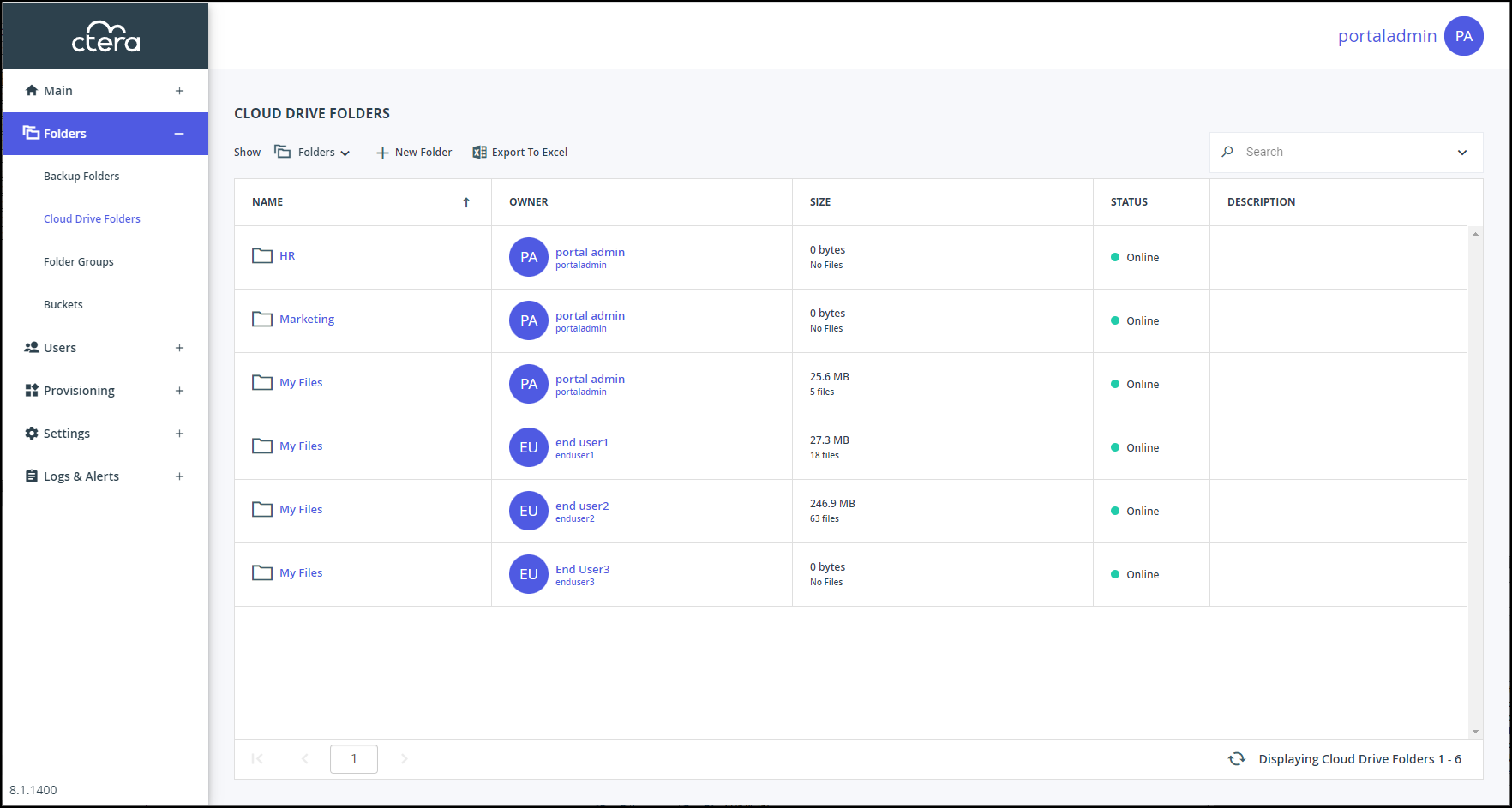
NAME – The folder's name.
OWNER – The user name of the folder's owner.
SIZE – The current size of the folder. The total number of files in the folder is displayed under the size.
STATUS – The folder's status:- Online – The folder is online, and it is possible to view and modify, and sync files to it.
- Offline – The folder is offline, and it is not possible to view, modify, or sync files to it. Folders may be taken offline during some maintenance operations, such as when repairing a folder.
DESCRIPTION – An optional description of the folder.
Viewing Backup Folders
To view all backup folders in the portal:
Select Folders > Backup Folders in the navigation pane.
The BACKUP FOLDERS page opens, displaying all backup folders.

NAME – The folder's name.
OWNER – The user account name of the folder's owner.
SIZE – The current size of the folder. The total number of files in the folder is displayed under the size.
STATUS – The folder's status:- Online – The folder is online, and it is possible to view, modify, and back up files to it.
- Offline – The folder is offline, and it is not possible to view, modify, or back up files to it. Folders may be taken offline during some maintenance operations, such as when repairing a folder.
DEVICE – The device's name. When seeding an initial backup, backups to this folder are suspended.
Viewing Folder Content
Viewing folder content can be managed by the Access End User Folders administrator role attribute. See Customizing Administrator Roles for details.
To view the folder content:
- Select Folders > Cloud Drive Folders or Folders > Backup Folders in the navigation pane.
The CLOUD DRIVE FOLDERS or BACKUP FOLDERS page is displayed. - Mouse over the folder you want to view.
The folder icon, , is displayed.
, is displayed. - Click
 next to the folder you want to view.
next to the folder you want to view.
If you don't have permission to access the folder, you are prompted for the folder owner's password. Enter the password and click OK.
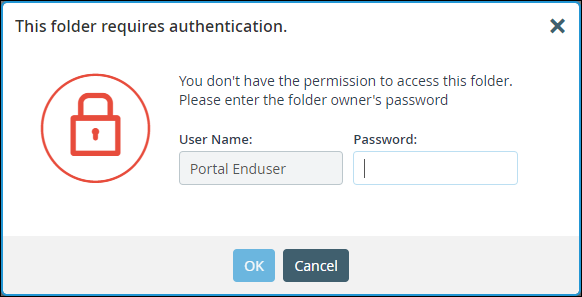
For backup folders: If the folder is passphrase-protected, which is displayed to the left of the icon, you are prompted for the passphrase. Enter the passphrase and click OK.
icon, you are prompted for the passphrase. Enter the passphrase and click OK.
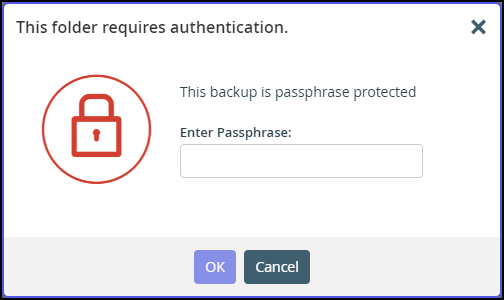
The end user portal view opens, showing the folder you selected. You can manage the files in this view, as if you are the end user.


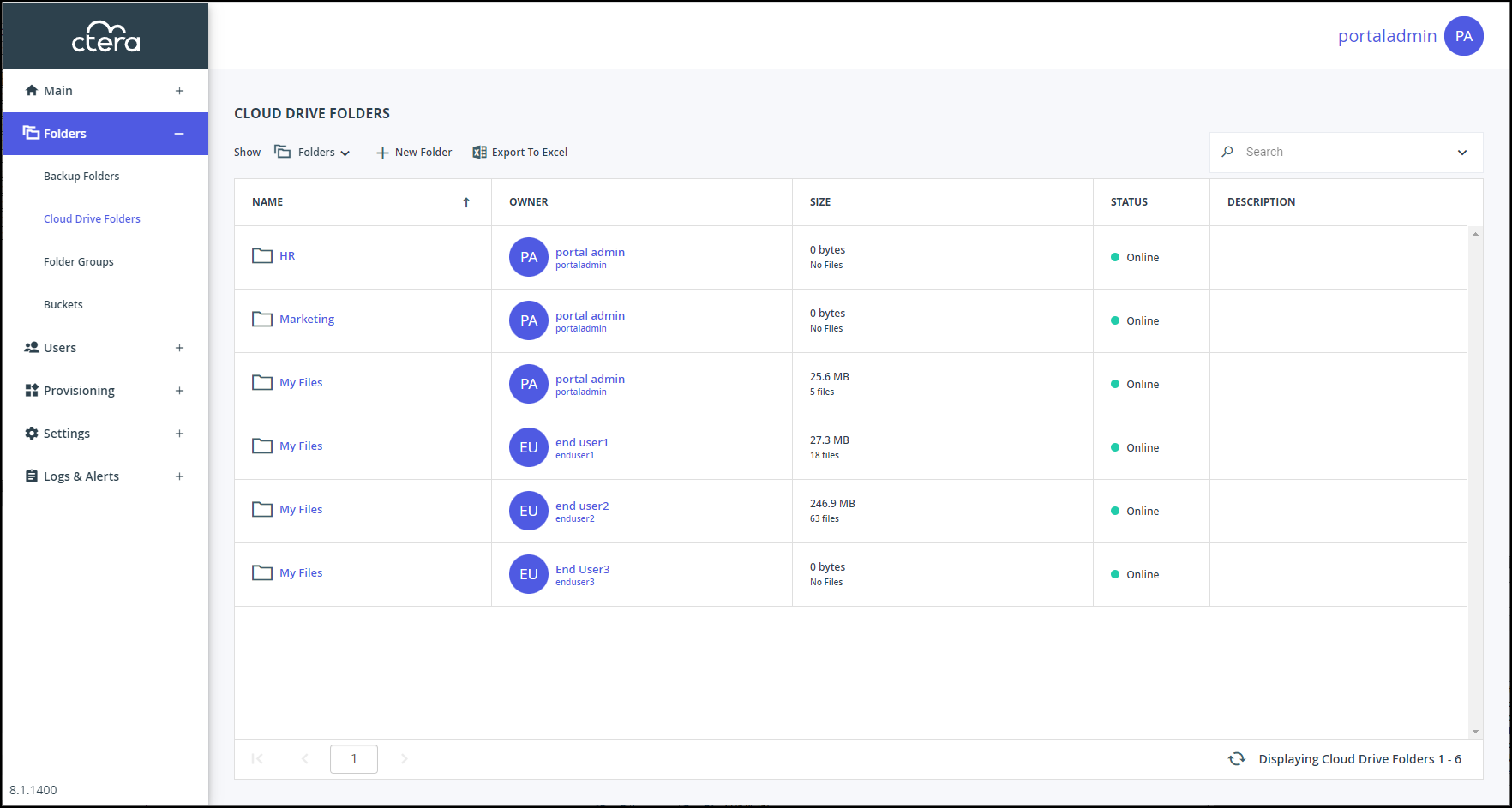

 , is displayed.
, is displayed.