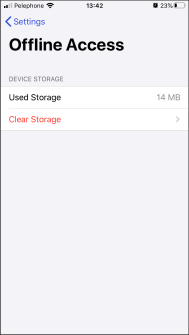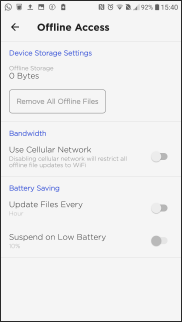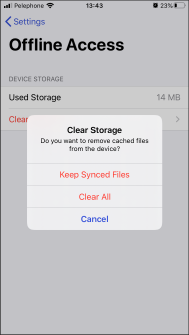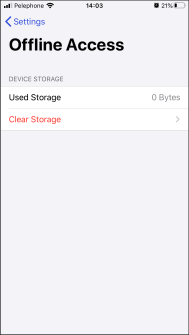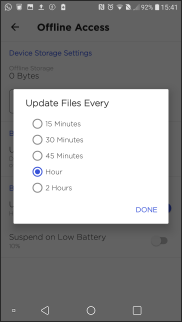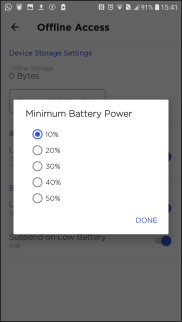Managing Offline Access
- 1 Minute to read
- Print
- DarkLight
- PDF
Managing Offline Access
- 1 Minute to read
- Print
- DarkLight
- PDF
Article Summary
Share feedback
Thanks for sharing your feedback!
You can work with files offline, so that access is faster.
For details about marking files for offline access, see Making a file available offline.
To manage offline access:
For iOS: Tap
 in the top right of the app Home screen.
in the top right of the app Home screen.
For Android:- Tap
 in the top left corner.
in the top left corner.
The CTERA Mobile app menu is displayed. - Tap Settings.
The Settings screen is displayed.
- Tap
Tap Offline Access.
The Offline Access screen is displayed.iOS Android 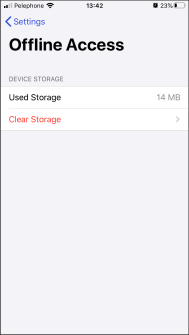
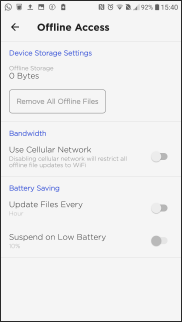
The screen displays the current storage used by offline files.
Use this screen to clear the offline files that are stored on the mobile device.iOS: To clear storage:
- Tap Clear Storage.
The **Clear Storage prompt **is displayed.
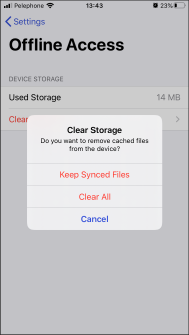
- Tap the option you want.
Keep Synced Files – Do not remove files marked as available offline. but remove other files opened in the mobile device that are downloaded and cached on the device for faster access.
Clear All – Remove all files in the cache: files marked as available offline and files opened in the mobile device that are downloaded and cached on the device for faster access.
The Offline Access screen is redisplayed showing that there is no storage used for offline files.
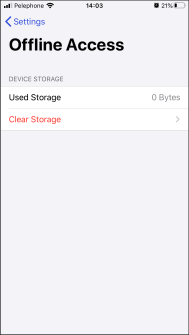
Cancel – Leave the offline files as they are.
Android: To manage offline access:- Remove the offline files that are stored on the mobile device. This button is only enabled if there are offline files and you are prompted to confirm that you want to remove all offline files.
- Either disable the cellular network access to the CTERA Portal and only use WIFI to access the CTERA Portal or also allow access to the CTERA Portal using the cellular network.
- Set the time interval to connect to the CTERA Portal and synchronize files between the CTERA Portal and the mobile device. The default is 1 hour.
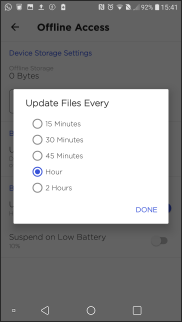
- Set the minimum battery power, below which the mobile device will not connect with the CTERA Portal to synchronize files. The default is 10%.
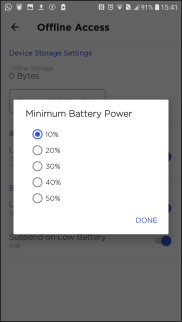
- Tap Clear Storage.
Was this article helpful?


 in the top right of the app Home screen.
in the top right of the app Home screen. in the top left corner.
in the top left corner.