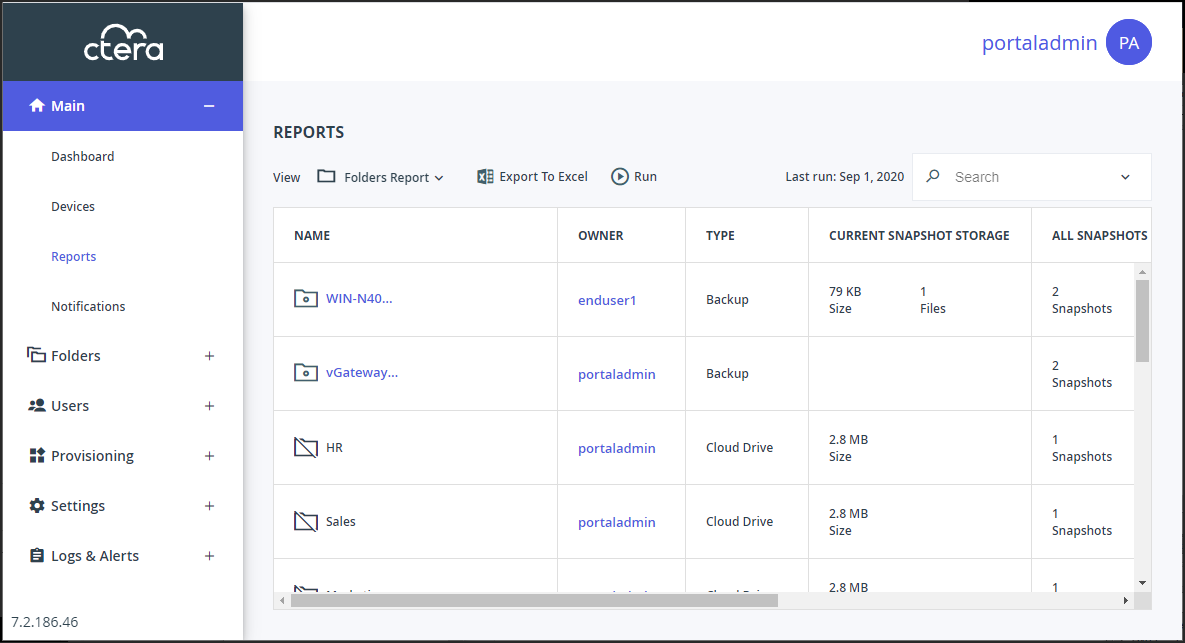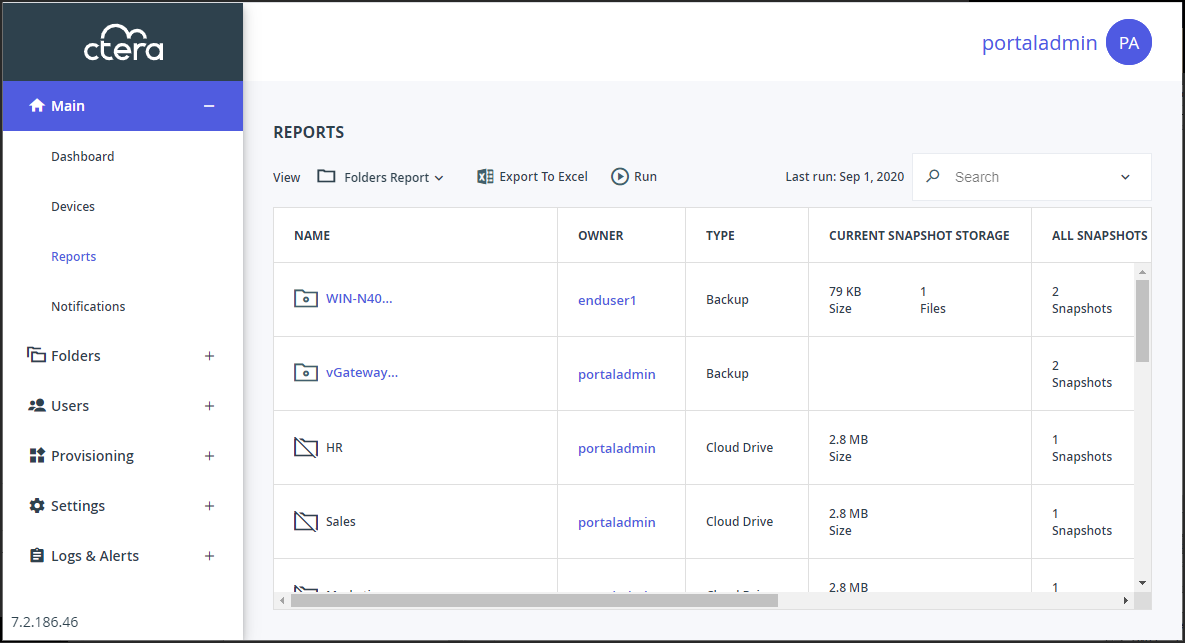Managing Reports
- 3 Minutes to read
- Print
- DarkLight
- PDF
Managing Reports
- 3 Minutes to read
- Print
- DarkLight
- PDF
Article Summary
Share feedback
Thanks for sharing your feedback!
The CTERA Portal provides the following reports:
- Folders
- Folder Groups
Viewing the Folders Report
You can view detailed information about all folders, including deleted ones.
To view the Folders Report:
- Select Main > Reports in the navigation pane.
The REPORTS page is displayed.
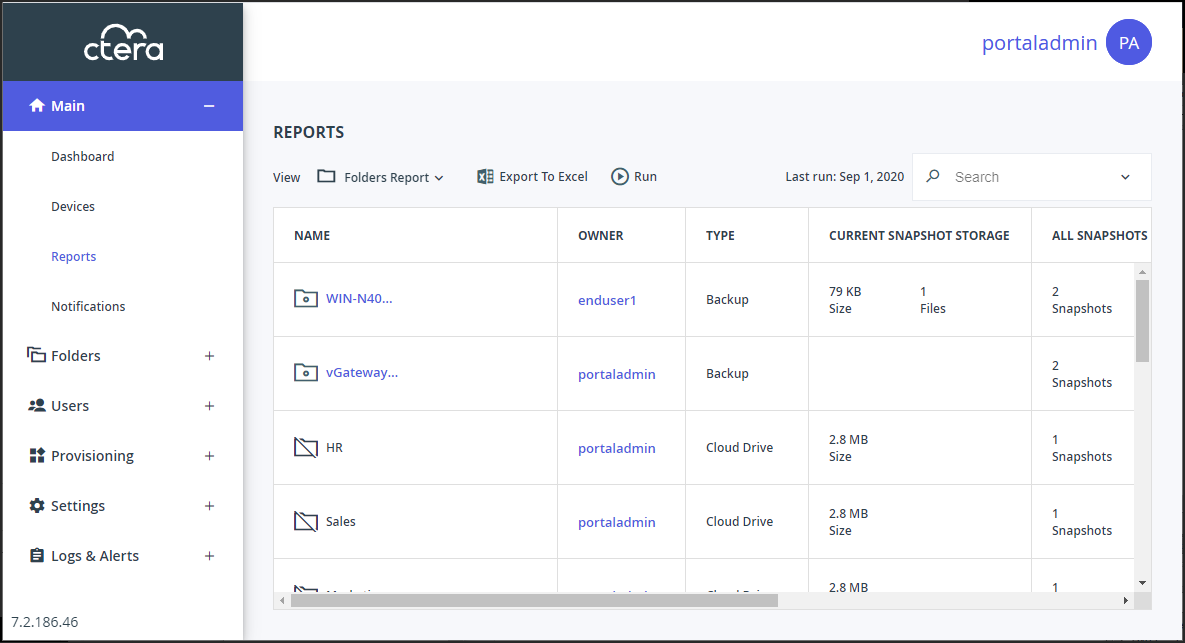 Note
NoteOn first entry to the REPORTS page, click GENERATE for each report view to generate the report.
- Select Folders Report from the View drop-down list.
- If the Last run on field displays Never, or if you would like to update the displayed report, click Run.
The following information is displayed.
| Field | Display |
|---|---|
| NAME | The folder's name. |
| OWNER | The folder's owner. |
| TYPE | The type of folder, backup or cloud drive. |
| CURRENT SNAPSHOT STORAGE | Details about the latest snapshot: * The storage quota allocated to this folder. If the quota is unlimited, this value is empty, otherwise, it displays the amount of the storage quota being used. The value is the logical storage before any deduplication, versioning and compression. * The amount of storage currently used by this folder. The value is the logical storage before any deduplication, versioning and compression. * The number of files in the current snapshot, the live file system, not including previous versions or deleted files, and the amount of storage required by these files. |
| ALL SNAPSHOT STORAGE | Details about all the snapshots storage for all devices (edge filers and agents): * The total number of snapshots that are currently maintained for this portal. The value depends on the retention policy. For details about the retention policy, see The Snapshot Retention Policy Options. * The size in bytes of the storage in the storage node for all the snapshots in the storage node for this portal. * The total number of files in all the snapshots. * The number of corrupted files, marked by FSCK. * Temporary files that represent incomplete uploads, in the temp snapshot. These files are automatically deleted within a few days. They are used for the purposes of keeping the blocks from being deleted so that CTERA Portal is able to resume failed uploads. |
Viewing the Folder Groups Report
You can view detailed information about all folder groups, including deleted ones.
To view the Folder Groups Report:
- Select Main > Reports in the navigation pane.
The REPORTS page is displayed.
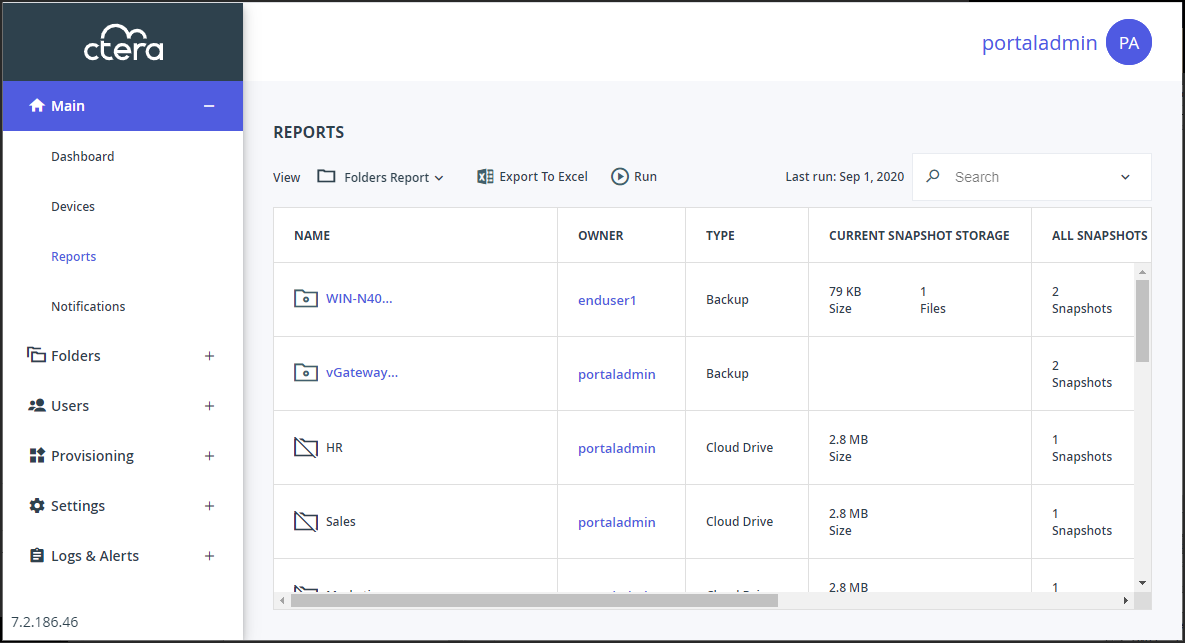
- Select Folders Groups Report from the View drop-down list.
- If the Last run on field displays Never, or if you would like to update the displayed report, click Run.
The following information is displayed.
| Field | Display |
|---|---|
| NAME | The folder's name. |
| OWNER | The folder's owner. |
| MAPFILES | Details about the mapfiles: * The amount of storage space consumed by this folder group. * The amount of space consumed by the mapfiles for this folder group. * The number of mapfiles currently being uploaded to folders belonging to this folder group. * The number of missing mapfiles in folders belonging to this folder group. * The total number of mapfiles in folders belonging to this folder group. |
| BLOCKS | Details about the blocks: * The total number of snapshots. * The number of uploaded blocks in folders belonging to this folder group. * The number of blocks currently being uploaded to folders belonging to this folder group. * The number of missing blocks in folders belonging to this folder group. * The number of files currently being uploaded. |
| FILES | The total number of files in folders belonging to this folder group. * The number of folders belonging to this folder group. * The uncompressed size of the files in folders belonging to this folder group. * The number of files that are currently being uploaded to folders belonging to this folder group. * The size of files that are currently being uploaded to folders belonging to this folder group. * The number of corrupted files in folders belonging to this folder group. |
Was this article helpful?