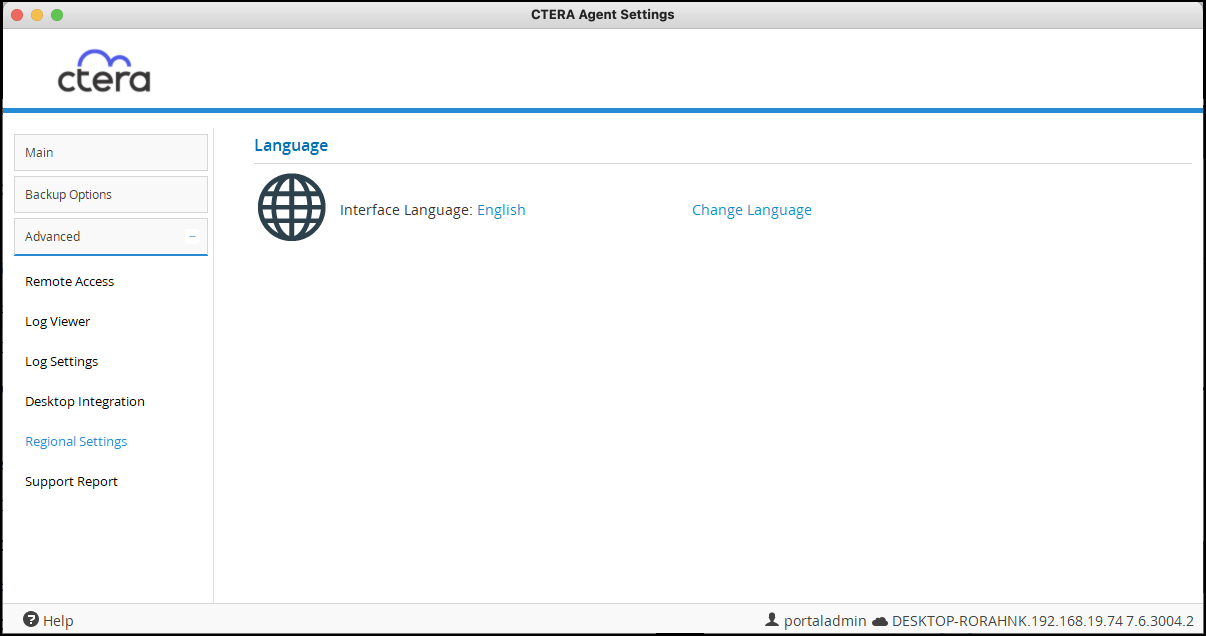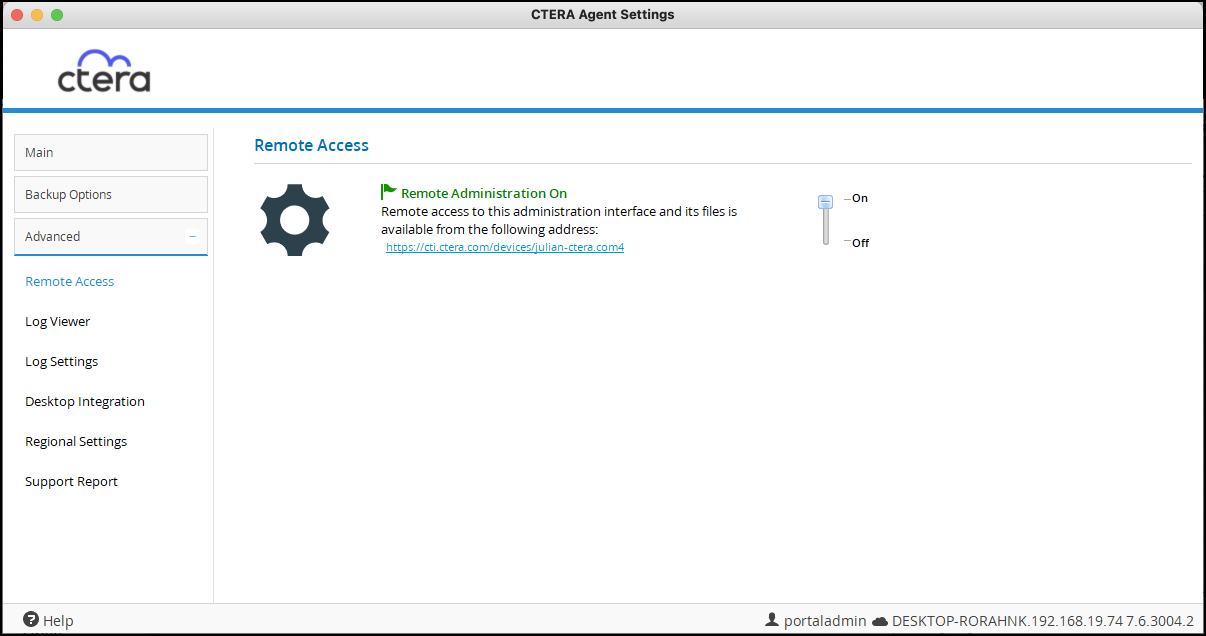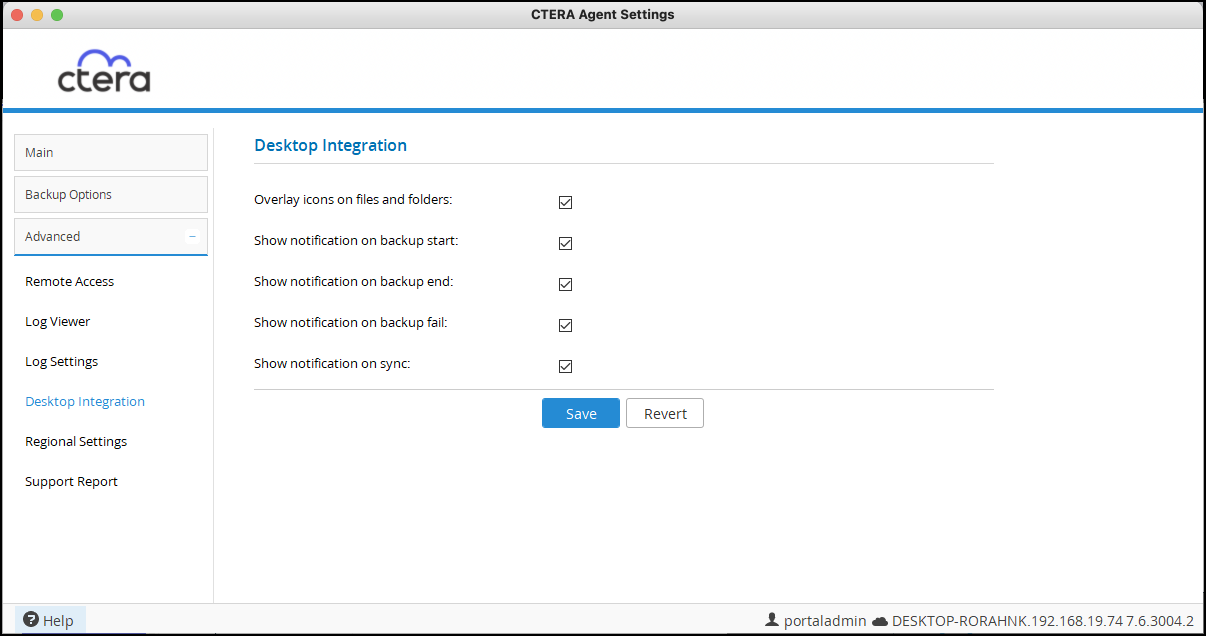- 4 Minutes to read
- Print
- DarkLight
- PDF
Managing the CTERA Agent From the User Interface
- 4 Minutes to read
- Print
- DarkLight
- PDF
When the CTERA Agent is connected to a CTERA Portal, right-click the CTERA Agent menu bar icon, ![image.png]
Open – Opens the CTERA Agent window.
Restore (only available when CTERA Drive Protect is licensed) – Opens the Select Files to Restore window in the Cloud Backup option in the CTERA Agent Settings window.
Cloud Drive – Opens a Finder window displaying the files on the cloud drive.
Suspend Backup/Unsuspend Backup (only available when CTERA Drive Protect is licensed) – Suspends or unsuspends the backup option between the CTERA Agent and the CTERA Portal. These options are also available from the CTERA Agent window: Suspend  , unsuspend
, unsuspend  .
.
Suspend Sync /Unsuspend Sync – Suspends or unsuspends syncing between the CTERA Agent and the CTERA Portal. These options are also available from the CTERA Agent window: Suspend  , unsuspend
, unsuspend  .
.
Settings – Opens the CTERA Agent Settings window. This option is also available from the CTERA Agent window, by clicking the settings icon,  , in the bottom right corner.
, in the bottom right corner.
About – Displays information about the CTERA Agent. This option is also available from the CTERA Agent window, by clicking the vertical dots,  , in the bottom right corner.
, in the bottom right corner.
Sign Out – Disconnects the CTERA Agent from the CTERA Portal after clicking Yes to confirm. This option is also available from the CTERA Agent window, by clicking the vertical dots,  , in the bottom right corner.
, in the bottom right corner.
Accessing Online Help
Access online help for the CTERA Agent by clicking the vertical dots,  , in the bottom right corner. of the CTERA Agent window and selecting Help from the popup menu.
, in the bottom right corner. of the CTERA Agent window and selecting Help from the popup menu.

The Cloud Backup options are only available when CTERA Drive Protect is licensed.
The CTERA Agent Settings Window
The CTERA Agent it is managed using the CTERA Agent Settings window.
To access the CTERA Agent Settings window:
- Either:
Right-click the CTERA Agent menu bar icon, , and select Settings.
, and select Settings.
Or,
Click the settings icon, , in the bottom right corner of the CTERA Agent window.
, in the bottom right corner of the CTERA Agent window.

If the currently logged in user account does not have sufficient credentials to manage the CTERA Agent, a Login page is displayed. To log in, enter the user name and password of an administrator on this machine.
CTERA Drive Protect Agent Settings Window
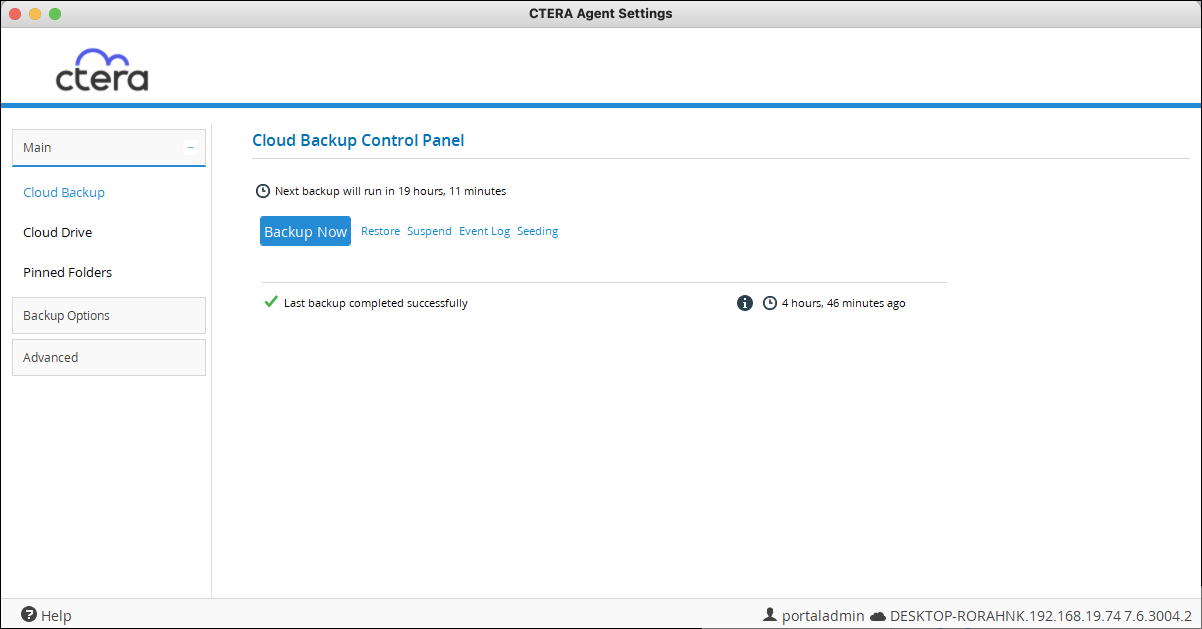
CTERA Drive Share Agent Settings Window

Configuring the CTERA Agent Language
You can configure a supported language to be displayed in the CTERA Agent interface.
Right-click the CTERA Agent menu bar icon,
 , and select Settings.
, and select Settings.
Or,
Click the settings icon, , in the bottom right corner of the CTERA Agent window.
, in the bottom right corner of the CTERA Agent window.
The CTERA Agent Settings window is displayed.Drive Protect Settings Drive Share Settings 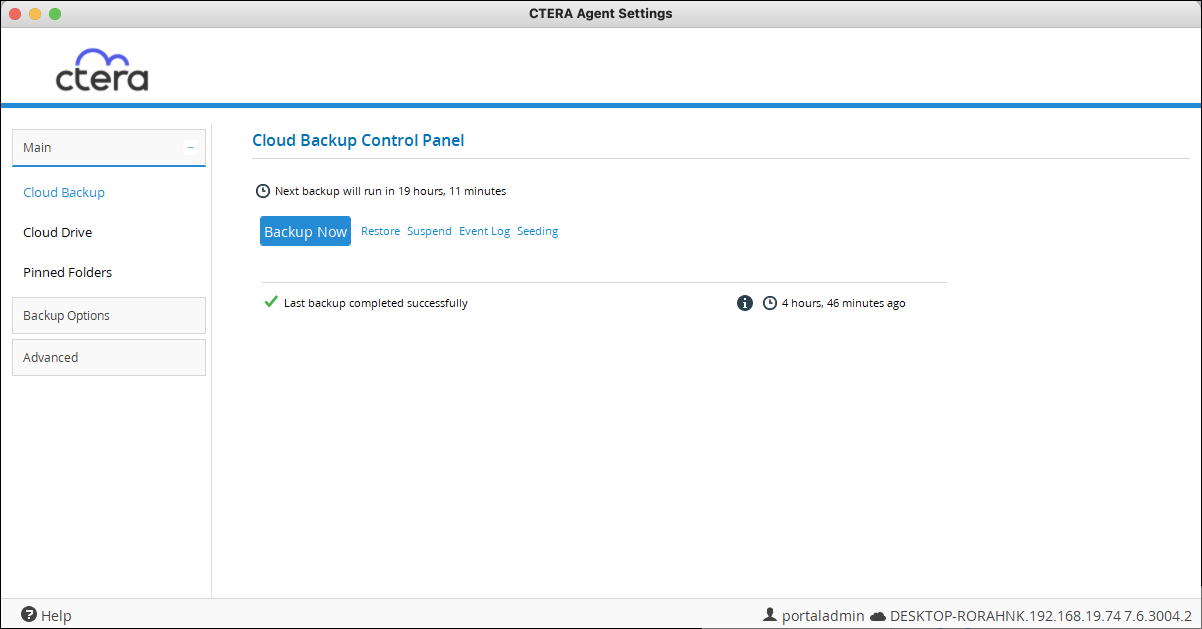

Click Advanced > Regional Settings in the navigation pane.
The Language page is displayed.
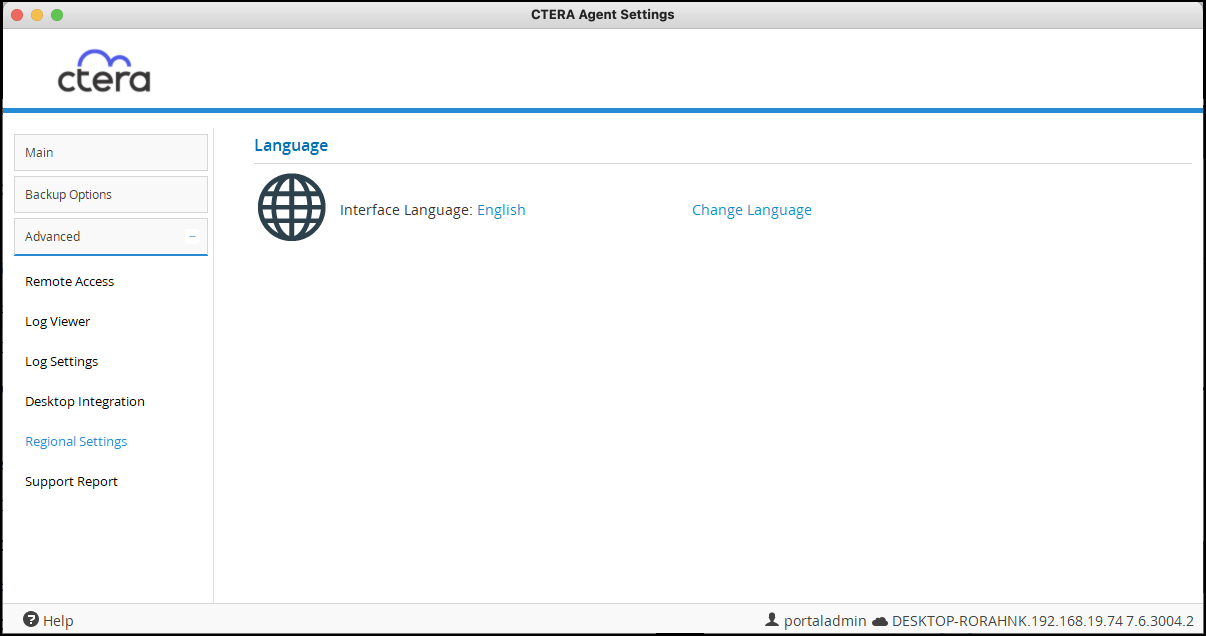
Click Change Language.
Select the language from the Interface Language drop-down list.

Click Save.
The user interface changes to the selected language.
Enabling and Disabling Remote Access
- Right-click the CTERA Agent menu bar icon,
 , and select Settings.
, and select Settings.
Or,
Click the settings icon, , in the bottom right corner of the CTERA Agent window.
, in the bottom right corner of the CTERA Agent window.
The CTERA Agent Settings window is displayed. - Click Advanced > Remote Access in the navigation pane.
The Remotes Access page is displayed.
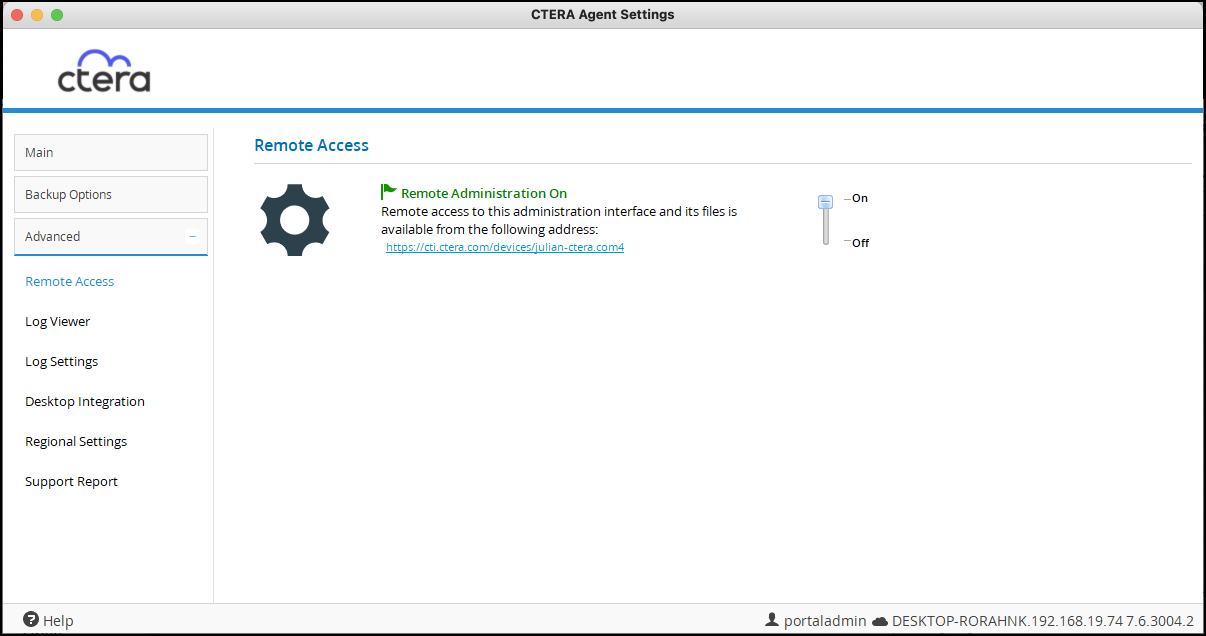
- Slide the lever up to the On position turn remote access on.
- Slide the lever down to the Off position turn remote access off.
When remote access is enabled, clicking the URL, or using the URL in any web browser accesses the CTERA Agent Settings window remotely.
Specifying Icons and Notifications For Files Handled By the CTERA Agent
By default, CTERA Agent features are integrated into Windows for optimal convenience. These include notifications that pop up and icons marking files and folders in Windows File Explorer.
The notifications also include a device connection is not stable alert, in the event a device connects or disconnects from the CTERA Agent every few minutes.
You can disable and re-enable desktop integration features.
To specify desktop icons and notifications:
- Right-click the CTERA Agent menu bar icon,
 , and select Settings.
, and select Settings.
Or,
Click the settings icon, , in the bottom right corner of the CTERA Agent window.
, in the bottom right corner of the CTERA Agent window.
The CTERA Agent Settings window is displayed. - Click Advanced > Desktop Integration in the navigation pane.
The Desktop Integration page is displayed.
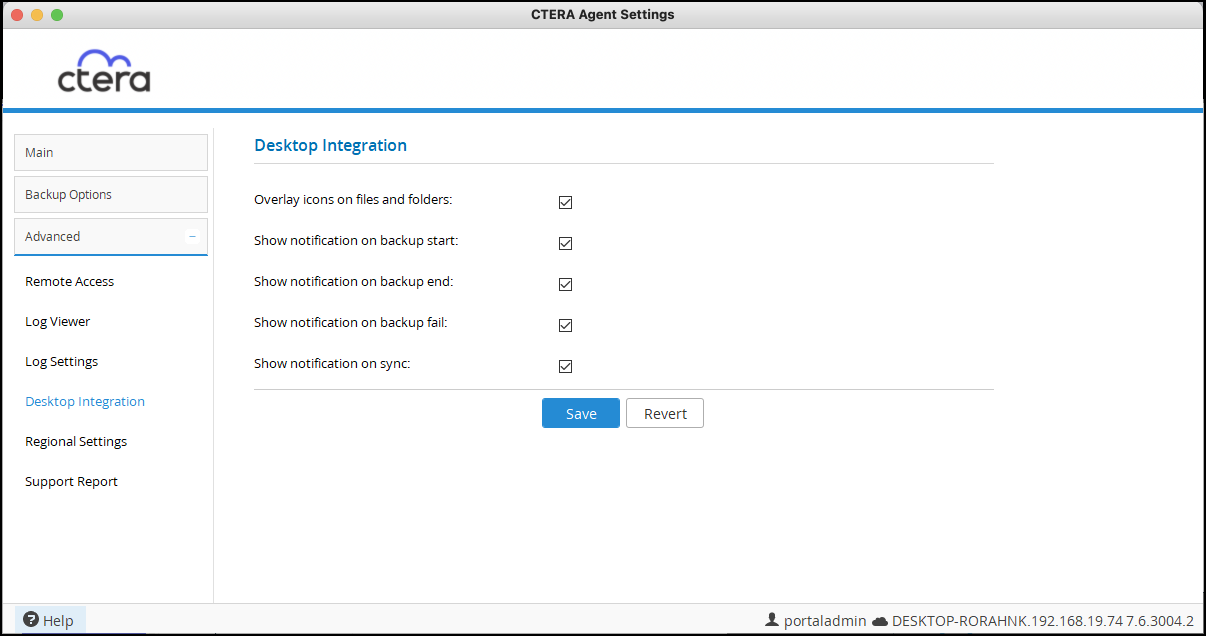
- Specify the desktop settings.
Overlay icons on files and folders – Mark files and folders in Finder. Files and folders that are selected for sync are marked.
Show notification on backup start (only available when CTERA Drive Protect is licensed) – Display a pop-up notification above the CTERA Agent menu bar icon, when backup starts.
Show notification on backup end (only available when CTERA Drive Protect is licensed) – Display a pop-up notification above the CTERA Agent menu bar icon, when backup ends.
Show notification on backup fail (only available when CTERA Drive Protect is licensed) – Display a pop-up notification above the CTERA Agent menu bar icon, when backup fails.
Show notification on sync – Display a pop-up notification in the Mac Notification Center, if and when files are synced. - Click Save.


 , and select Settings.
, and select Settings.