- 7 Minutes to read
- Print
- DarkLight
- PDF
Migrating Shares
- 7 Minutes to read
- Print
- DarkLight
- PDF
To migrate shares to the CTERA Edge Filer:
In the Configuration view, select Main > Welcome in the navigation pane.
The Welcome page opens, displaying the product information.
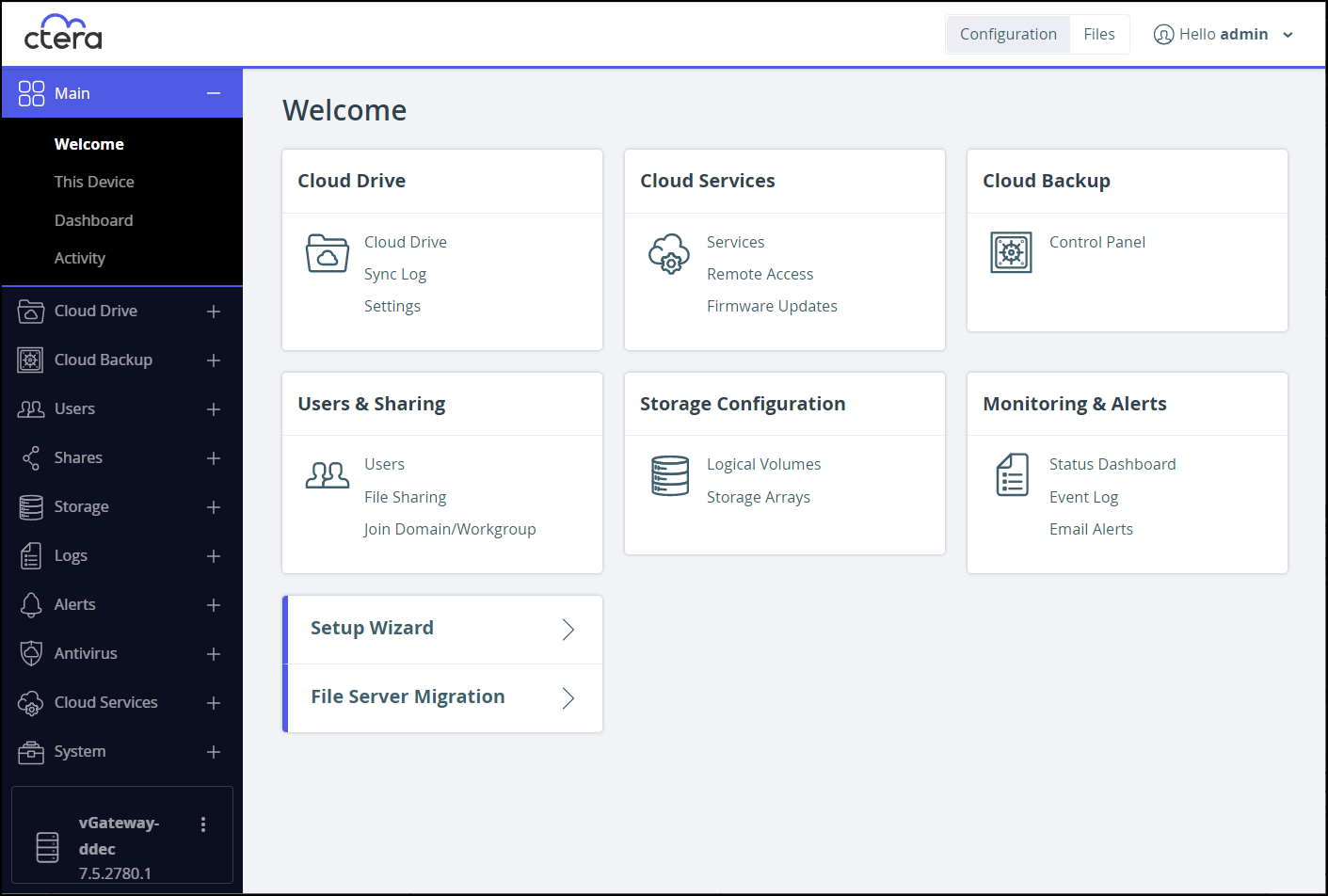
Click File Server Migration.
The File Server Migration page is displayed.
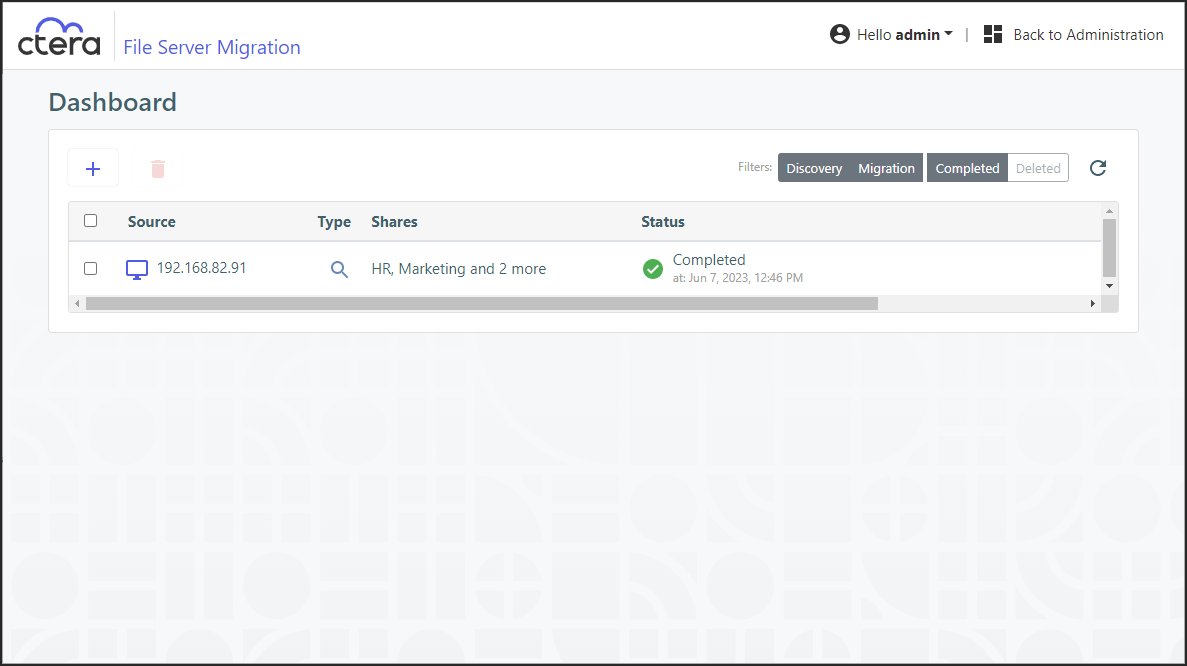
Click + to create a new job.
The Create Discovery Job wizard is displayed showing the Task Type step.

The default job is a discovery job.Click the Migration job to change the job to migrate a file server.
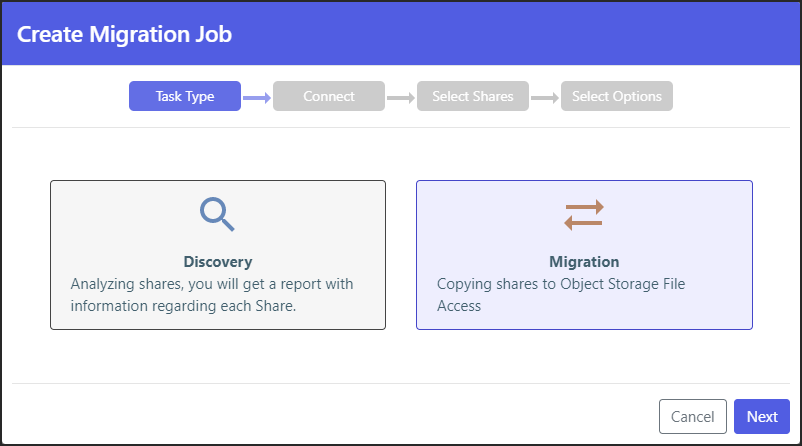
Click Next.
The Connect step is displayed.
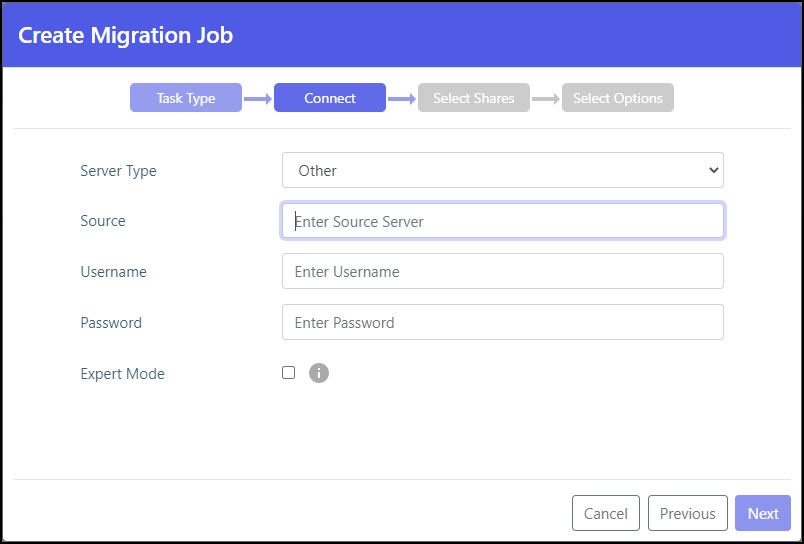
Select the server type to connect to from the drop-down box. You can connect to one of the following:
- Azure StorSimple
- Isilon OneFS
- Microsoft Azure Files
- NetApp ONTAP
- NetAPP StorageGRID 9 (SMB)
- NetAPP StorageGRID 11 (SMB)
- Panzura Freedom Filer
- Windows Server
Another option, Other, is available to attempt to migrate from a file server that is not listed.
Enter the IP address or DNS name for the source file server and an administrator user name and password to access the filer server.
NoteThe administrator used must have access to the files to migrate.
For Microsoft Azure Files, the shares cannot be presented and have to be added manually. Select Expert Mode to enable specifying the shares in the next step.
Click Next.
The Select Shares step is displayed.
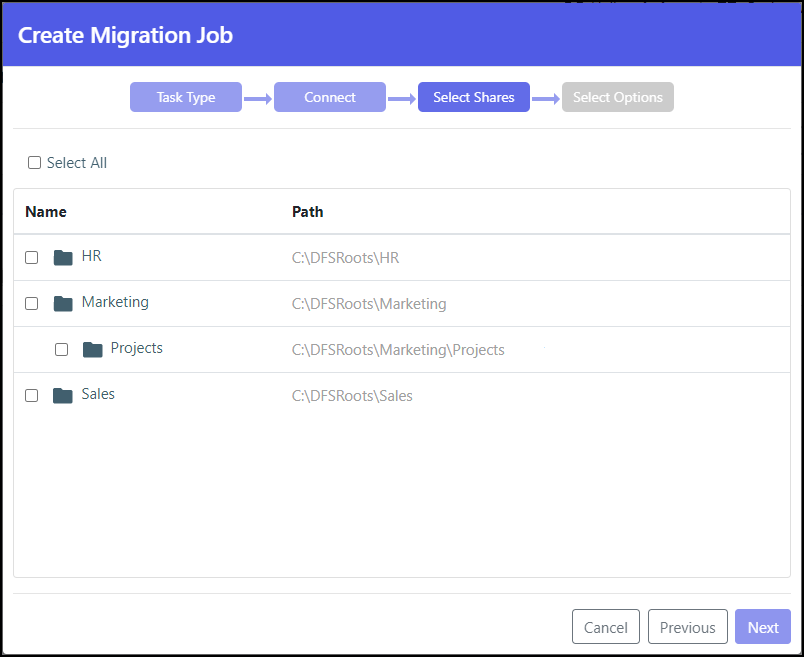 Note
NoteWhen Expert Mode was selected, the following window is displayed where you enter the shares to migrate.
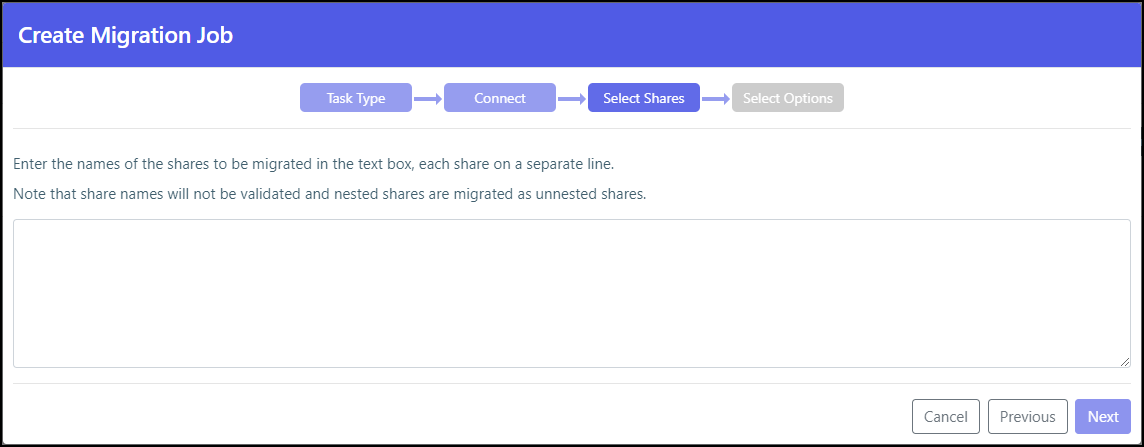
Select the shares to migrate and click Next.
The Select Options step is displayed.
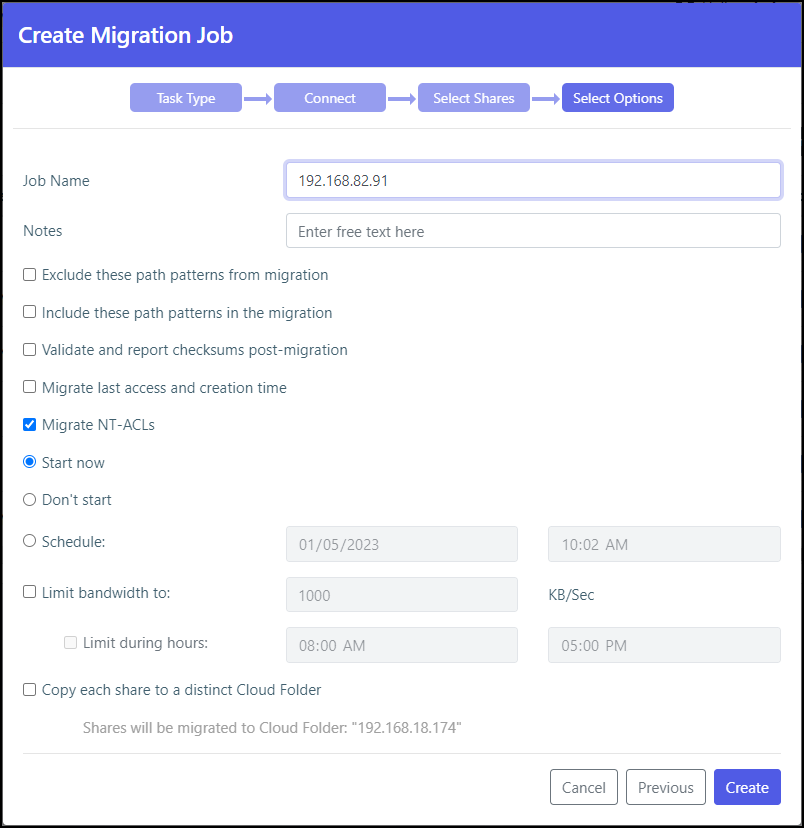
Optionally, provide a different name for the job and any specific notes about the job.
You can specify patterns that you do not want to migrate, or that you do want to migrate, separating each pattern with a colon (:). You can include the asterisk (*) as a wildcard in the pattern. To specify the pattern, check the relevant box.
- Exclude these path patterns from the migration (use the colon character (’:’) as a separator)
- Include these path patterns in the migration (use the colon character (’:’) as a separator)
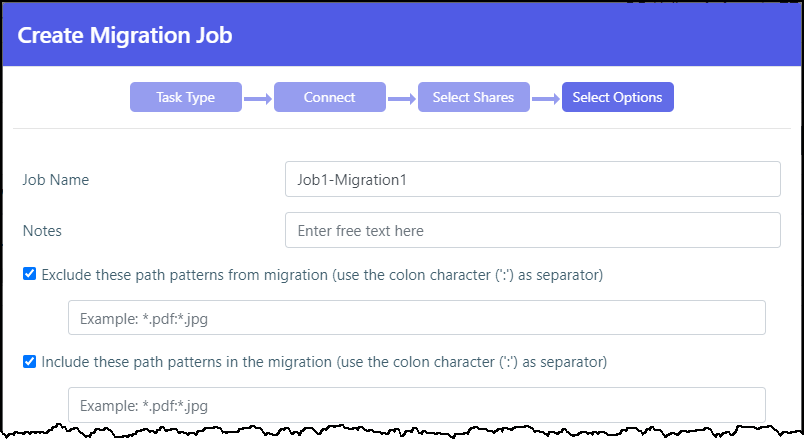
To migrate specific folders in a share, instead of all the folders in the share:Include the folders by specifying each folder path.
NoteUsing the option to migrate specific folders can cause a migration to fail, depending on the size of the folders being migrated and the amount of RAM available to the edge filer.
Check Validate and report checksums post-migration to include an MD5 hash checksum for every file being migrated to verify the migration was successful when the hash is compared with the checksum of the file in the source file server.
NoteThe checksum validation is performed after all the files are migrated. Depending on the number of files to check, the validation can take some time. You should not allow users to access the migrated files until the actual migratiion job finishes, after the validation completes, in case there is a checksum discrepancy for one or more of the migrated files that needs resolving.
Check Migrate last access and creation time to include in the migration the last access time the creation time for each item being migrated.
You can select to migrate the data from the file server with the ACLs.
You can specify when to start the migration:
- Start now to start the migration immediately.
- Don't start to save the job configuration for later use.
- Schedule to schedule the date and time to start the migration.
You can throttle the bandwidth used for the migration with the time range to apply this throttling so as not to adversely impact ongoing work by bandwidth and time.
Check Copy each share to a distinct Cloud Folder if you want to specify that each share is migrated to a distinct cloud folder.
The cloud folder where the cloud folders are migrated is displayed under the Copy each share to a distinct Cloud Folder checkbox.When Copy each share to a distinct Cloud Folder is checked:
- Jobs that were created in a previous version will continue to migrate into the cloud folder root directory.
- New jobs will create a redundant directory with the name of the source share into the cloud folder root directory, and migrate into it instead.
When Copy each share to a distinct Cloud Folder is not checked:
- Depending on the source exposing the data, either the full path in the original server is recreated and no files are migrated into the cloud folder root, or the share name is used under the cloud folder root as was the case in previous versions.
Click Create.
During the migration, the progress bar in the Dashboard shows the percentage completed and what is currently being processed.
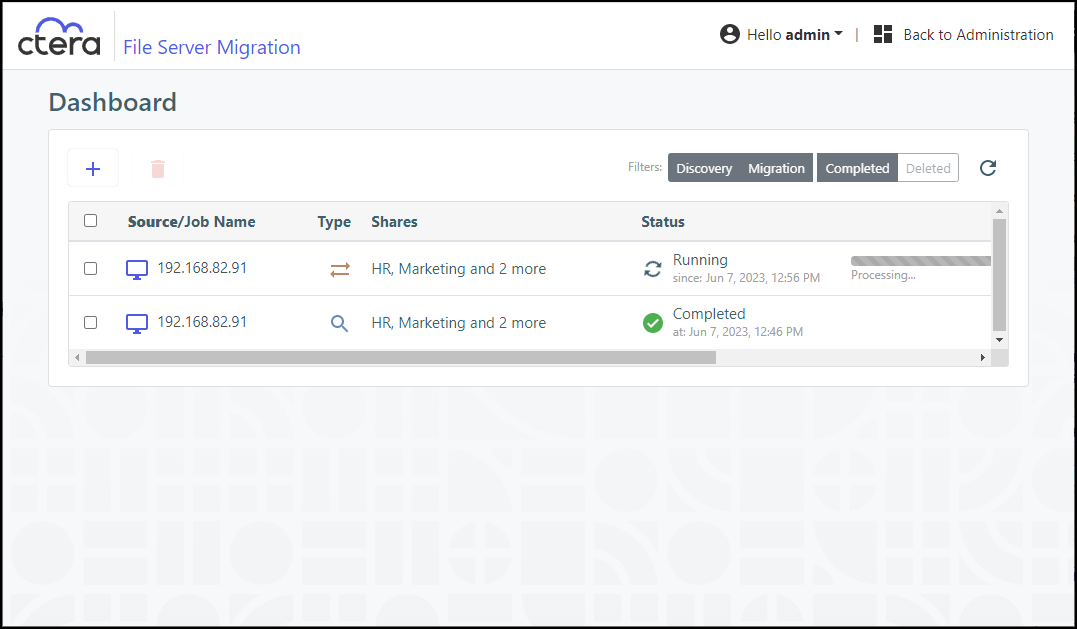
After migrating all the shares, the job completes and an email alert is sent with the job summary.Click
 to edit the migration job name, notes, include and exclude paths, migration checksum, whether to migrate access and creation times, schedule and throttling.
to edit the migration job name, notes, include and exclude paths, migration checksum, whether to migrate access and creation times, schedule and throttling.
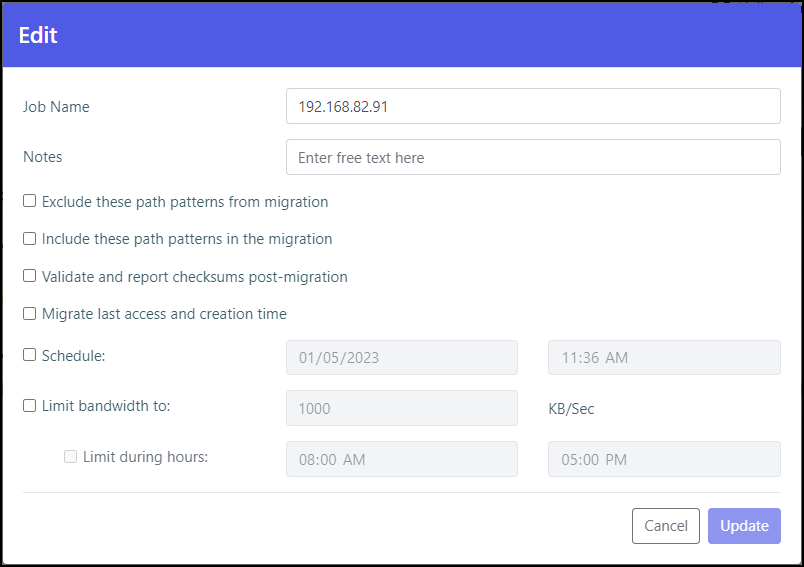
Click
 to display the migration report.
to display the migration report.
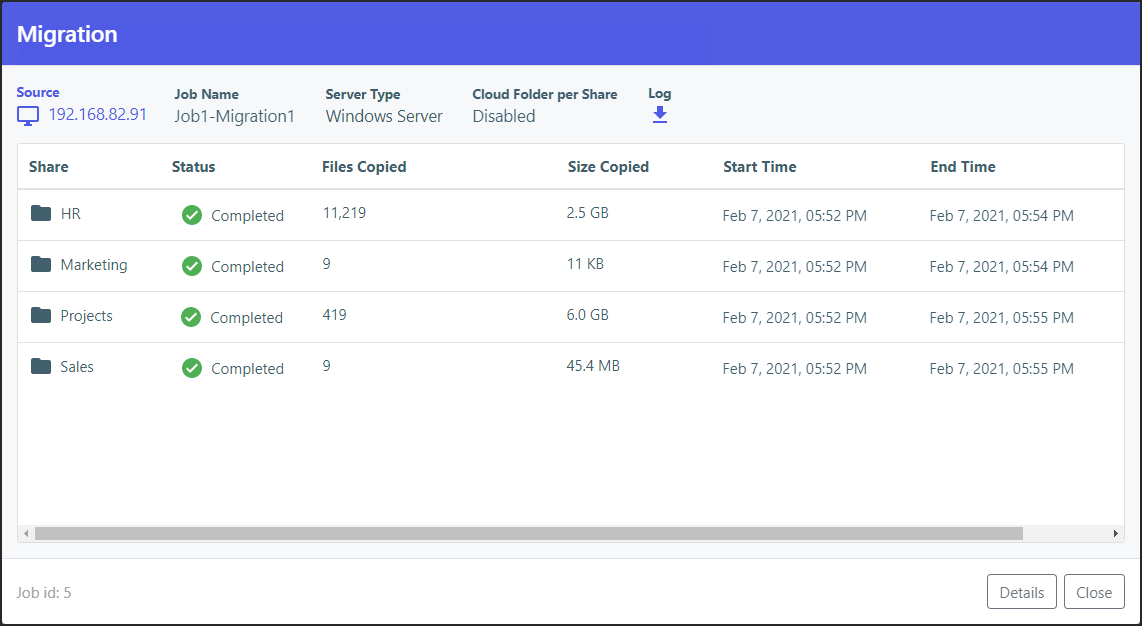
Optionally, click
 to download the migration log file to a .log text file.
to download the migration log file to a .log text file.Click
 to display the list of every time this job was run with the results of each run, including the start and end times for the job, the number of files migrated and the total size of the migration, access to the report and the ability to download the log, which provides information about the migration and any errors that occurred during the migration.
to display the list of every time this job was run with the results of each run, including the start and end times for the job, the number of files migrated and the total size of the migration, access to the report and the ability to download the log, which provides information about the migration and any errors that occurred during the migration.Optionally, in the dashboard you can select a job and click
 to delete it.
to delete it.
After deleting a job, you can display all the jobs including the deleted jobs by clicking the Deleted filter in the dashboard.
You can restore deleted jobs by selecting the deleted jobs to restore and clicking .
.
The share structure from the source is recreated on the CTERA Edge Filer, including nested shares and their permissions. If there are any recoverable errors during the copy process, retry the migration for the failed shares.
Only ACLs are migrated with the files. Extended attributes are not migrated. In the CTERA Edge Filer the shares are defined with Windows ACL Emulation Mode, as in the following example.

Direct all the users to the CTERA Edge Filer.
Users can now access and work on the CTERA Edge Filer.
If you enable deduplication and then run a migration, the file system is automatically re-indexed. You must not restart the edge filer while the re-indexing is being performed. If the edge filer is restarted while re-indexing is being performed, any file that was not re-indexed when the edge filer was restarted, is never evicted from the edge filer.
Completing a Migration and Performing a Delta Migration
After completing the migration there may well be a number of new or changed files on the original file server that require migrating. Complete the migration process using the following procedure.
To complete a migration:
- During off-peak hours, disconnect the filer server.
- In the CTERA Edge Filer user interface, pin the folders that you want to remain local to the CTERA Edge Filer.
- In the Configuration view, select Cloud Drive > Pinned Folders in the navigation pane.
The Pinned Folders page is displayed.
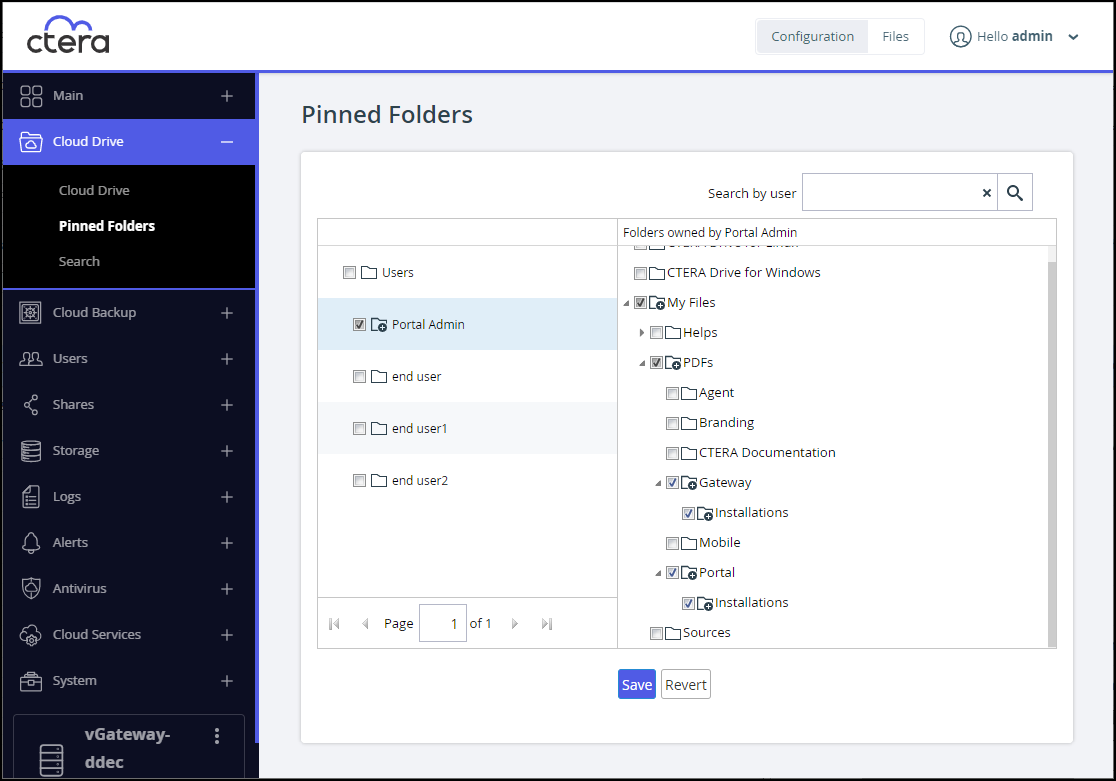
The Pinned Folders area is separated into a users pane and folders pane, with paging in the users pane. This makes it easier to page through the users and select the folders to pin. - Select a user to display the folders owned by the user and then select the folders that you want pinned for this user, so that the folder content is always available on the CTERA Edge Filer.
In addition, you can use the search field to jump to a specific user.NoteYou can select a a user to select all the folders and subfolders owned by the user. You can also select a higher level folder to select all the subfolders under it and then uncheck specific folders to unpin them. If you check a cloud folder, all the subfolders under the cloud folder are pinned and any folders added later under the cloud folder will be pinned automatically.
- Click Save.
The checked folders are pinned.
- In the Configuration view, select Cloud Drive > Pinned Folders in the navigation pane.
- In the Configuration view's Main > Welcome page, click File Server Migration.
The File Server Migration page is displayed showing the discover and migration jobs previously run. - Select the migration job to rerun and click
 .
.
The migration job reruns, migrating the deltas from the last migration.
If you enable deduplication and then run a migration, the file system is automatically re-indexed. You must not restart the edge filer while the re-indexing is being performed. If the edge filer is restarted while re-indexing is being performed, any file that was not re-indexed when the edge filer was restarted, is never evicted from the edge filer.


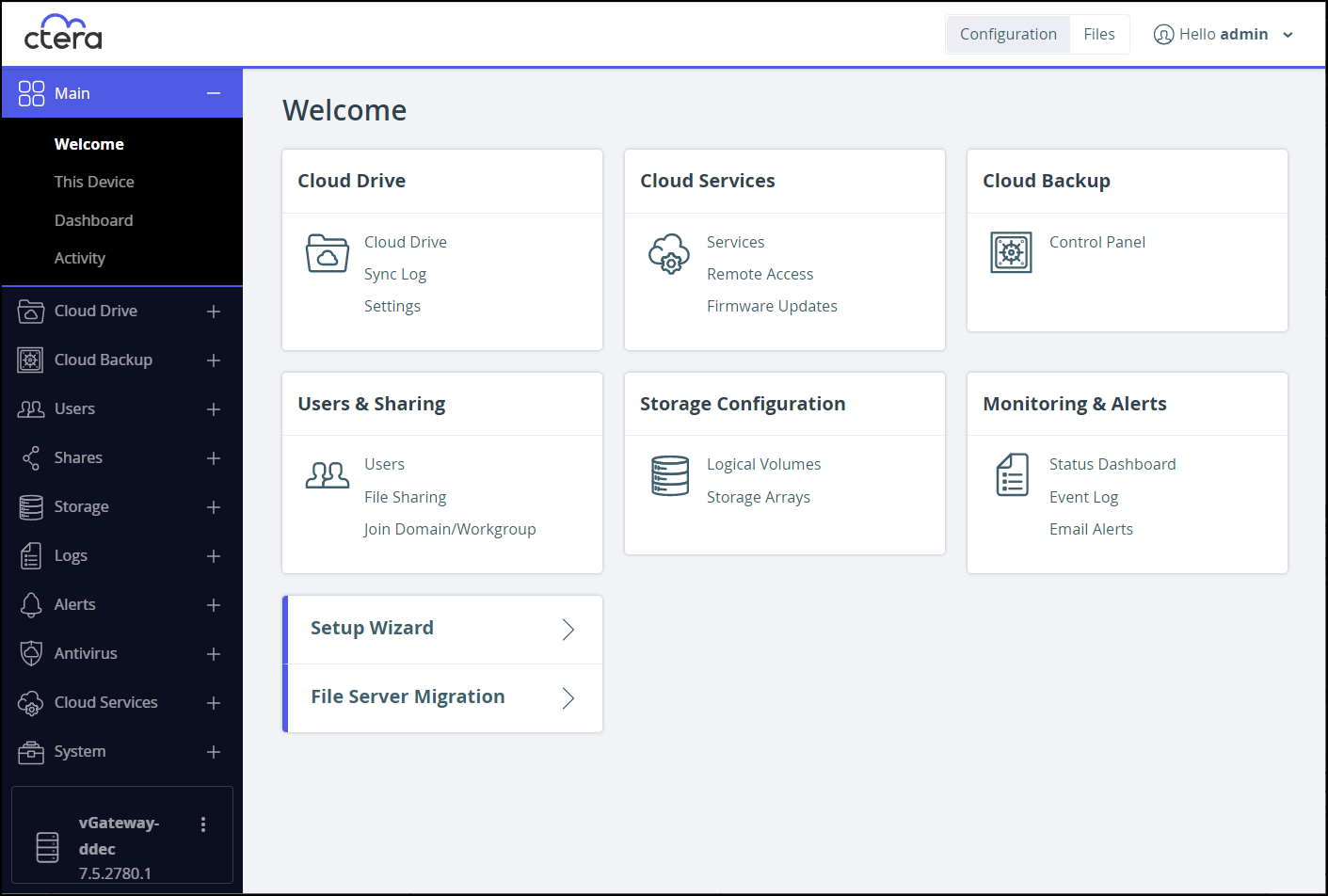
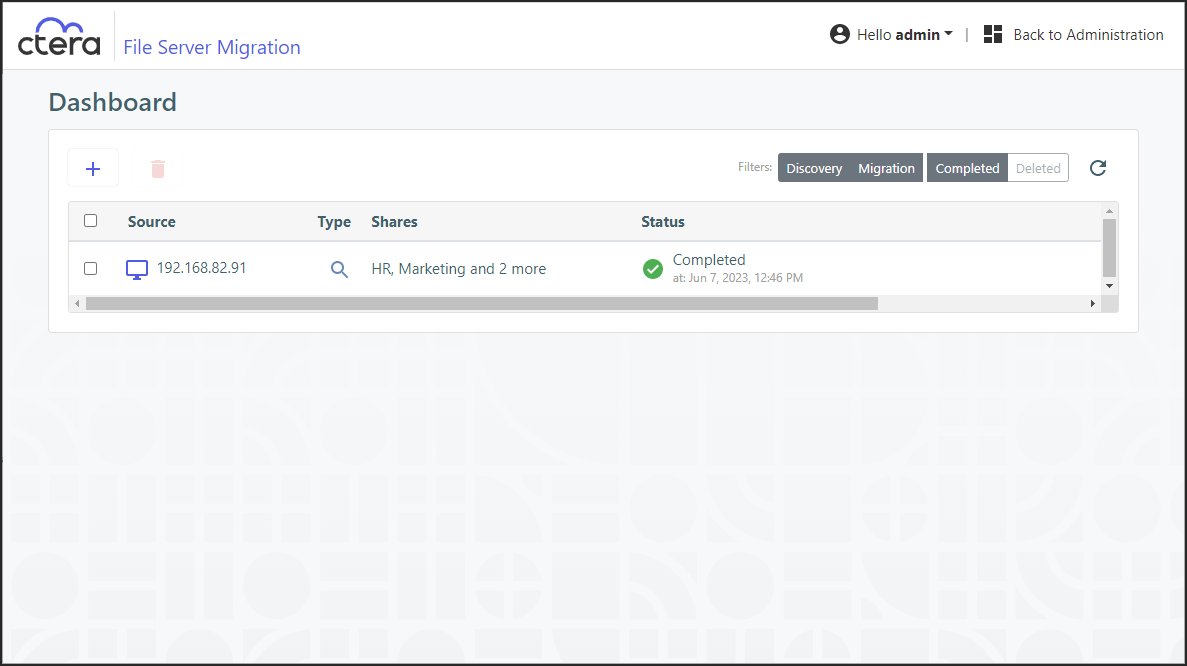

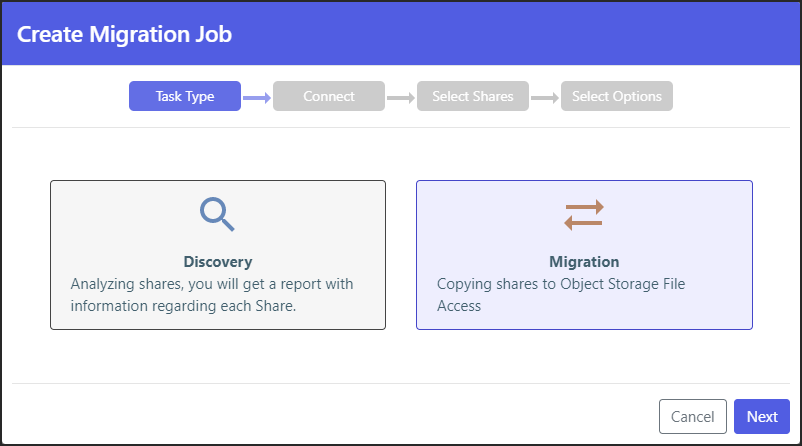
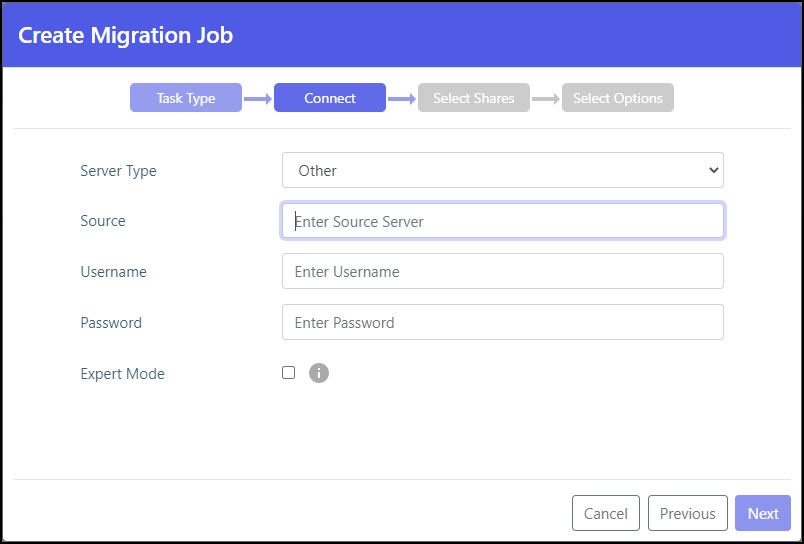
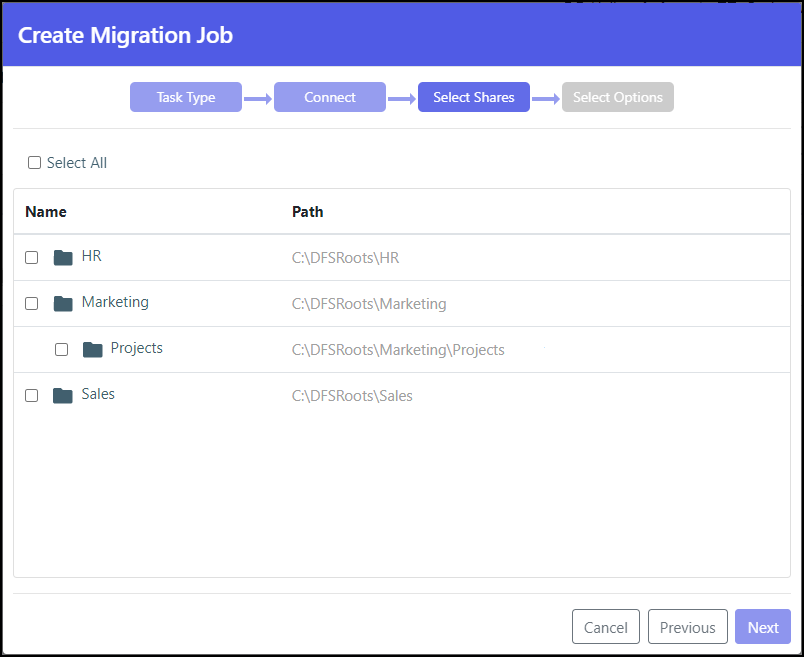
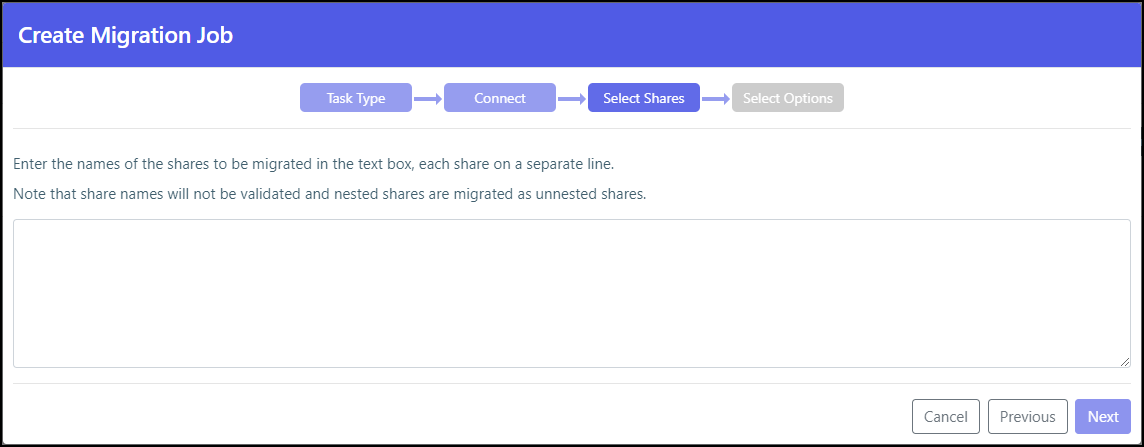
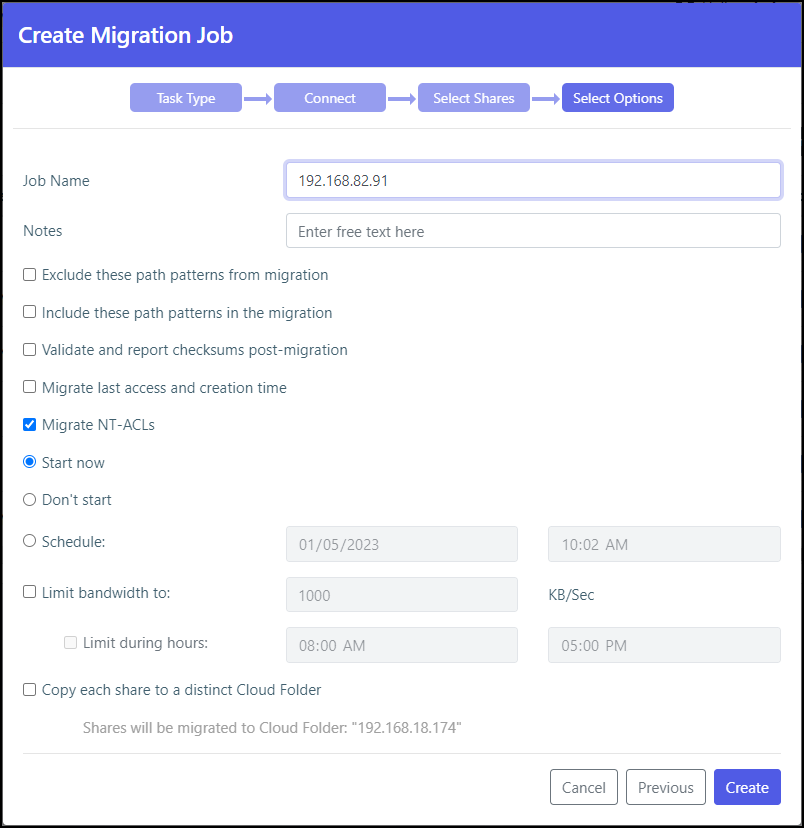
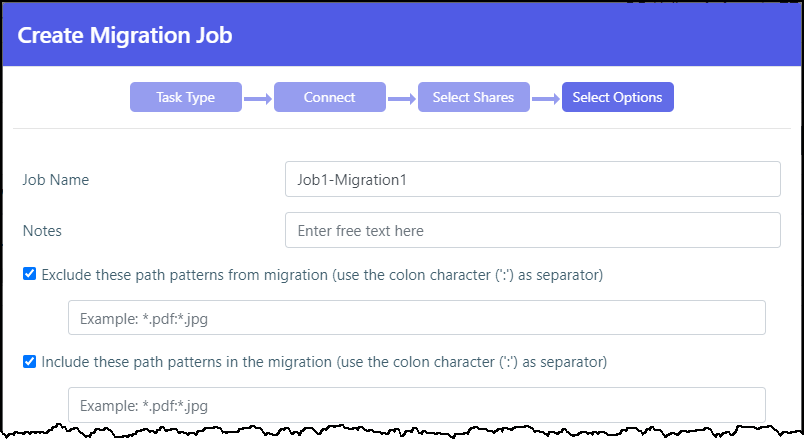
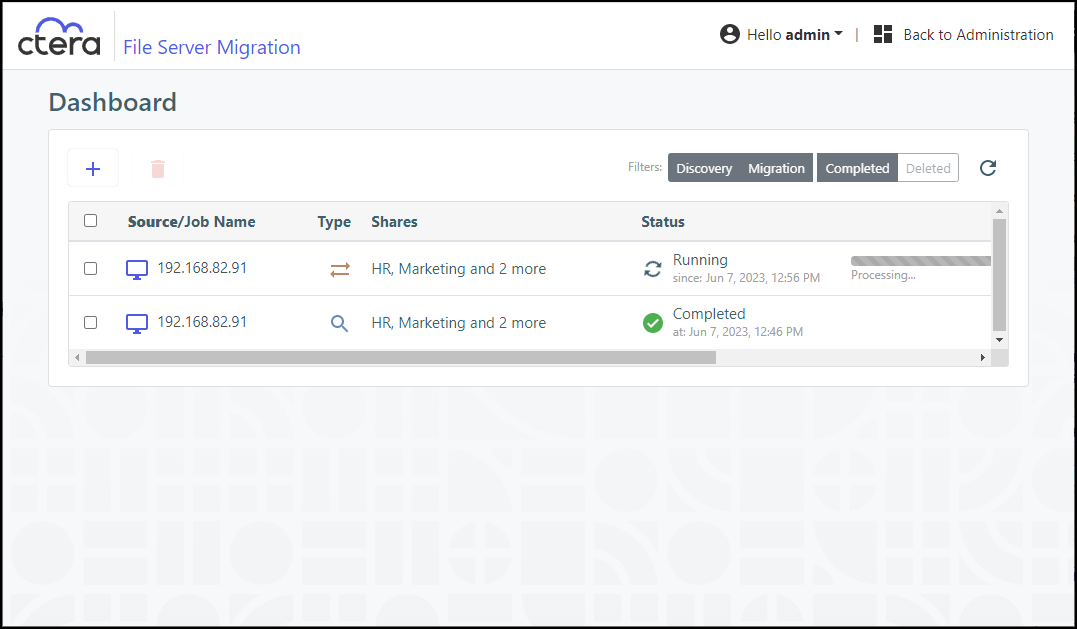
 to edit the migration job name, notes, include and exclude paths, migration checksum, whether to migrate access and creation times, schedule and throttling.
to edit the migration job name, notes, include and exclude paths, migration checksum, whether to migrate access and creation times, schedule and throttling.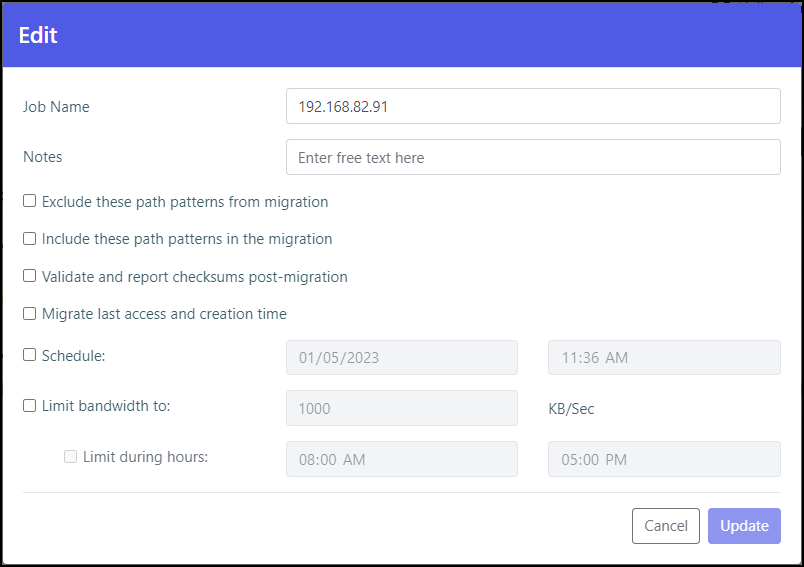
 to display the migration report.
to display the migration report.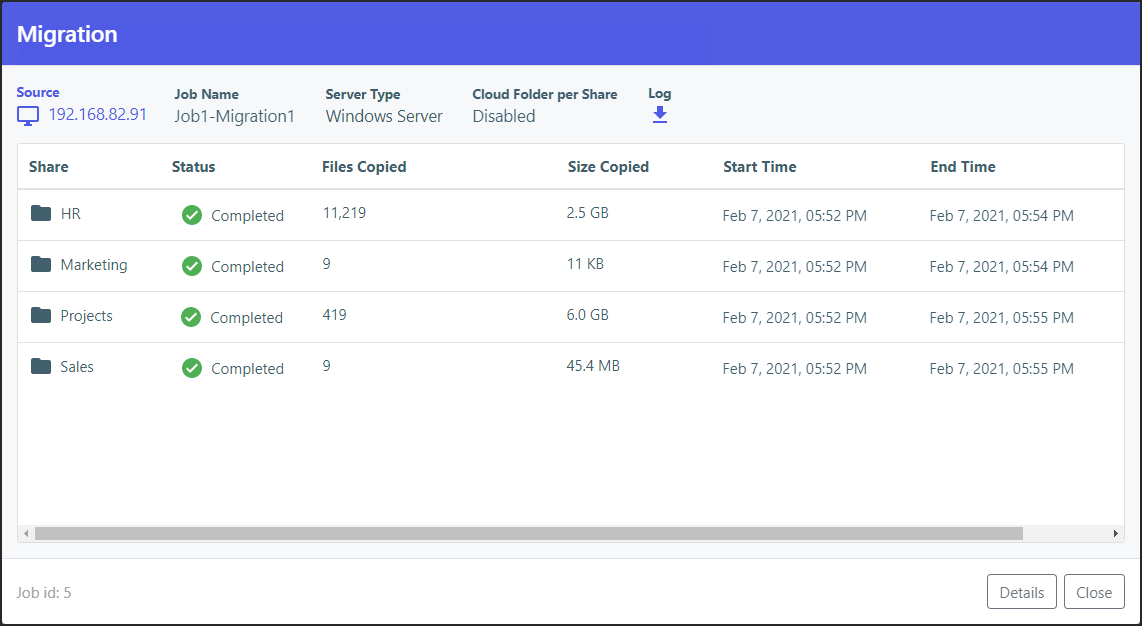
 to download the migration log file to a .log text file.
to download the migration log file to a .log text file. to display the list of every time this job was run with the results of each run, including the start and end times for the job, the number of files migrated and the total size of the migration, access to the report and the ability to download the log, which provides information about the migration and any errors that occurred during the migration.
to display the list of every time this job was run with the results of each run, including the start and end times for the job, the number of files migrated and the total size of the migration, access to the report and the ability to download the log, which provides information about the migration and any errors that occurred during the migration. to delete it.
to delete it. .
.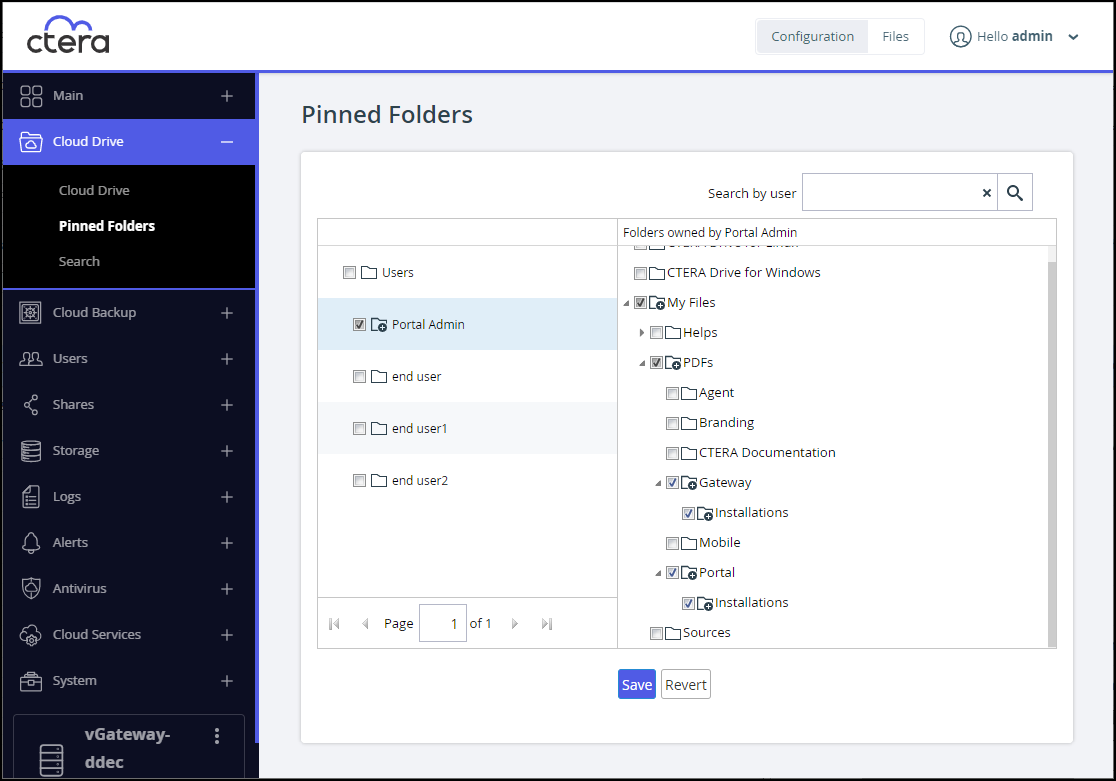
 .
.