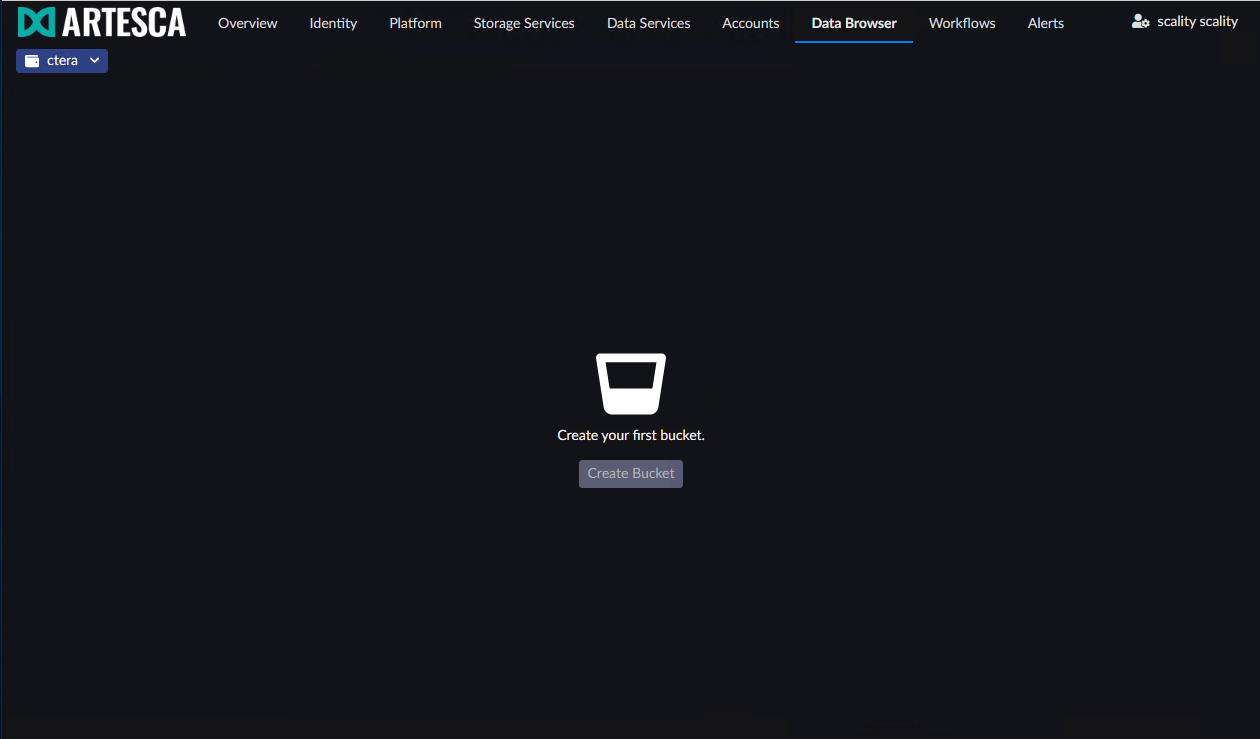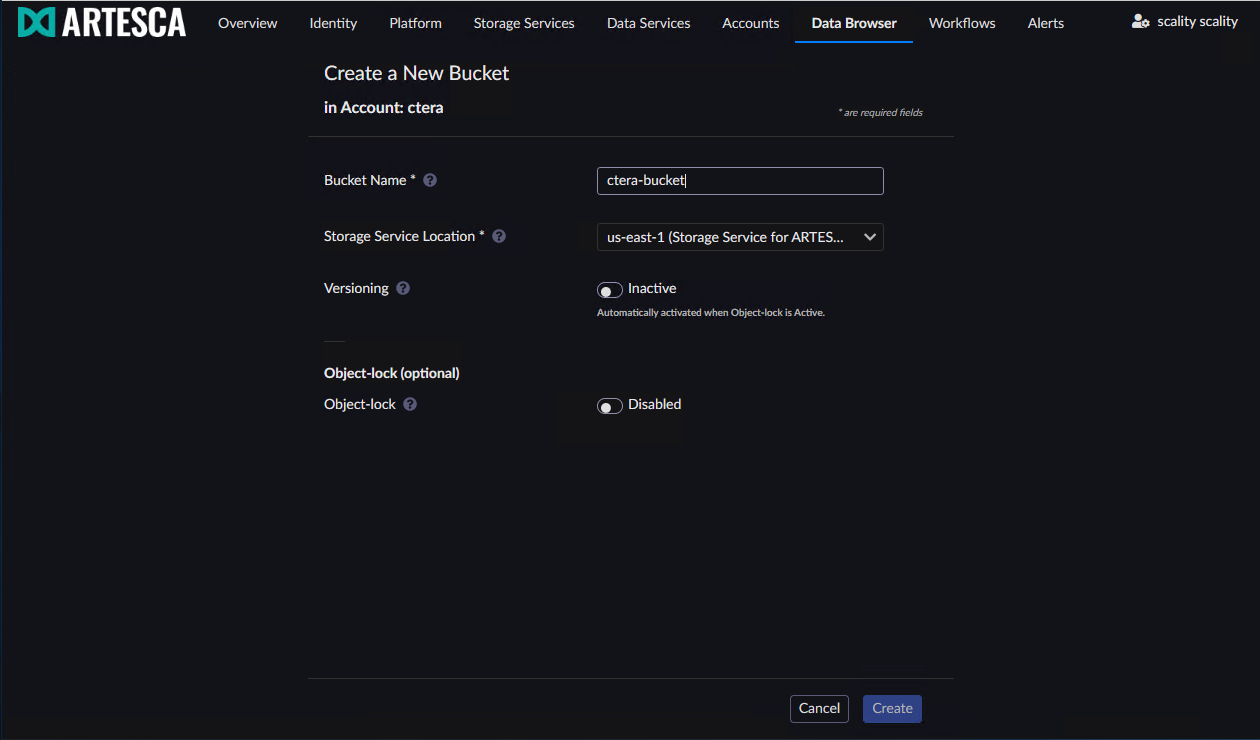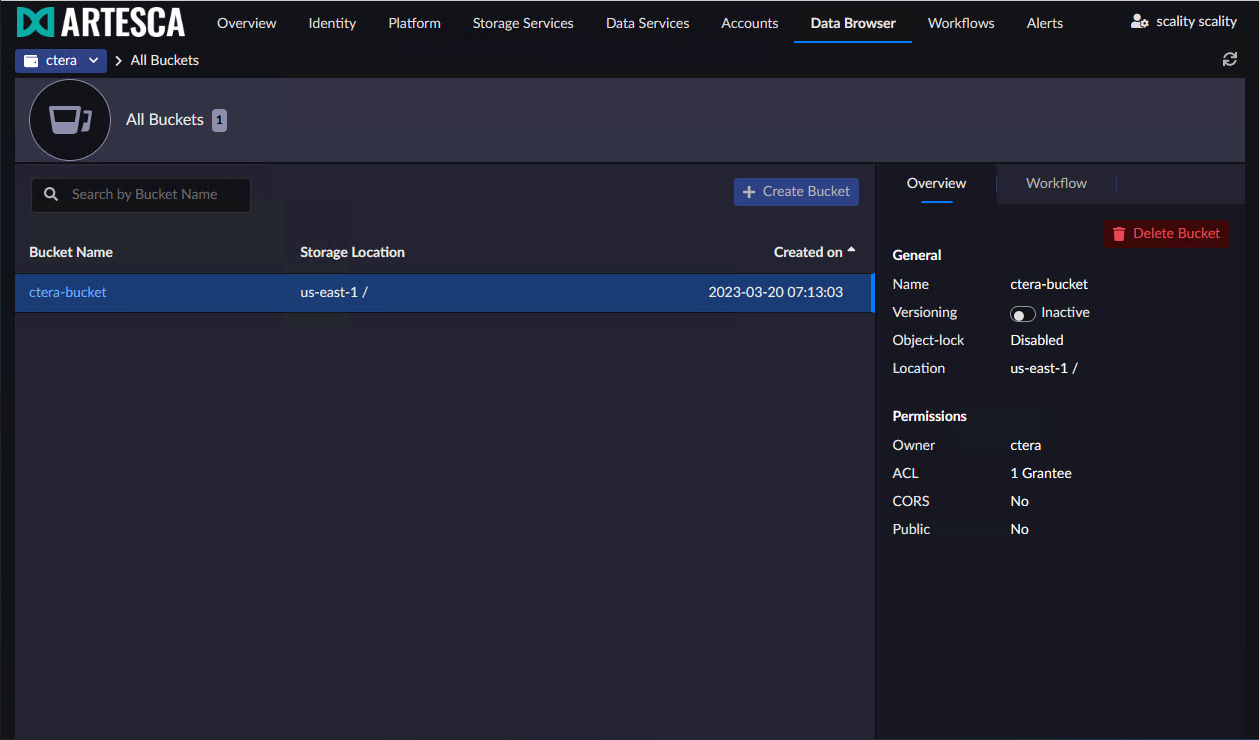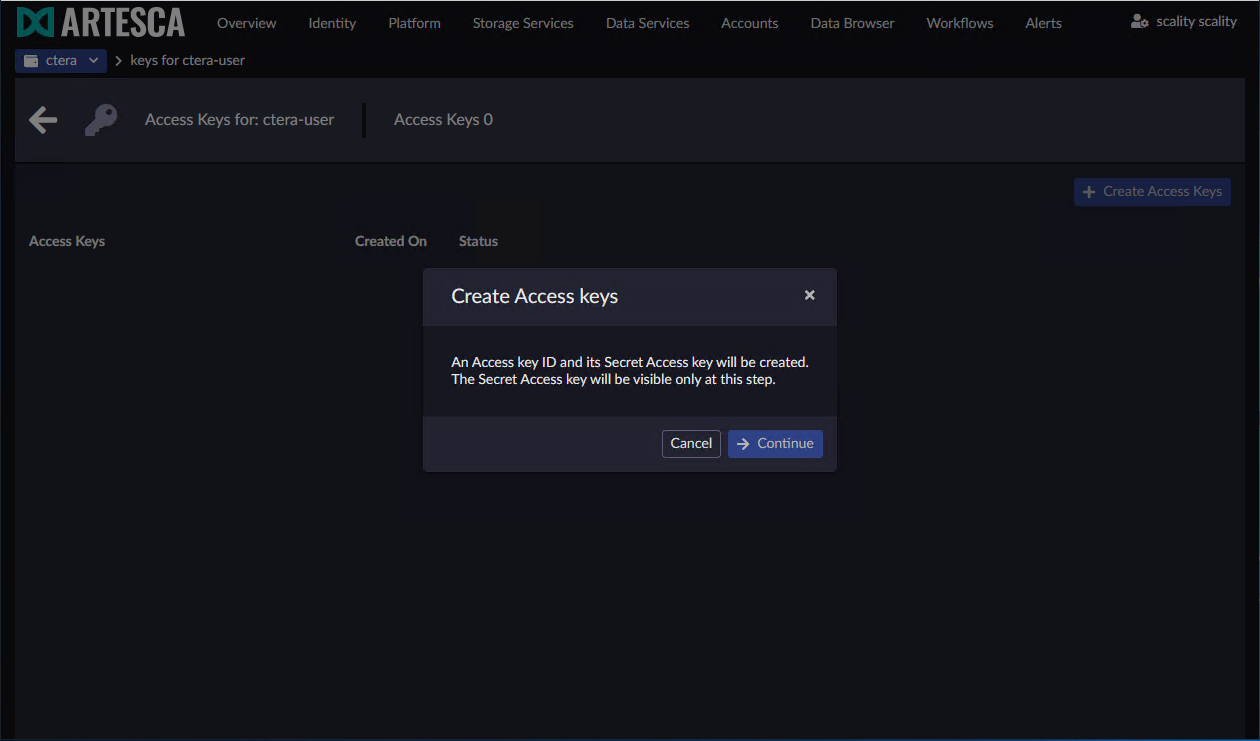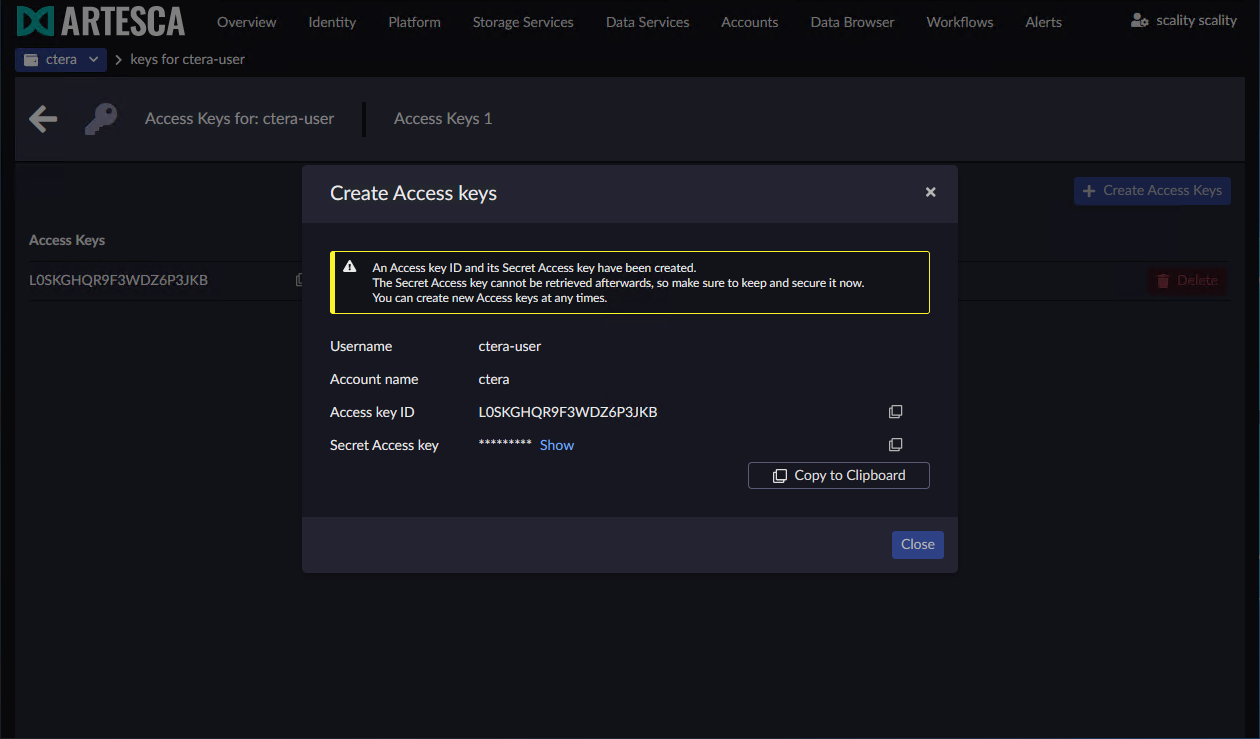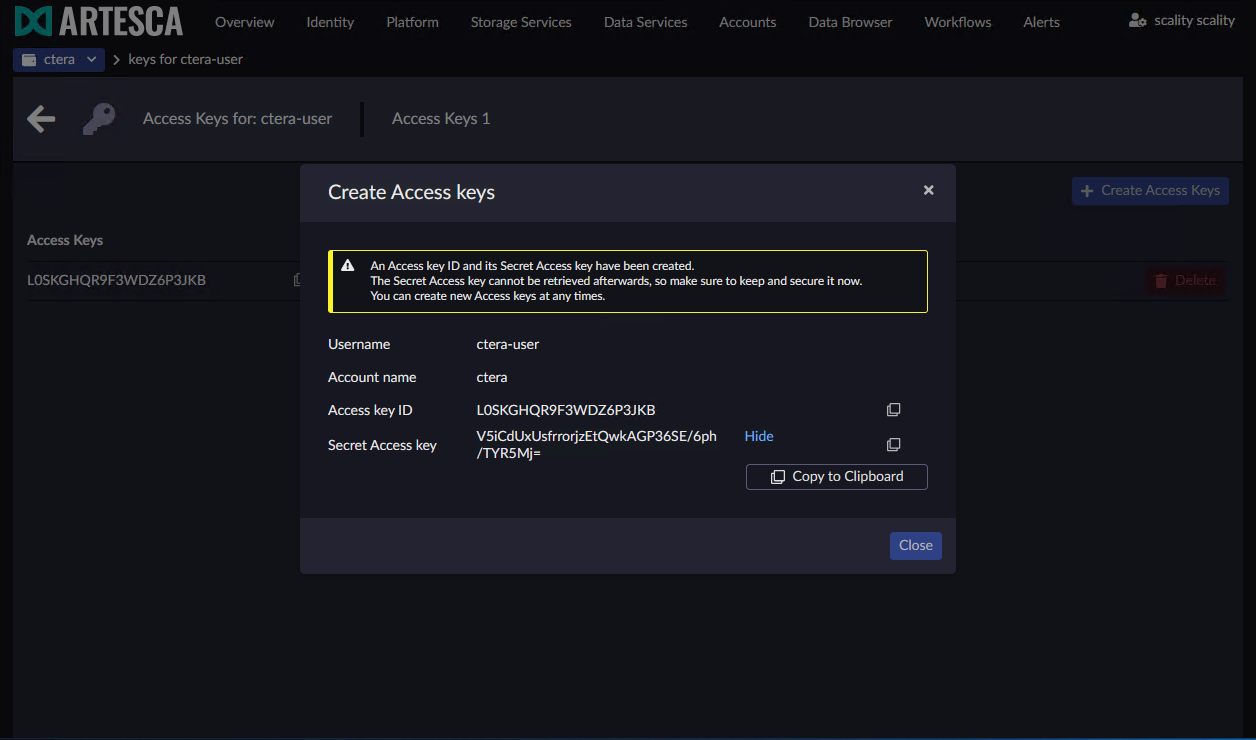- 2 Minutes to read
- Print
- DarkLight
- PDF
Scality ARTESCA (S3)
- 2 Minutes to read
- Print
- DarkLight
- PDF
Creating a Scality ARTESCA Bucket
In ARTESCA you need an account under which you create the bucket. This account includes the user to own the bucket and the permissions and access keys required. For details refer to Scality documentation.
To create the ARTESCA bucket:
- Sign in to ARTESCA.
- Choose the Data Browser tab.
- Select the account under which you want to create a bucket.
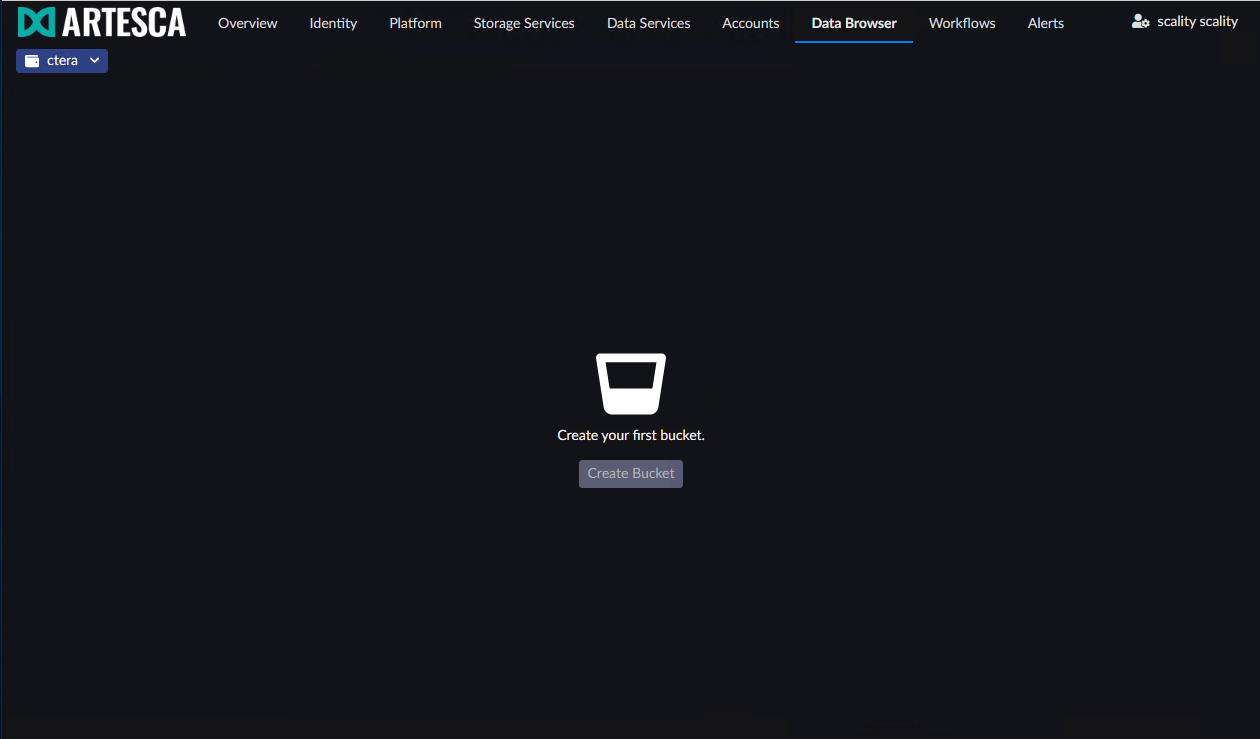
- Click Create Bucket.
The Create a New Bucket page is displayed.
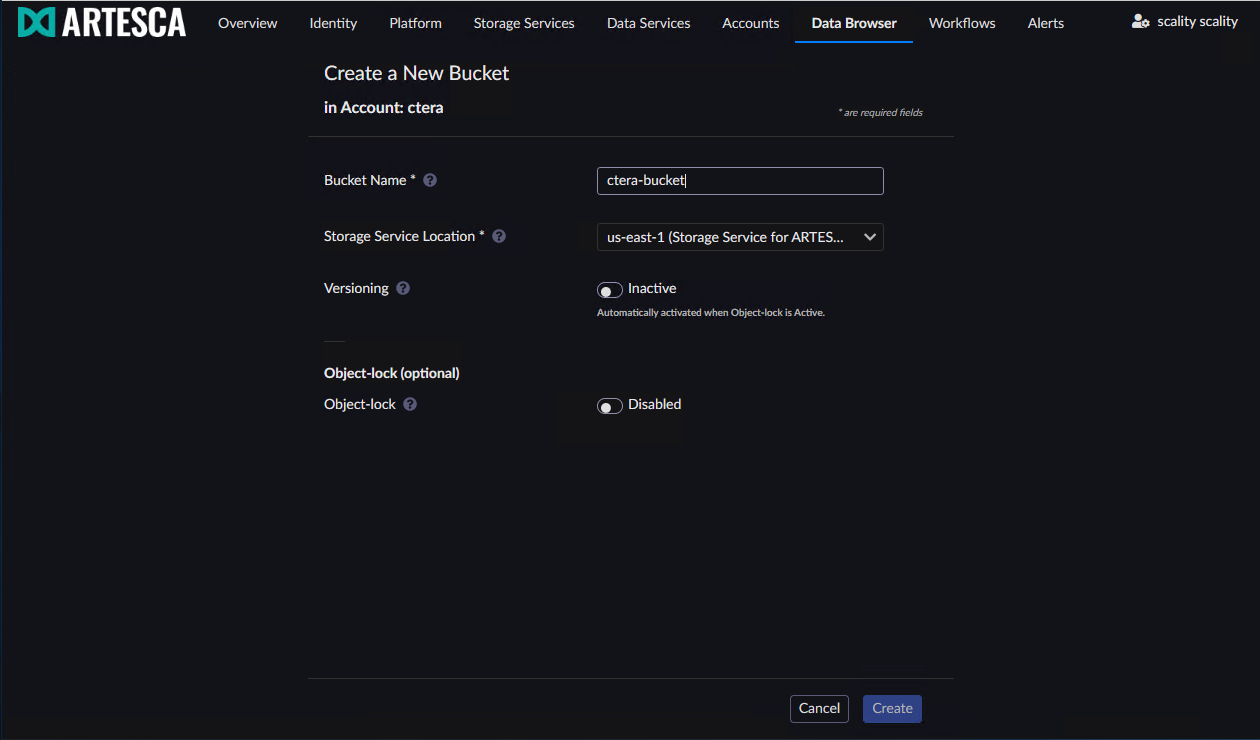
- Enter the bucket details:
Bucket Name – A unique name to identify the bucket.
Storage Service Location – The region where the bucket will be stored.
Leave the other options with their default settings. - Click Create.
The bucket is created.
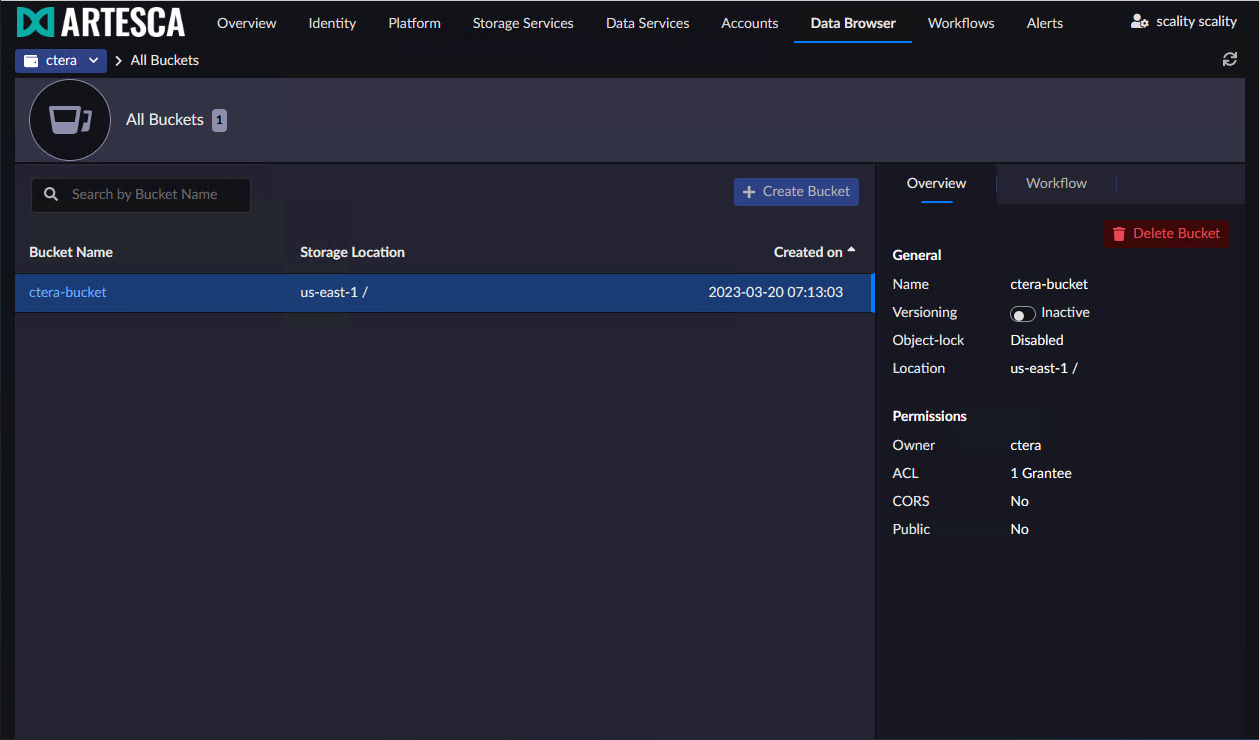
When creating the Scality ARTESCA (S3) storage node you need the access key and secret access key and the Scality ARTESCA endpoint.
The AccessKey and SecretAccessKey are created for the user in the account that will own the bucket. For example, creating access keys for a user called ctera-user:
- Access the user details and display the access keys for the user.
- To create access keys, click Create Access Keys.
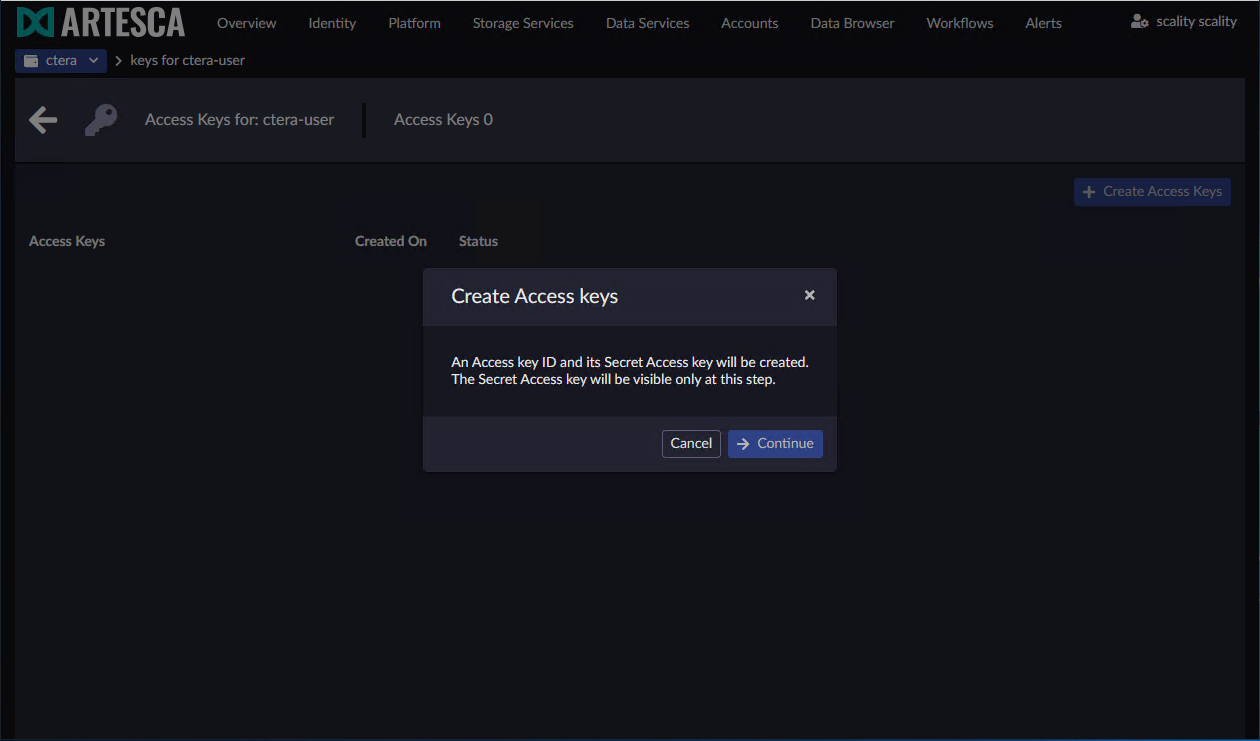
- Click Continue.
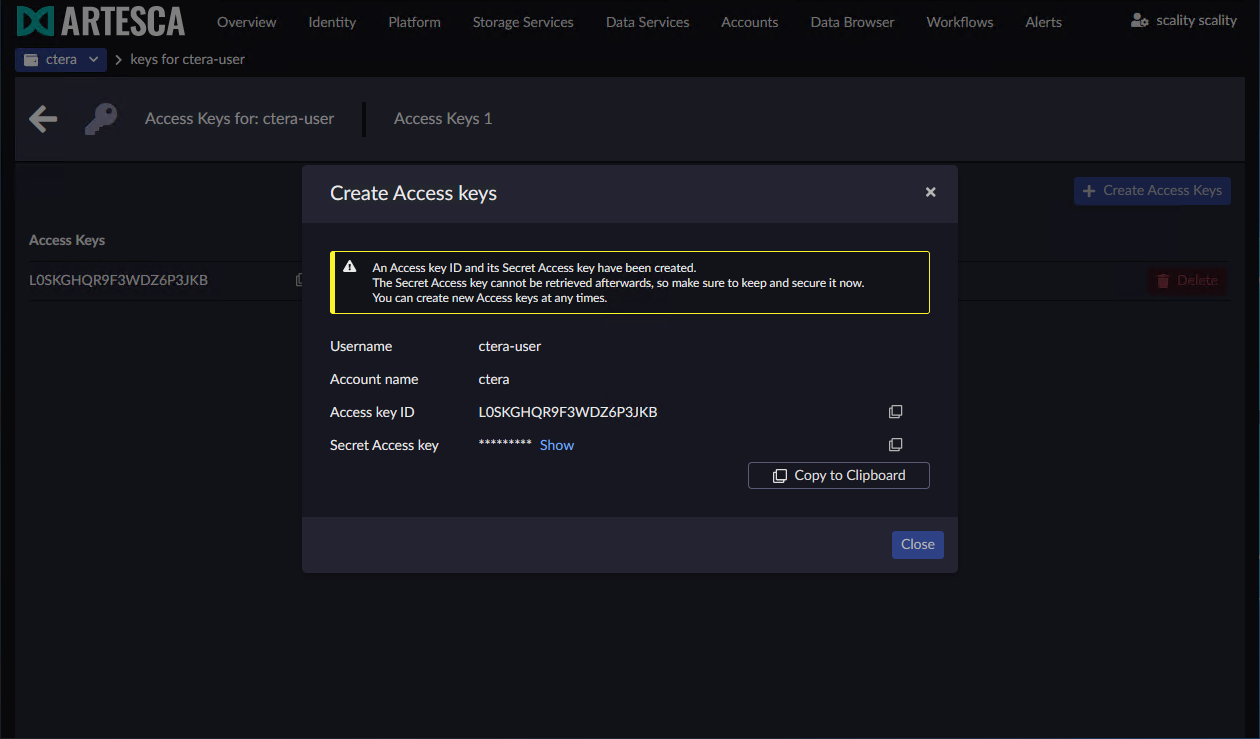
- Click Show to display the secret access key and then copy both the Access key ID and Secret Access key to a safe place. You need these values to create a Scality ARTESCA storage node in CTERA Portal.
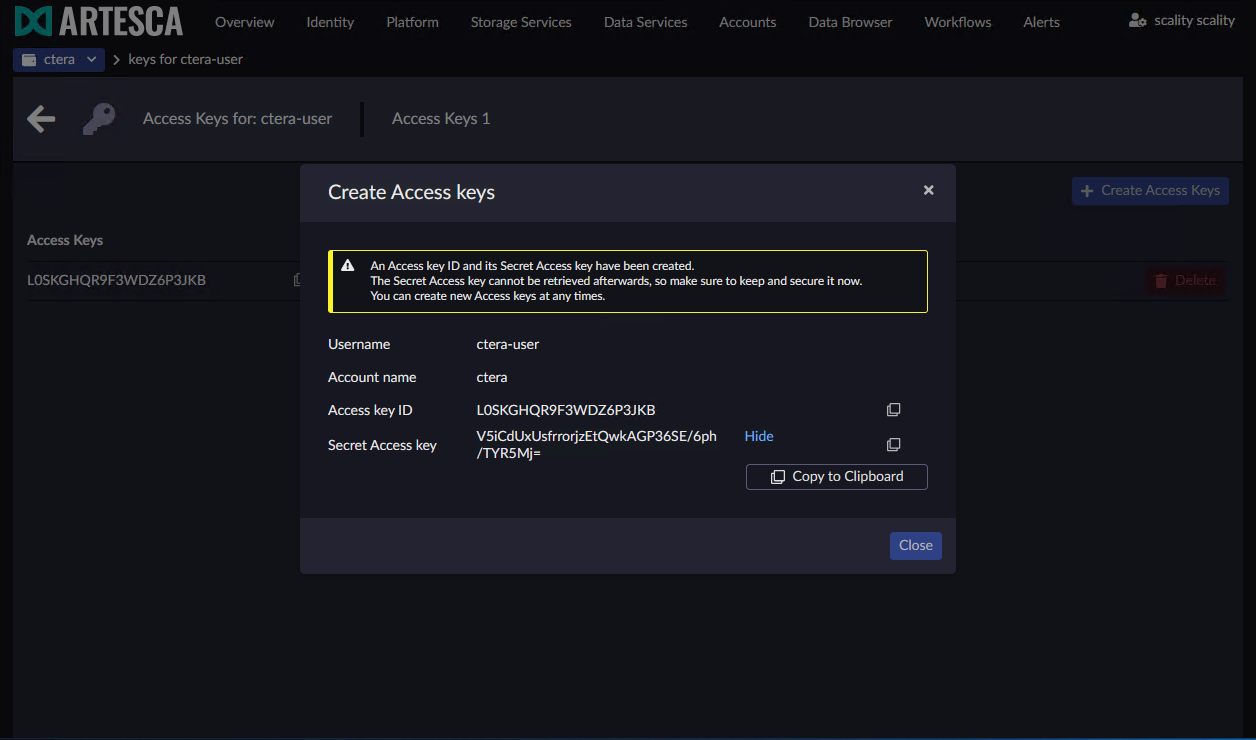
- Click Close.
The endpoint is displayed under the Data Services tab, called Hostname.

Use the Access Key, Secret Access Key, and endpoint values when defining the storage node in the CTERA Portal.
When replicating the ARTESCA bucket using ARTESCA replication, if the primary bucket stops working, you have to change the Access Key, Secret Access Key, and endpoint values in the CTERA Portal storage node definition to the replication bucket values.
Defining the Storage Node

Bucket Name – A unique name for the Scality bucket that you want to add as a storage node.
Access Key ID – The Scality access key ID. See Creating a Scality Artesca Bucket for details about getting the access key.
Secret Access Key – The Scality secret access key. See Creating a Scality Artesca Bucket for details about getting the secret access key.
Endpoint – The endpoint of the Scality service. The port for the endpoint can be customized by adding the port after the URL, using a colon (:) separator. The default port is 80. See Creating a Scality Artesca Bucket for details about getting the endpoint.
Use HTTPS – Use HTTPS to connect with the storage node.
- Trust all certificates – Do not validate the certificate of the object storage. Normally this is unchecked.
Direct Mode – Data is uploaded and downloaded directly to and from the storage node and not via the portal. If direct mode is defined for the storage node, CTERA recommends setting the deduplication method to fixed blocks and keeping the default 4MB fixed block size. For details, see Default Settings for New Folder Groups.
Once Direct Mode is set, the Use HTTPS option is also checked and cannot be unchecked.