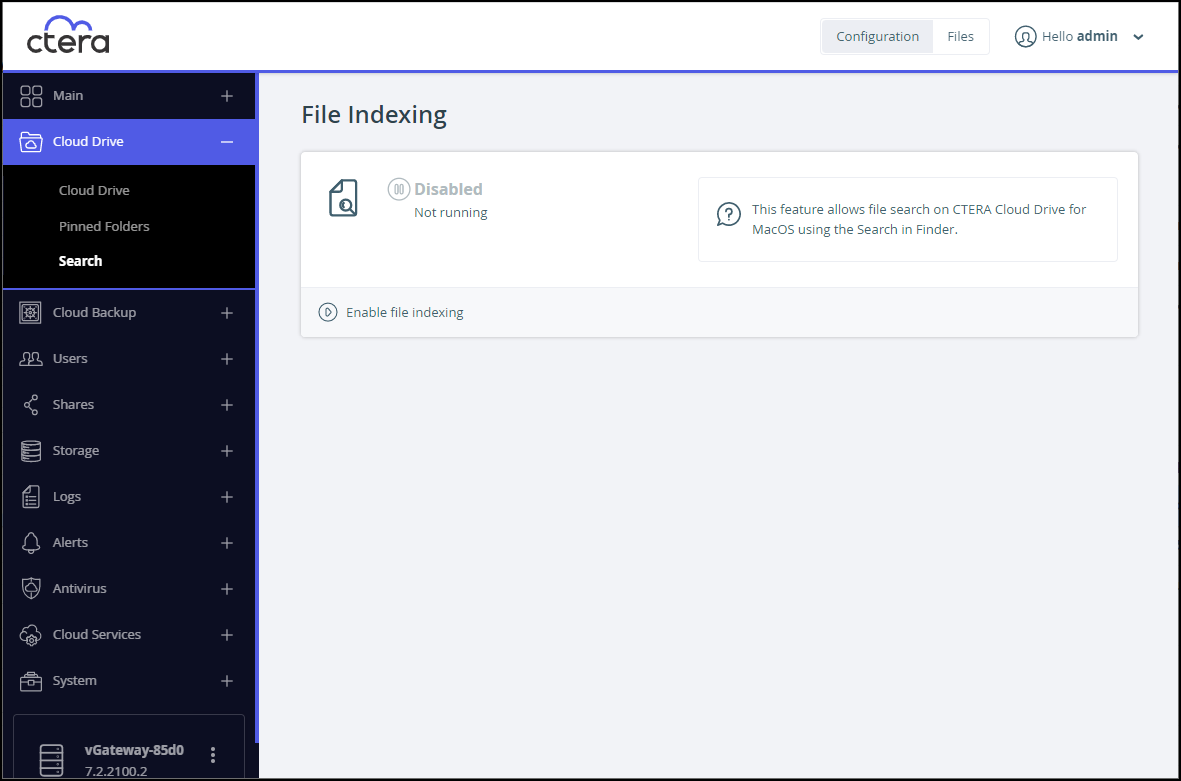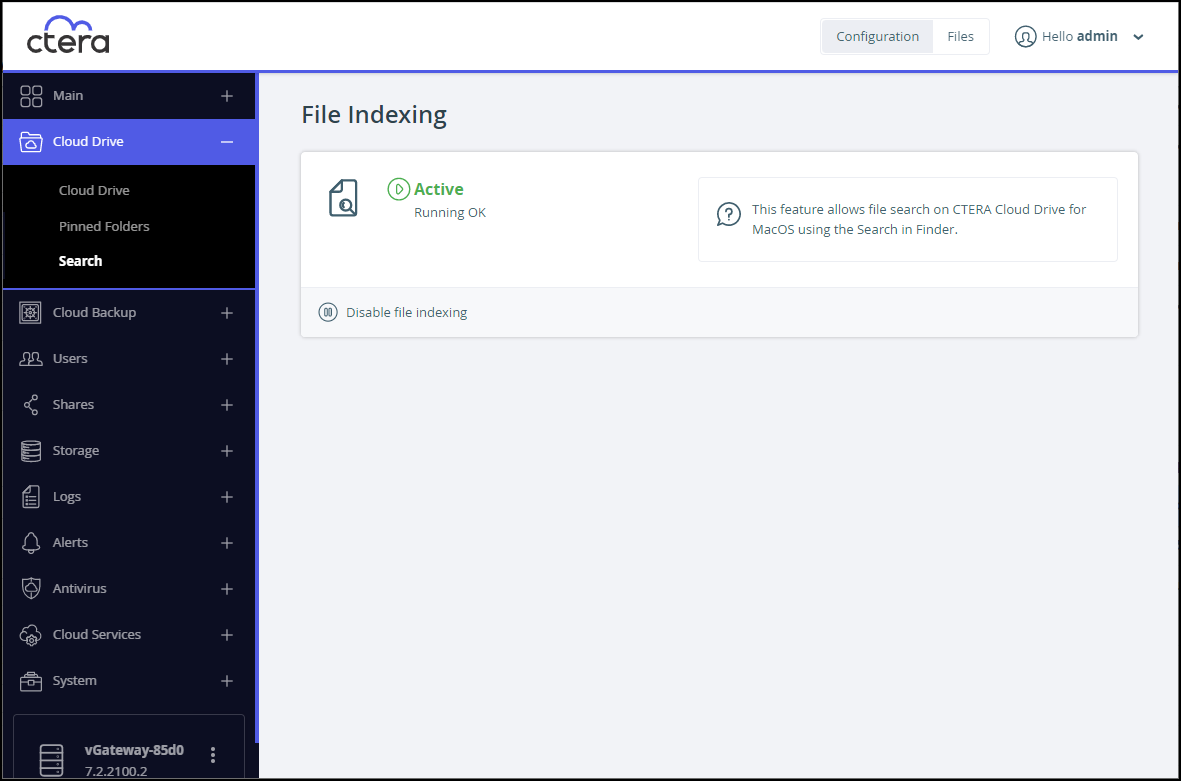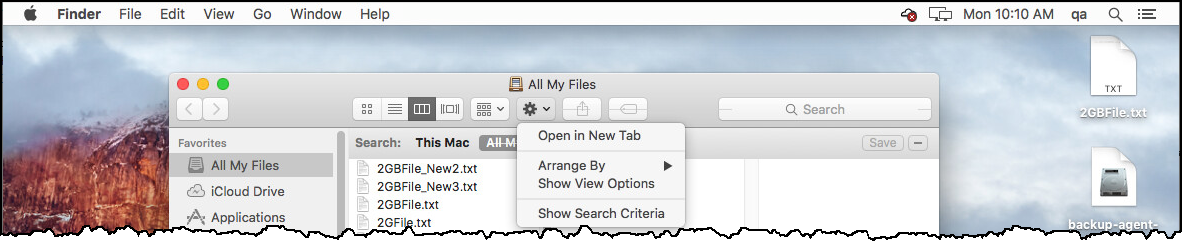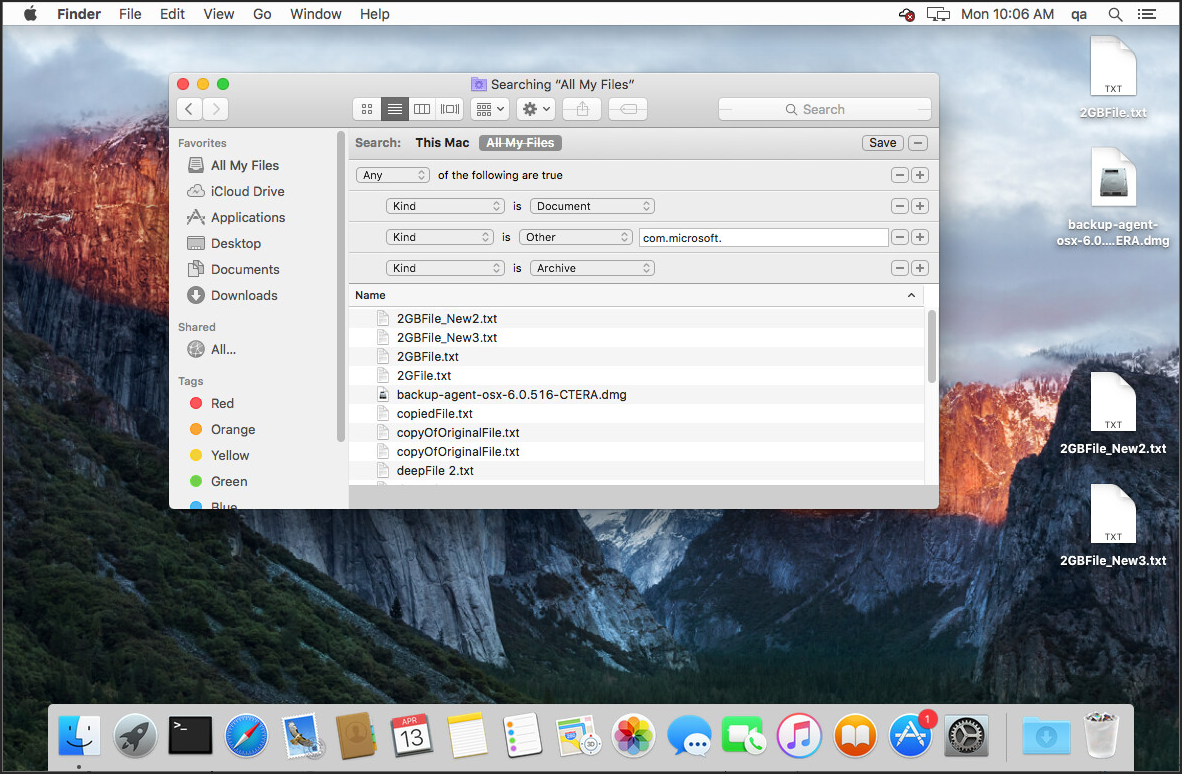- 1 Minute to read
- Print
- DarkLight
- PDF
Searching for Files on a Mac Computer
- 1 Minute to read
- Print
- DarkLight
- PDF
When using a Mac computer to search for files in a share on the edge filer, you can search for these files using Mac Finder. Enabling file searches requires a file index. After indexing completes, you can search for files even when the CTERA Edge Filer syncing is suspended.
Building and maintaining this index can impact performance and the search mechanism is disabled by default.
Searching in Finder will only return the list of files for which the user has permission to see.
To enable searching for files in CTERA Edge Filer shares using Mac Finder:
Do not enable file searching on a Mac if you also configure NFS access, described in Configuring NFS Access.
- In the Configuration view, select Cloud Drive > Search in the navigation pane.
The File Indexing page is displayed.
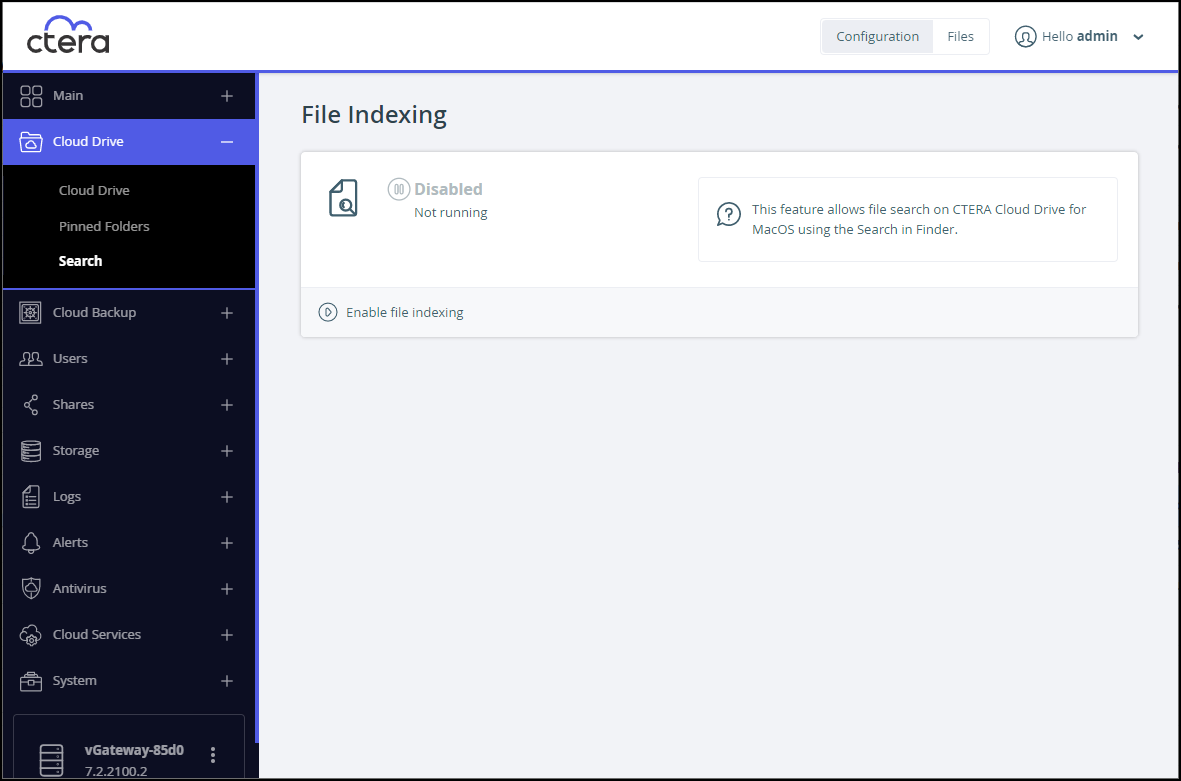
- Click Enable file indexing.
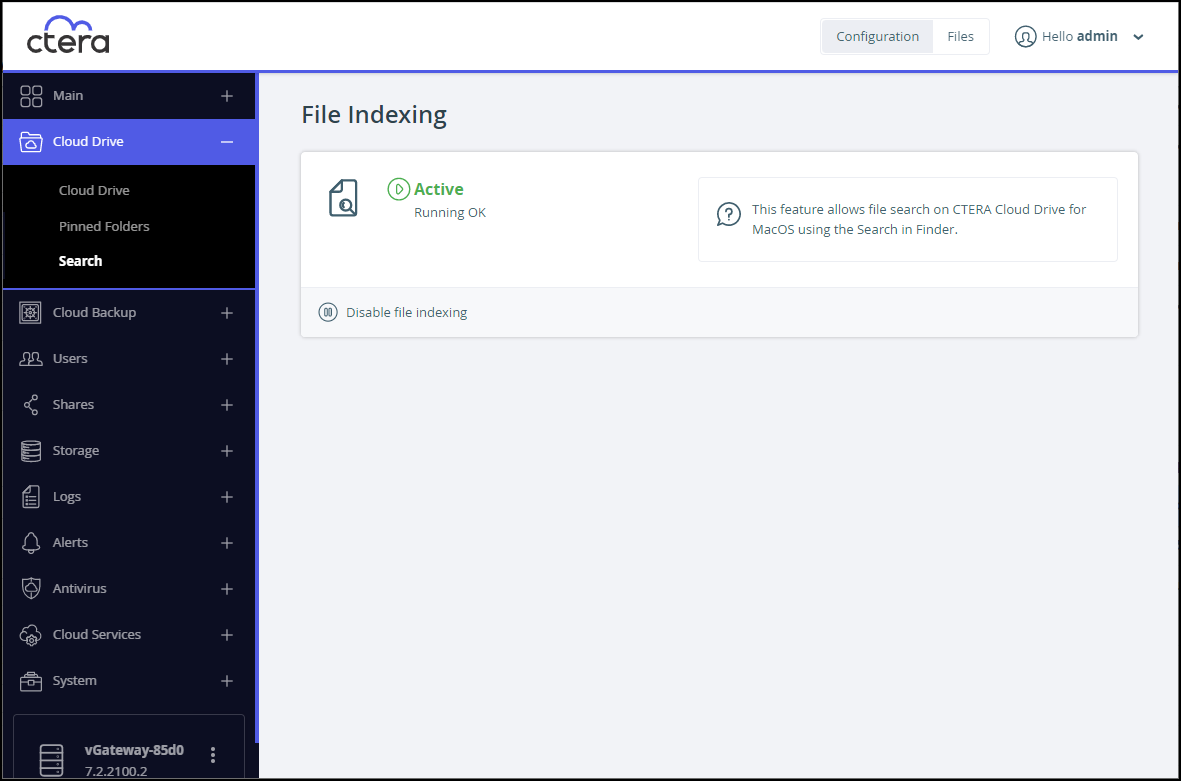
- Restart the edge filer. For details, see Restarting the CTERA Edge Filer.
To disable file search:
- In the Configuration view, select Cloud Drive > Search in the navigation pane.
The File Indexing page is displayed. - Click Disable file indexing.
- Restart the edge filer. For details, see Restarting the CTERA Edge Filer.
Searching Using Mac Finder
You must have at least three characters in the search string. When searching for strings with spaces, use double quotes around the search string.
You can search for file names but not for file types, such as .doc or .pdf files. However, you can search for a file type that is part of the file name, for example, mypdfile.pdf.
To search for a file type that is part of the file name:
- In Finder, open the drop-down search criteria menu.
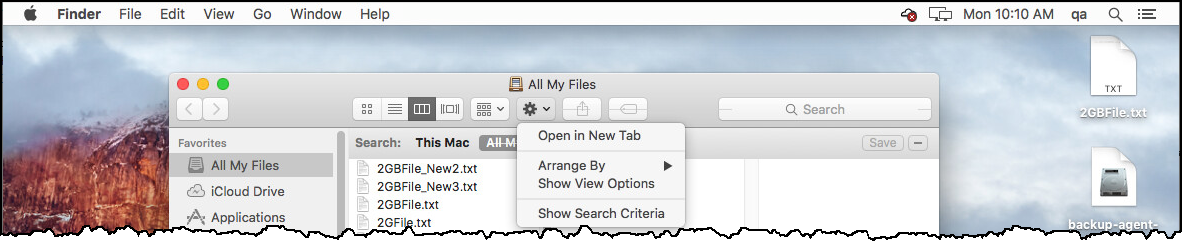
The advanced search settings are displayed.
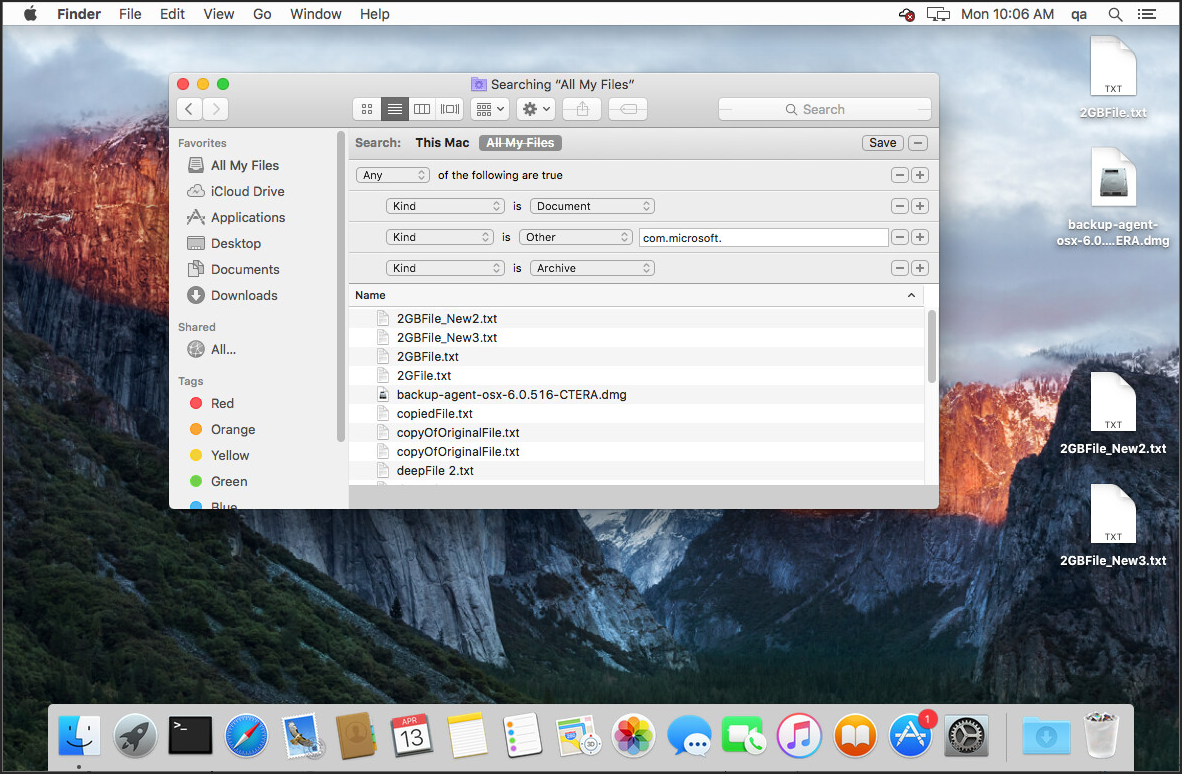
- Enter the search term in the name field rather than in the main search bar.