- 3 Minutes to read
- Print
- DarkLight
- PDF
Setting Up Collaboration Directly to the Content (Permalinks)
- 3 Minutes to read
- Print
- DarkLight
- PDF
To access the shared file or folder, collaborators must drill-down from the root folder to the specific file or folder, which can mean transversing many folder levels and searching for a file in a folder with many files.
To enable collaborators to access the file or folder directly, the owner can supply a permalink to the file or folder so that the collaborators have a direct link to what they need.
Every file and folder under the root folders in the cloud drive in the CTERA Portal is assigned a permanent link that can be used to directly access the file or folder.
When using a public link, the user also has direct access to the file or folder. However, when public links are disabled, this ability is no longer available.
When using a permalink:
- The collaborator has direct access to the file or folder without having to drill-down from the top level of a share.
- The file or folder can renamed and even moved to another location under the same cloud drive root folder and it will still be accessible using the permalink.
- The access permission set for each collaborator is applied to the collaborator when using the permalink.
- The expiration date set for each collaborator is applied to the collaborator when using the permalink.
After a user is defined as a collaborator for a file or folder, as defined in Collaborating on Files, the file or folder owner can send a permalink for that collaborator to use to access the file or folder.
Users who are defined as collaborators for the file or folder can then use the permalink to access the file or folder.
To create and use a permalink:
- Make sure that the collaborators for the permalink are defined as collaborators, as described in Collaborating on Files.
- Select a file or folder under any root folder in the cloud drive and click the Copy Permalink icon
 .
.Permalinks are not assigned to backup files and folders.
If the user is signed in to the CTERA Portal, the share is displayed. If the user is not signed in, a sign in screen is displayed.
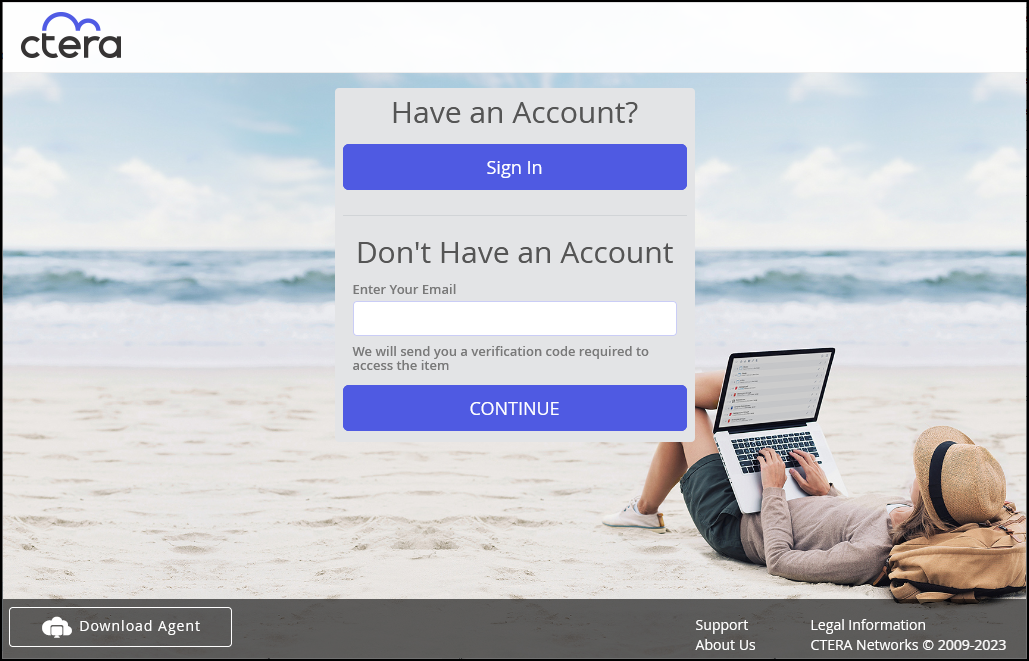
The user either signs in, or if the user does not have an account, enters an email address that was defined as a collaborator. A user with an account is logged in and the file or folder is displayed. An external user is sent a verification code which is entered in the displayed window to enable access to the share. The verification code must be used within 30 minutes, before it expires.
If access to the CTERA Portal is via SAML single sign-on, the sign in screen is different and a user with an account just clicks the Sign In button. If access to the CTERA Portal is with a Common Access Card (CAC) external users cannot use the permalink.
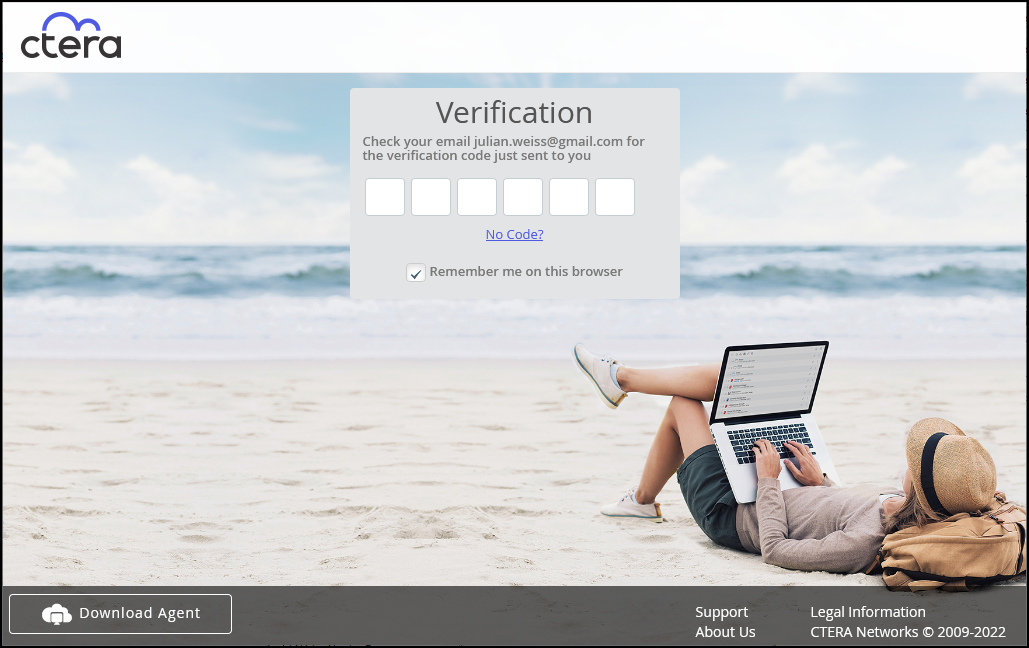
Check Remember me to save the email address so future accesses do not need verification.
A shared file is displayed in a browser window, similar to the following:
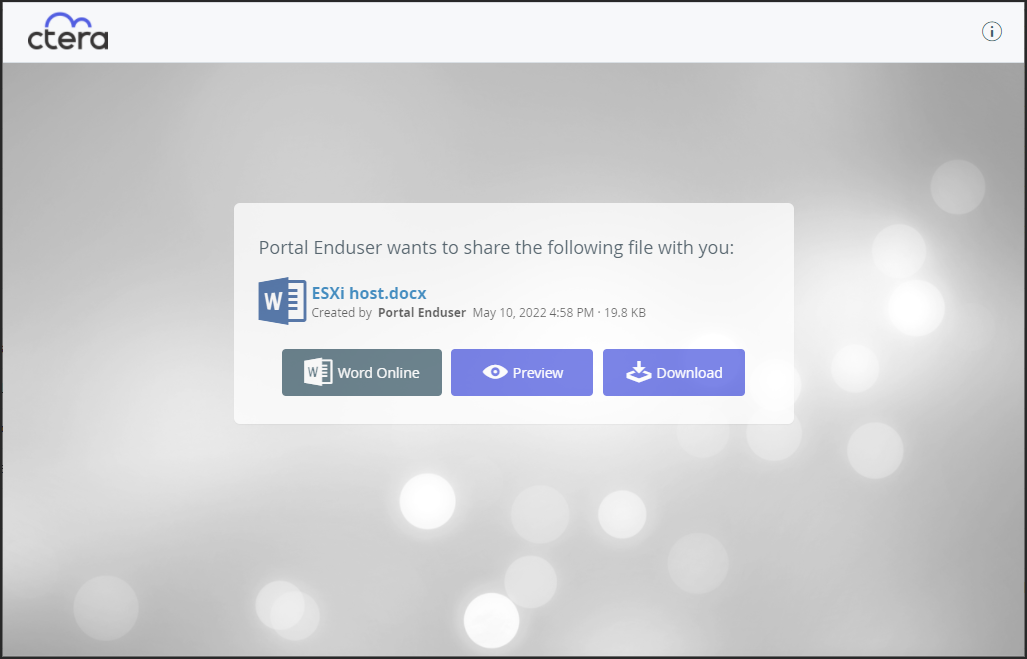
If the file is not a Microsoft file, the Microsoft program Online button is not displayed.
An external user that receives an email invitation with a folder link can click on the link to open a browser window which lists all the files and folders in the shared folder.
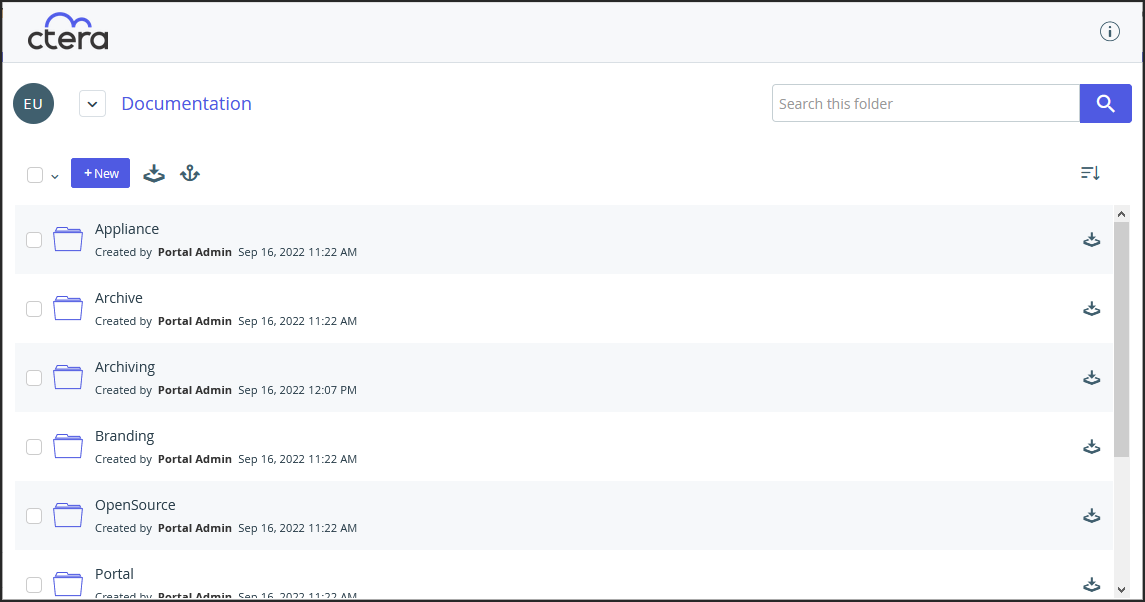
Dependent on the file type, and the permission assigned to the collaborator, files can be edited and both shared files and folders can be renamed and moved within the same cloud folder and still be accessed by the permalink.
The permission and expiration date set for each collaborator are applied to that collaborator using the permalink.


 .
.