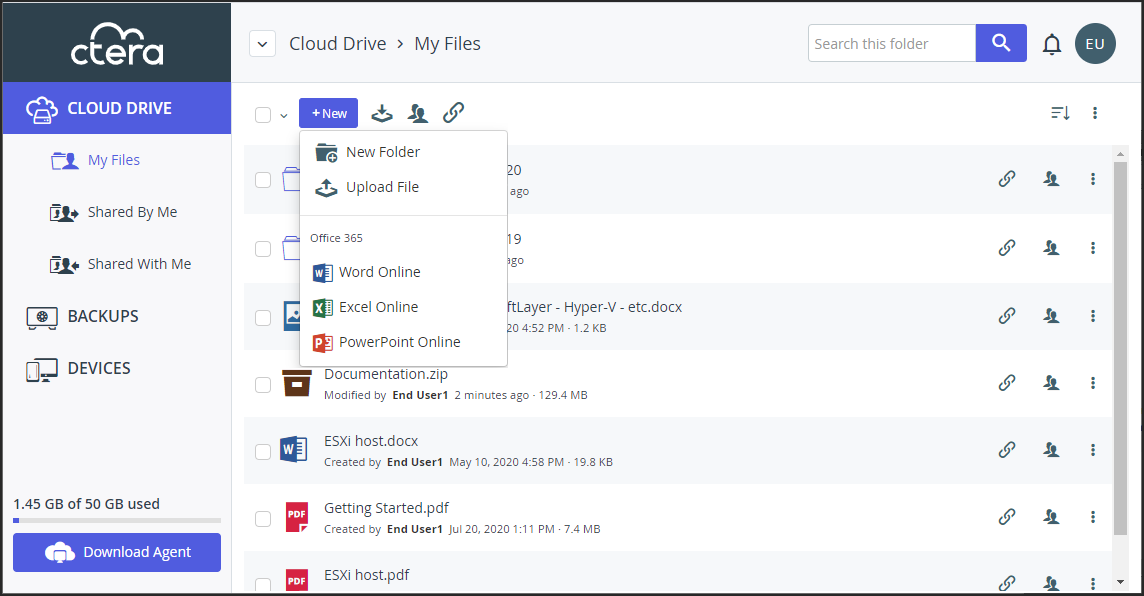- 1 Minute to read
- Print
- DarkLight
- PDF
Uploading Folders and Files to the CTERA Portal
- 1 Minute to read
- Print
- DarkLight
- PDF
You can upload folders and files to the CTERA Portal and securely share these folders and files with your team members or external users. You upload folders and files by dragging and dropping them or by uploading them.
- Drag the folders and files from your PC to the browser window.
You can only drag folders when using a Chrome browser.
- Click on your My Files folder.
The My Files page is displayed. - Click New and choose the Upload File.
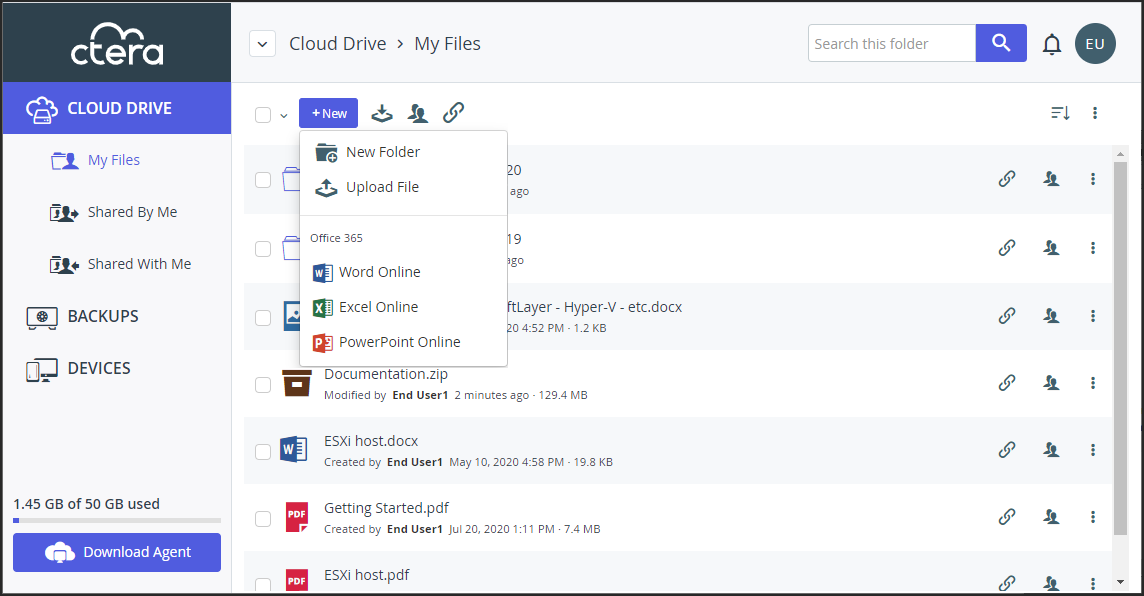 Note
NoteThe Office 365 options are only displayed if the CTERA Portal is configured for Office 365.
- Select the files on your PC that you want to upload and click Open.Note
You can only upload files and not folders using this option.
- Click on your My Files folder.
Sometimes uploading from an edge filer to a portal can stall. A mechanism monitors the upload queue and the administrator is notified when there is an uploading issue.
When an edge filer stops uploading files to the portal, the status is changed to stalled and a notification is written to the end user interface, Sync upload is stalled, both in the notifications for the device and in the general notifications for the portal. An email is also sent to the user.

The status enters a stalled status when nothing is uploaded for 12 hours, even though there are files in the upload queue. The default of 12 hours can be changed. For details about changing this default, contact CTERA support.
The CTERA Edge Filer version must be 7.0.1399.9 or higher.