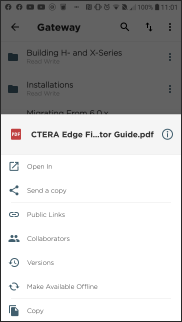- 3 Minutes to read
- Print
- DarkLight
- PDF
Viewing and Editing Files
- 3 Minutes to read
- Print
- DarkLight
- PDF
You can view files directly in the CTERA Mobile app. Unless the file has already been downloaded, the file is downloaded and then opened. Files that were previously downloaded and still in the cache, or that were made available offline are opened immediately.
To view a file:
- Navigate to the file you want to open.
- Tap the file to download and view the file in the online viewer.Note
Even if the file cannot be viewed, for example, a zip file, it is still downloaded.
iOS only: Viewing and Editing Files in iOS Files app
You can add the CTERA Mobile app as a location in the iOS Files app. The folders in your Cloud Drive and in the Shared With Me cloud folder are then available in the iOS Files app. In the iOS Files app you can view and edit the files using any of the options available for that file in the iOS Files app. For example, you can create a duplicate of a file, share a file, rename or markup a file. Edited files are uploaded to the CTERA Portal.
When first tapping a file in the iOS Files app, the file is downloaded and then opened. Even if the file has been downloaded in the CTERA Mobile app, it is still downloaded to the iOS Files app. Files that were previously downloaded in the iOS Files app and are still in the cache are opened immediately.
To manage a folder or file:
- Add CTERA Portal to the available locations in the iOS Files app.
- Navigate to a file in the CTERA Portal.
- Do one of the following:
- Long press the folder or file for the available options and choose the required option.
- Tap the folder to navigate through the folder tree
- Tap the file to download and view the file. After the file is downloaded, the icon changes to a thumbnail.
NoteEven if the file cannot be viewed, for example, a zip file, it is still downloaded.
Any changes made to folders and files in the iOS Files app are synced to the CTERA Portal.
Android only: Editing Files
You can select a file in the cloud drive to view or edit.
To select a file from the cloud drive to view or edit:
- Navigate to the file you want in the cloud drive.
- Tap
 next to the file.
next to the file.
Options are displayed.
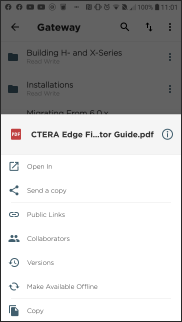
If necessary, swipe up to display all the options.NoteThe options displayed depend on what is enabled for the chosen folder or file.
- If the Open In option is available, tap this option.
If the mobile device is set up to automatically open the file type in a specific editor, it is opened in that editor. The mobile device must have an appropriate editor in order to open the file.
Or, alternate options are displayed. - If necessary, tap the editor in which to open the file.
The following file types are supported:
Document – DOC, DOCX, XLS, XLSX, PPT, PPTX, RTF, CSV, PDF, ODT, ODS, ODP, and many older document formats
Web – HTML, SVG
Image – TIFF, JPG, JPEG, JP2, GIF, PNG, RAS, CAL, MIL, DIB, BMP, PSD, PCT, PCX, DCX, PCD, WMF, EMF, TGA, and many more image formats
Medical Image Files – DICOM, DCM
CAD – DGN (support for V7 and V8 DGN, including V8 XM and V8I), DWG (version 2.5 through 2014), DXF (version 2.5 through 2014)
Email – EML, MSG
Other – txt
An edited file is not saved back to the portal. Reopening a file after it is saved displays the older version of the file.


 next to the file.
next to the file.