- 4 Minutes to read
- Print
- DarkLight
- PDF
Viewing Different Logs
- 4 Minutes to read
- Print
- DarkLight
- PDF
To view different log categories:
- In the Configuration view, select Logs > Log Viewer in the navigation pane,
The Log Viewer page is displayed.
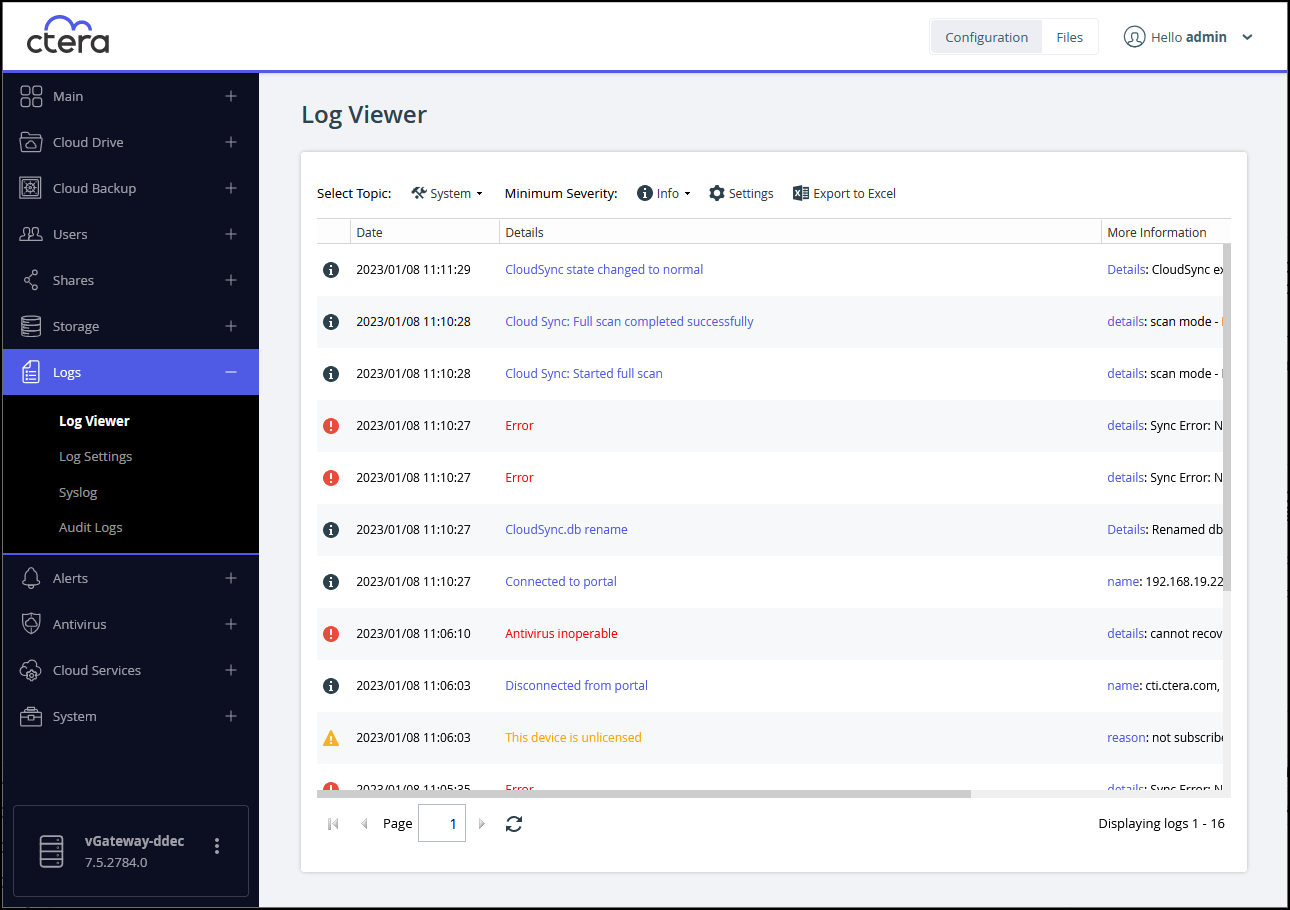
- Select the topic you want to view from the Select Topic drop-down list:
System – General CTERA Edge Filer events, including starting up, connecting to the network and the CTERA Portal, disconnecting from the network and the CTERA Portal.
Cloud Backup – Events related to cloud backup or restore operations.
Cloud Sync – Events related to cloud drive synchronization operations.
Access – Events related to user access to the CTERA Edge Filer.
Audit – Changes to the CTERA Edge Filer configuration. - Optionally, change the minimum severity that is displayed. Ordered from most severe to least severe:
 – Error
– Error
 – Warning
– Warning
 – Info
– Info
System Log
The System log displays the following details:
Date – The date and time at which the event occurred.
Details – A description of the event.
More Information – Additional information about the event.
Cloud Backup Log
The Cloud Backup log displays the following details:
Start Time – The date and time at which the backup operation started.
Mode – The operation mode (backup or restore).
Type – The type of backup (manual or scheduled).
Duration – The amount of time the operation took.
Result – The result of the operation.
Files – The number and total size of files that are backed up to the cloud.
Transferred – The number and total size of the files transferred to cloud storage/restored during the operation.
Changed – The number and total size of the files that changed since the last backup/restore operation.
More Information – Additional information about the event.
To view additional logging information for a backup/store operation, click Details for the selected operation. A new window opens, displaying the following information for all files for which an error occurred during backup.
If you disabled additional logging for backup operations, additional details are not displayed. For information on configuring the logging level, see Configuring Log Settings.
Type – An icon indicating whether backup was successful.
Operation – The operation performed (create, delete, modify, or rename).
File Name – The name of the backed up file.
Path – The path to the backed up file.
Duration – The amount of time the backup or restore took for the file.
Size – The size of the file.
Transferred – The size of the file transferred to cloud storage.
Dedup – The deduplication ratio for the file.
Result – The result of the backup operation.
More Information – Additional information about the event.
Cloud Sync Log
The Cloud Sync log displays the following details:
Operation – The synchronization operation performed.
Direction – The direction of the synchronization operation.
File Name – The name of the file transferred during the synchronization operation.
Folder Name – The name of the folder that contains the file.
Path – The path to the file transferred during the synchronization operation.
Start Time – The date and time at which the synchronization operation started.
Duration – The amount of time the synchronization operation took.
Size – The size of the synchronized file.
Transferred Size – The actual amount of data transferred.
Dedup – The deduplication percentage for the file transferred during the synchronization operation.
Result – The result of the synchronization operation.
More Information – Additional information about the event.
Access Log
The Access log displays the following details:
Date – The date and time at which the event occurred.
User – The user who triggered the event.
Protocol – The protocol used when triggering the event.
Details – A description of the event.
Client IP – The IP address from which the user triggered the event.
More Information – Additional information about the event.
Audit Log
The Audit log displays the following details for the CTERA Edge Filer:
Action – The action type.
Date – The date and time at which the event occurred.
User – The user who performed the action.
Type – The type of setting that was affected by the action. For example, if user JohnS was deleted, this column displays Users.
Target – The object that was affected by the action. For example, if user JohnS was deleted, this column displays JohnS.
More Information – Additional information about the event.
Filtering Logs
For a log topic, you can filter the logs so that only those with a specific minimum log level are displayed.
For information on configuring the default minimum log level to display in all log pages, see Configuring Logging.
To filter logs:
- In the Configuration view, select Logs > Log Viewer in the navigation pane,
The Log Viewer page is displayed.
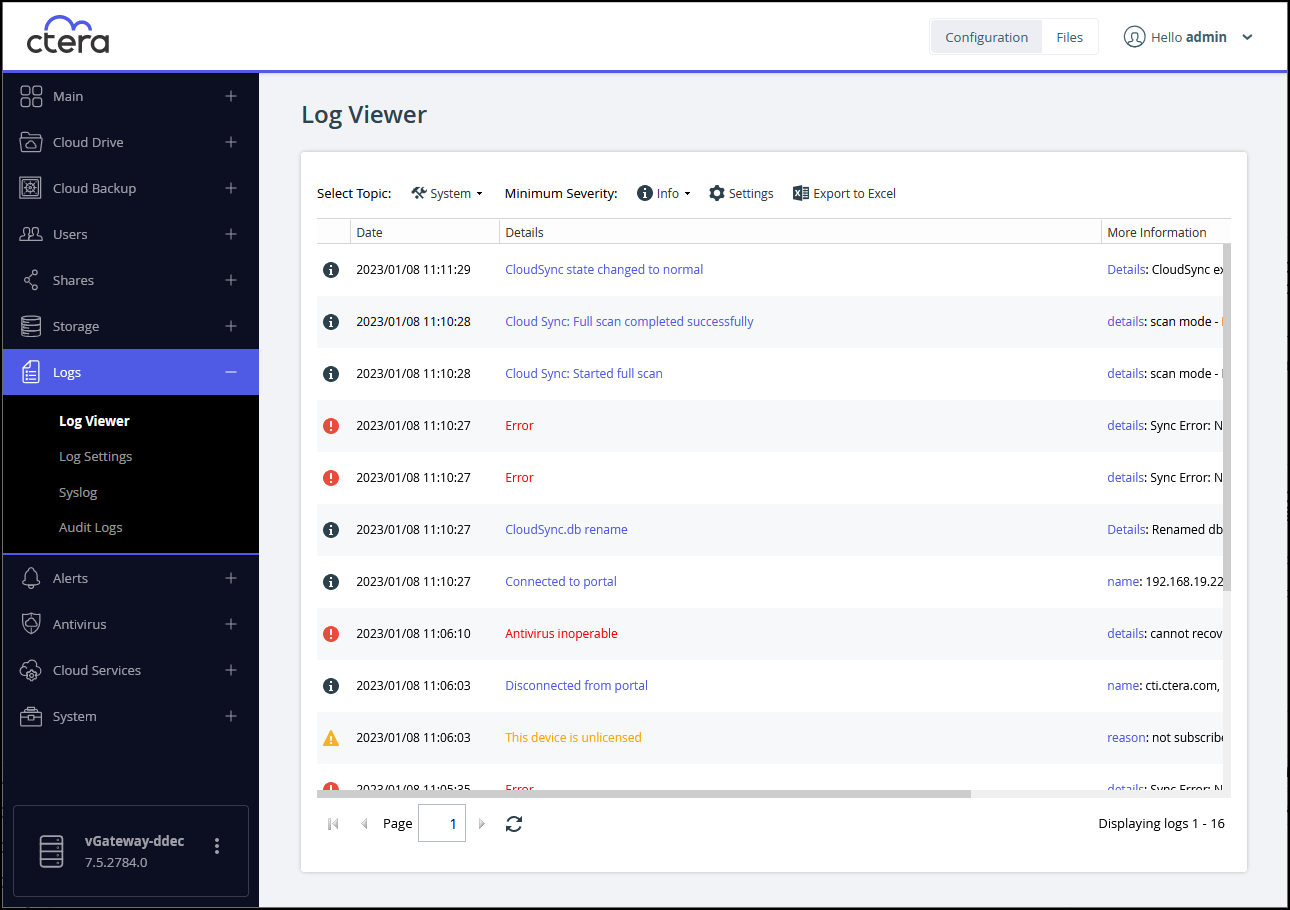
- Select the log topic.
- Click Minimum Severity and select from the list the minimum log level to display in this category.
For example, if you select Critical, then only Critical, Alert, and Emergency logs are displayed.
The logs are filtered accordingly.
Exporting Logs
You can export the most recent 10000 log entries to a Comma-Separated Values (CSV) file on your computer. You can then view the file as a worksheet in Microsoft Excel.
The export only exports the most recent 10000 log entries.
To export logs in a log category:
- In the Configuration view, select Logs > Log Viewer in the navigation pane,
The Log Viewer page is displayed.
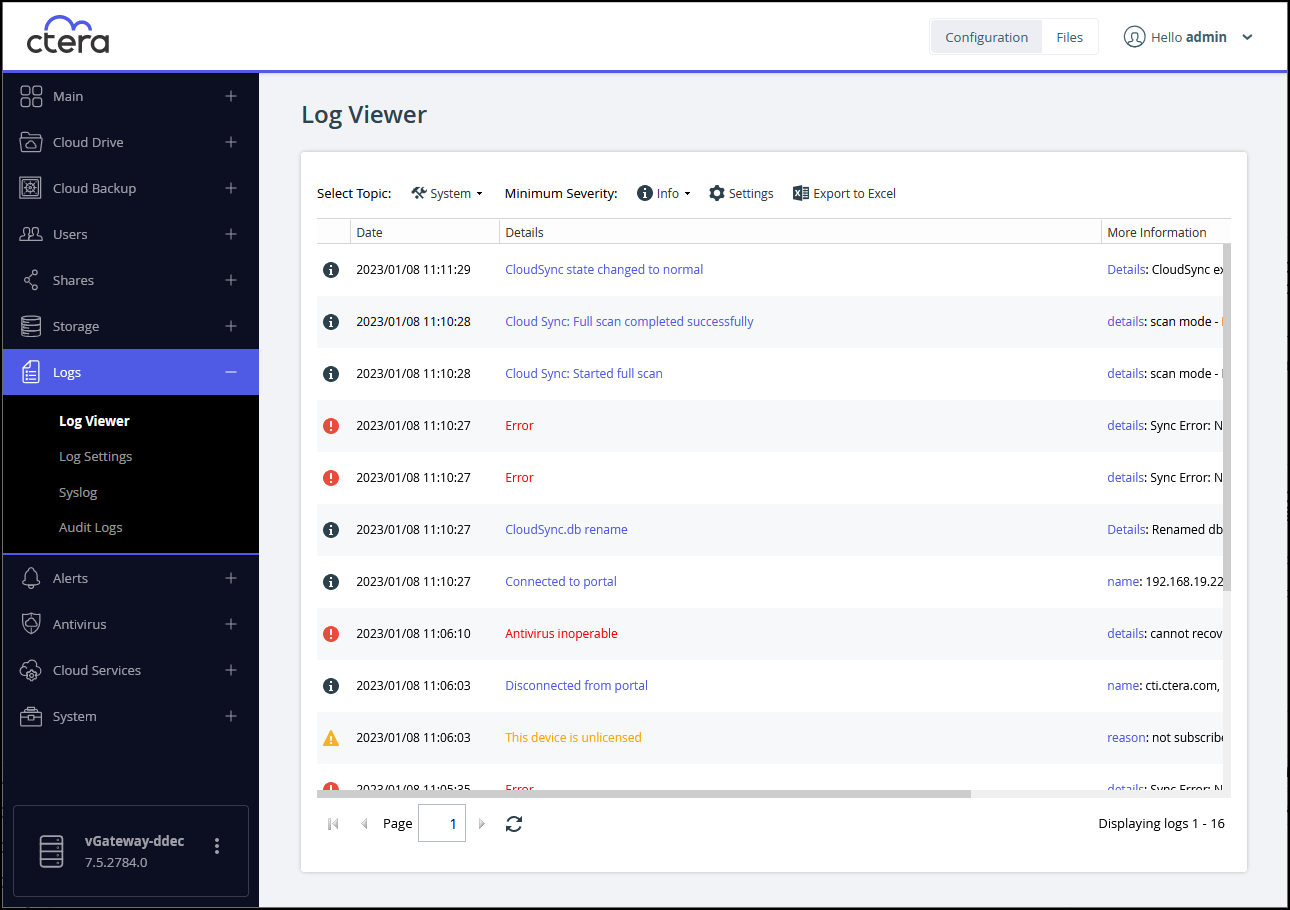
- Select the log topic.
- Click Export to Excel.


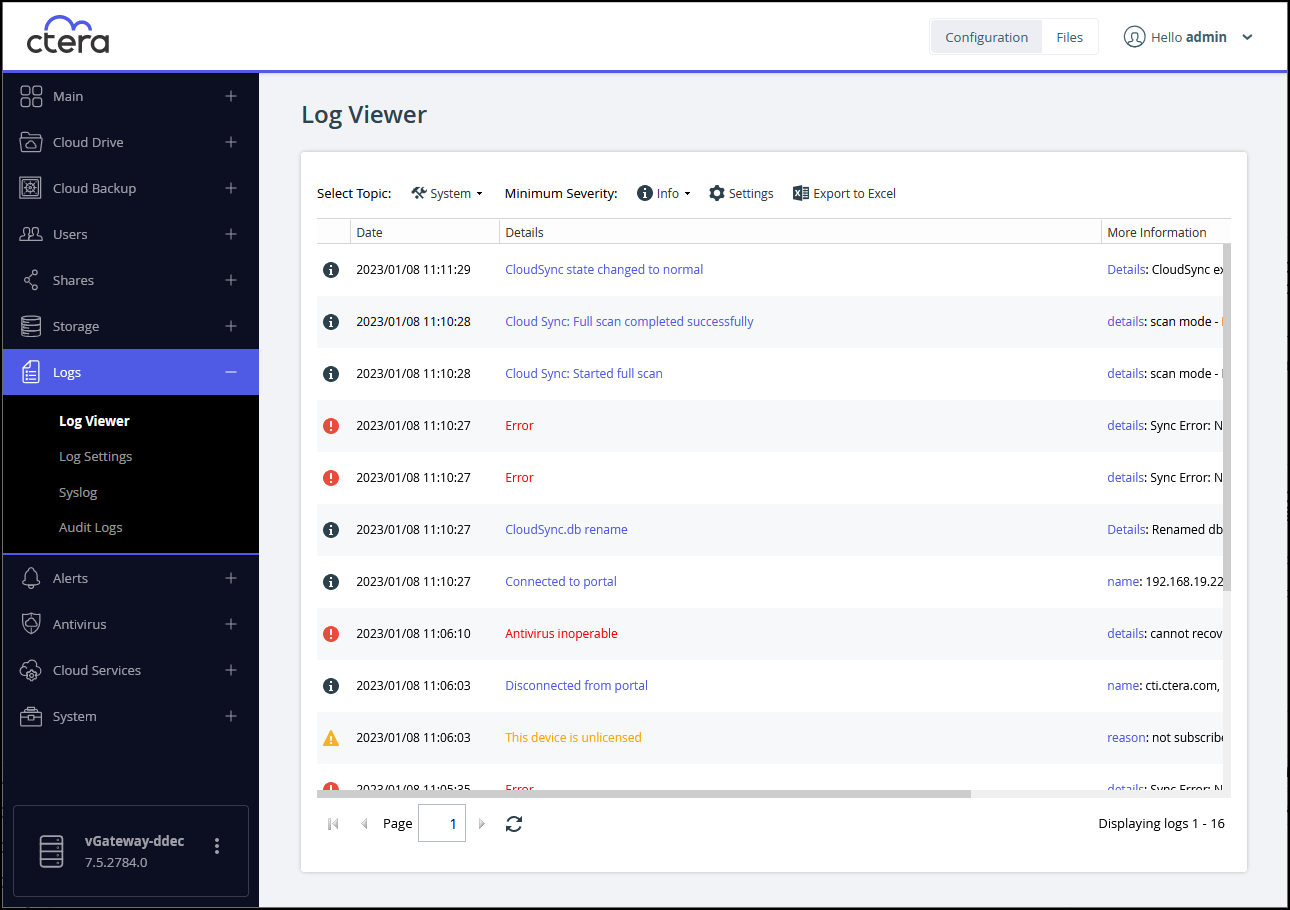
 – Error
– Error – Warning
– Warning – Info
– Info