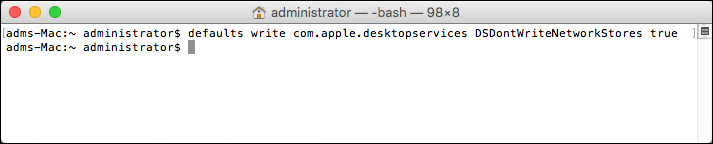- 1 Minute to read
- Print
- DarkLight
- PDF
Accessing a CTERA Edge Filer from macOS
- 1 Minute to read
- Print
- DarkLight
- PDF
When using a Mac computer to search for files in a share on the edge filer, you can search for these files using Mac Finder. Enabling file searches requires a file index. After indexing completes, you can search for files even when the CTERA Edge Filer syncing is suspended. For details, see Searching for Files on a Mac Computer
Before connecting a Mac to a CTERA Edge Filer configured as a Caching Gateway, you have to configure the Mac:
- Hidden .DS_Store files are not enabled.
Apple uses .DS_Store files to store the custom attributes of folders. By default, Finder creates a .DS_Store file in every folder that it accesses. Disabling the .DS_Store setting is required when connected to the CTERA Edge Filer.
- To display icons in Finder for stub files and folders.
To configure the Mac when connecting to the CTERA Edge Filer:
- Update the Mac OS X to macOS 10.14 (Mojave) or higher.Note
You can check the version by right-clicking the Apple icon,
 , in the right of the menu bar and choosing About This Mac to display the version. If required you can also update the software from this window.
, in the right of the menu bar and choosing About This Mac to display the version. If required you can also update the software from this window.CTERA recommends using either of the latest 2 versions of macOS.
- Open the Terminal application, located under Applications > Utilities.
- Execute the following command:
defaults write com.apple.desktopservices DSDontWriteNetworkStores true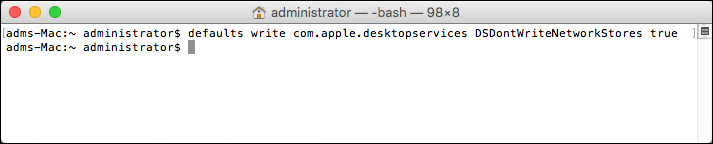
- Restart the Mac.
Using CTERA Cache Assist
CTERA provides a macOS Finder extension, CTERA Cache Assist, for enhanced display of cached network share for the purpose of providing a consistent user experience across any desktop and edge filer.
For details about how to install and use CTERA Cache Assist, see CTERA Cache Assist.


 , in the right of the menu bar and choosing About This Mac to display the version. If required you can also update the software from this window.
, in the right of the menu bar and choosing About This Mac to display the version. If required you can also update the software from this window.