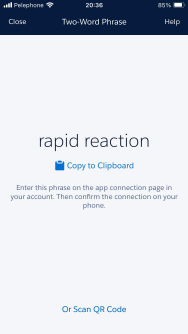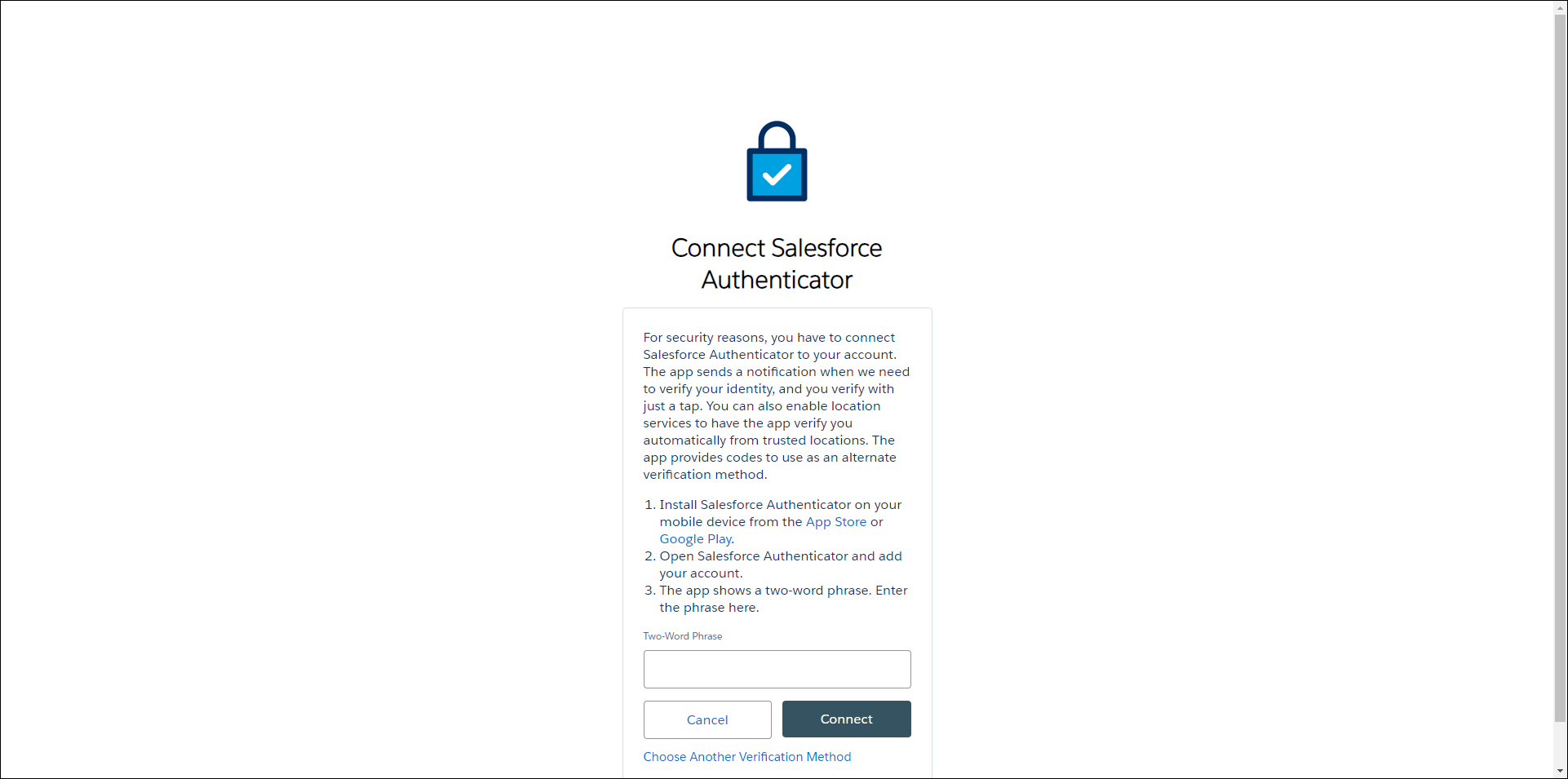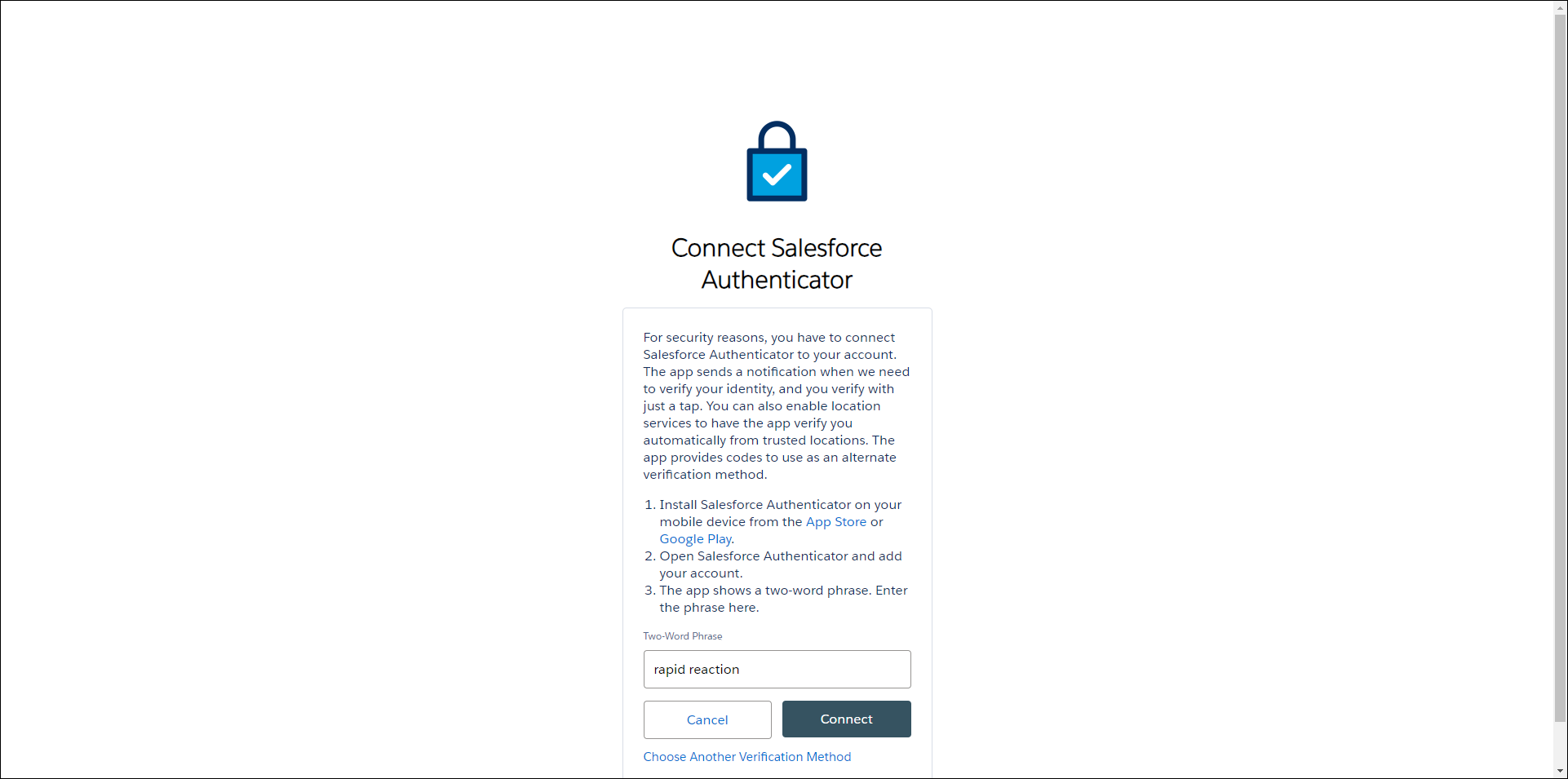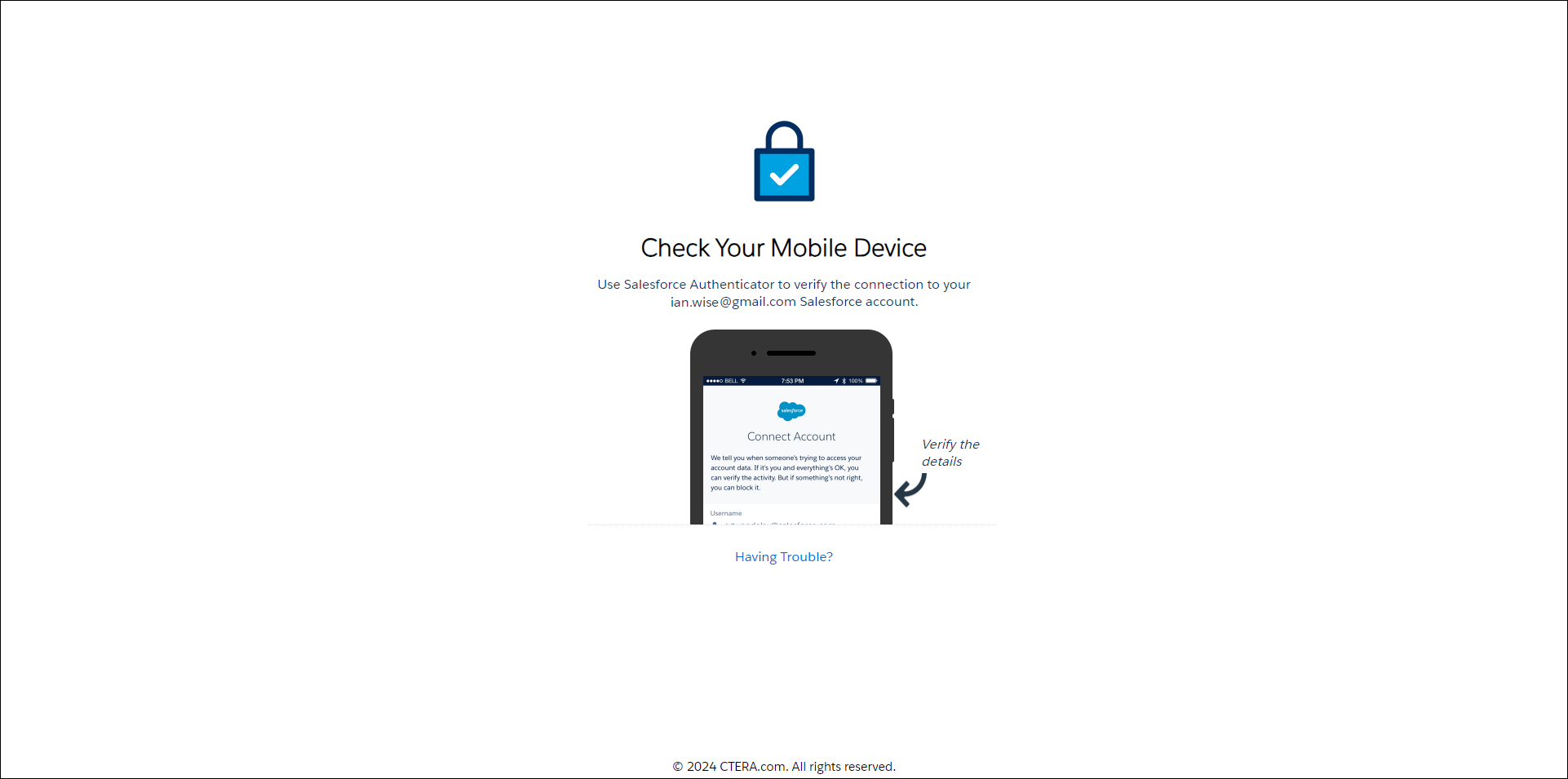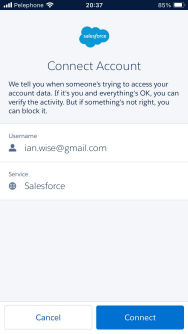Accessing CTERA Support with Multi-factor Authentication
- 1 Minute to read
- Print
- DarkLight
- PDF
Accessing CTERA Support with Multi-factor Authentication
- 1 Minute to read
- Print
- DarkLight
- PDF
Article summary
Did you find this summary helpful?
Thank you for your feedback
CTERA support uses Salesforce for it’s support portal to provide a superior customer experience. You can access the CTERA support portal using MFA. After the initial setup, every time you attempt to login to the support portal you have to approve the login on a mobile device.
To access CTERA support using MFA:
- Contact CTERA support and request access to Salesforce support portal be set up with MFA enabled.
- Download the Salesforce Authenticator app to a mobile device.Note
The app is available from either Google Play or App Store and is free.
- After the app is installed on your mobile device, tap it to open the app and after the tour, tap Add an Account.
The app returns a two word code which you use to set up the MFA when you login to the CTERA support portal.
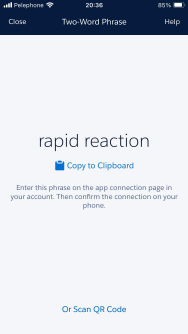
- Access the CTERA support portal login screen.

- Enter your email and password to login.
The Connect Salesforce Authenticator screen is displayed.
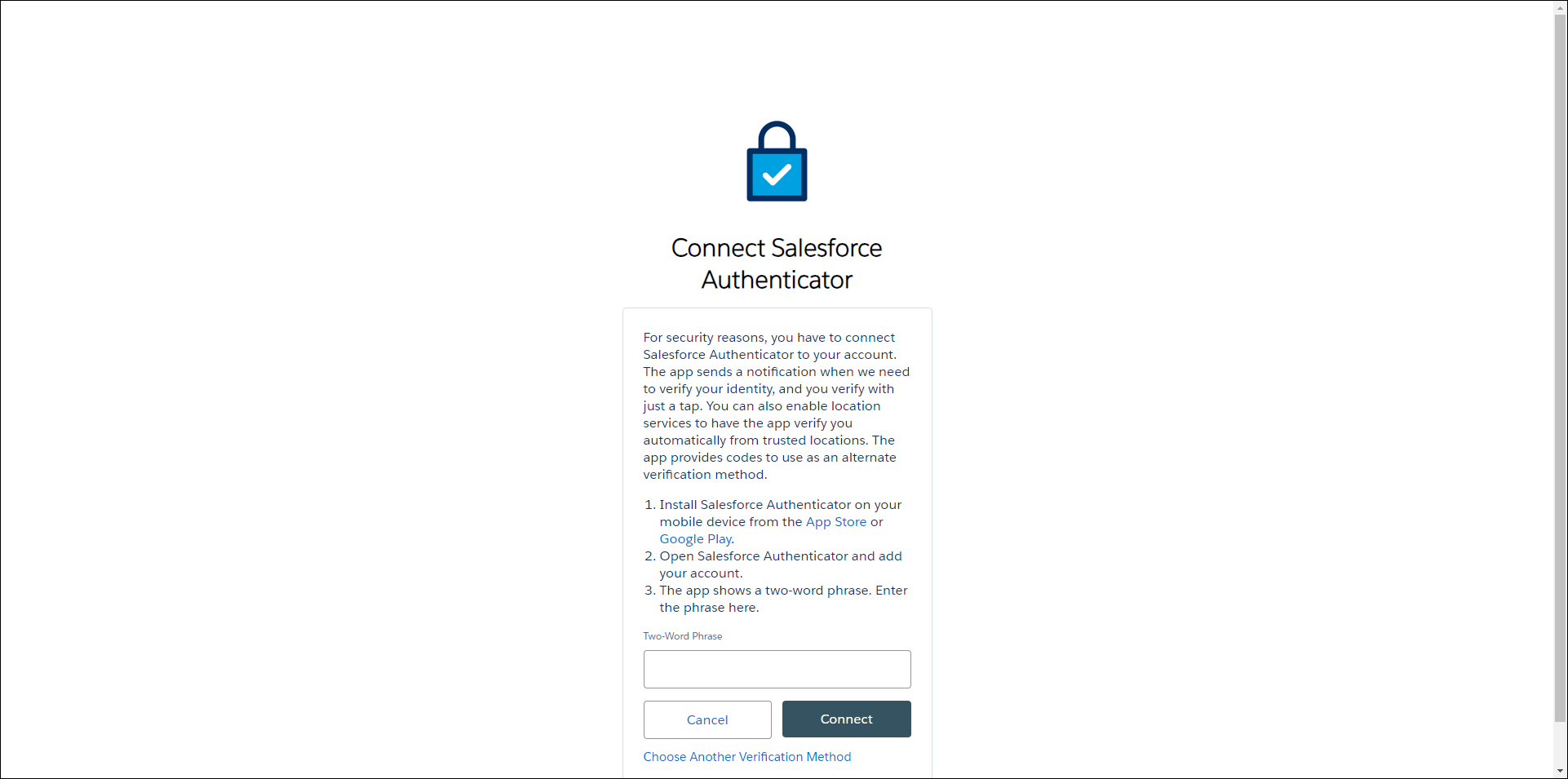 Note
NoteThis screen is only displayed after CTERA Support has enabled MFA access for you.
- Enter the two word code you received from the Salesforce Authenticator app, in step 3, rapid reaction in the example.
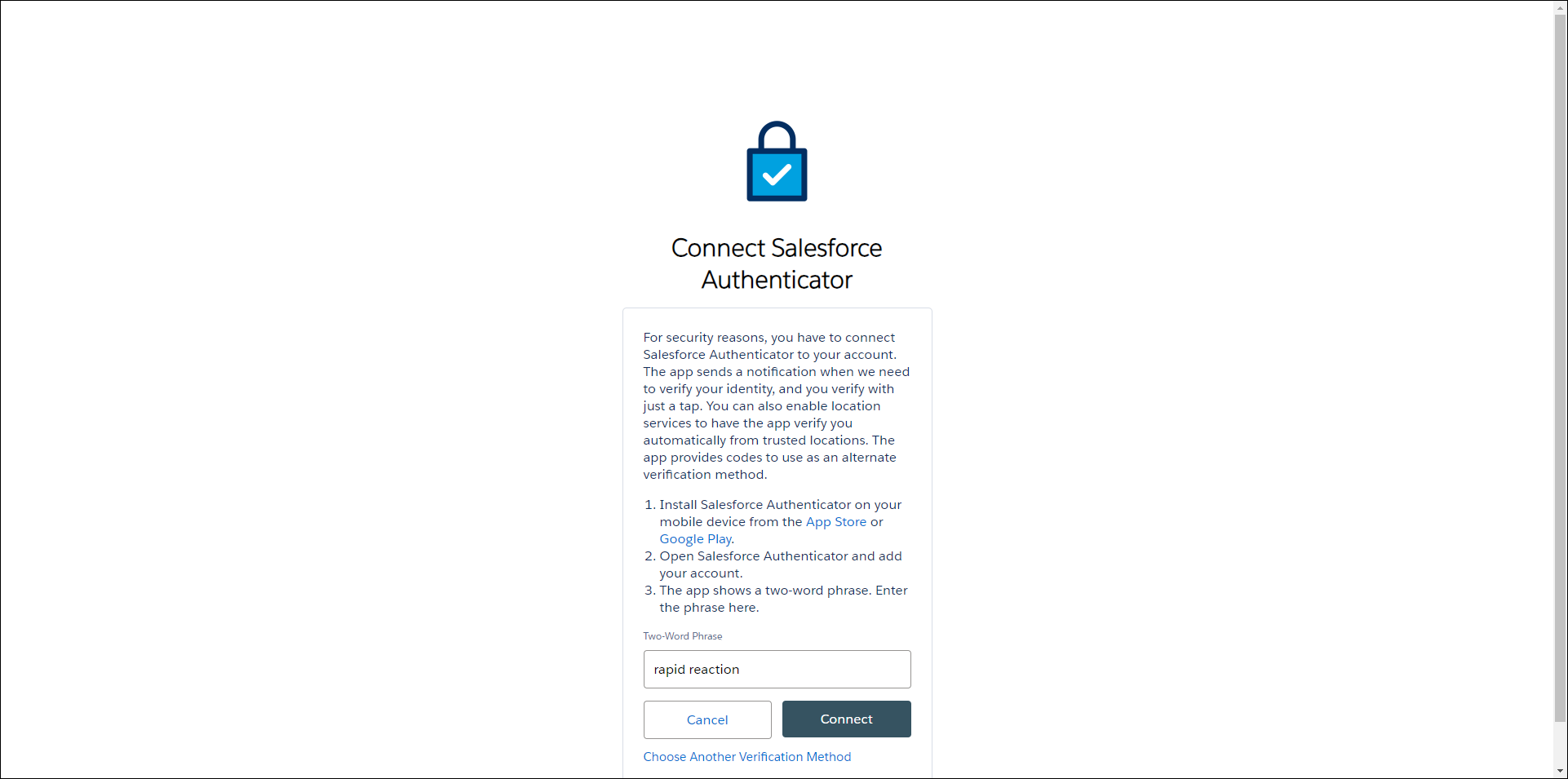
- Click Connect.
The Check Your Mobile Device screen is displayed.
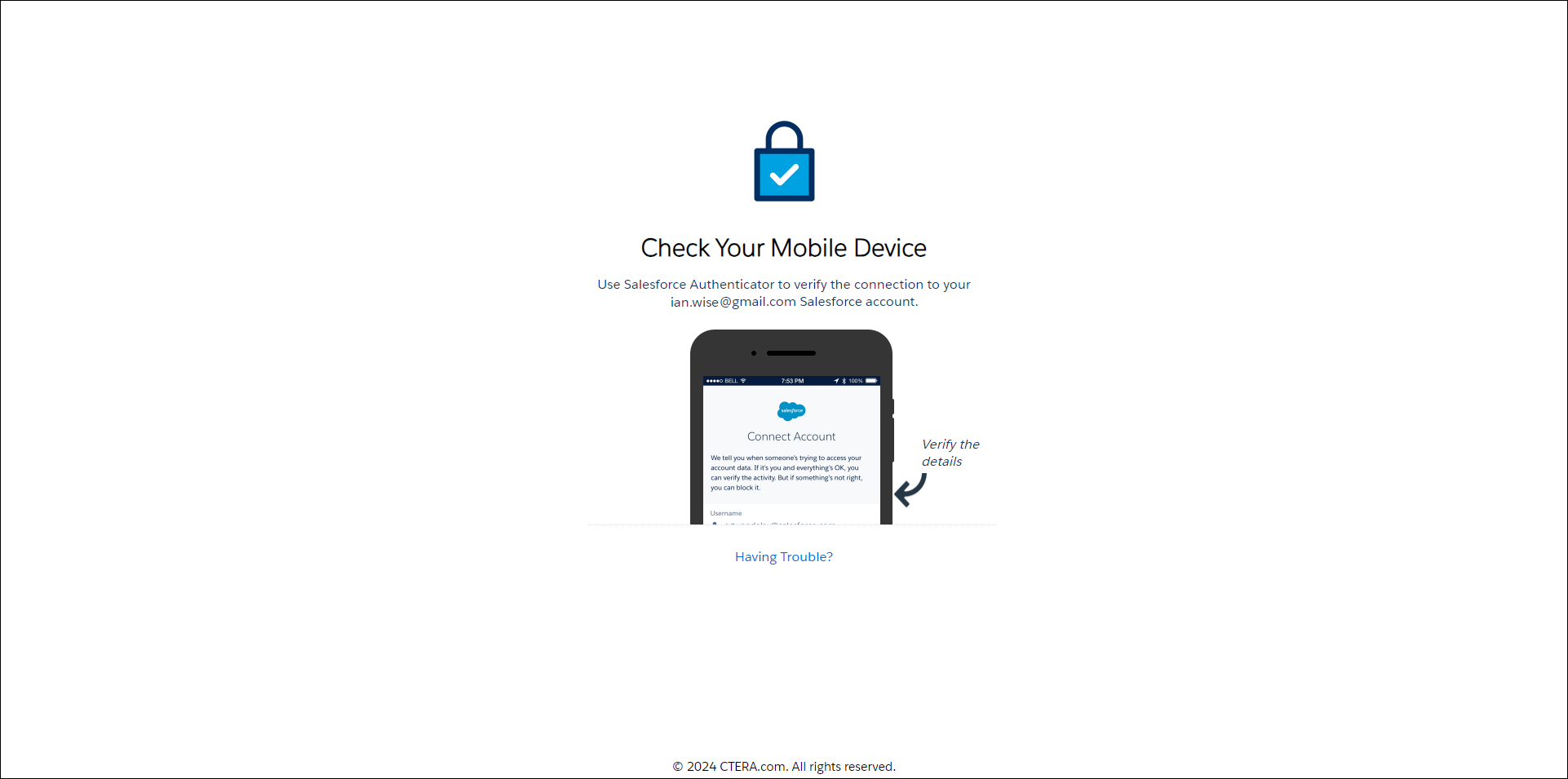
- On your mobile device, in the Salesforce Authenticator app, tap Connect.
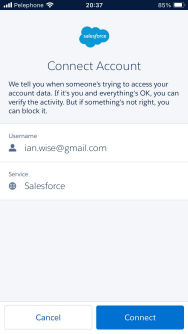
MFA is now implemented.
Logging in to the CTERA Support Portal After MFA is Implemented
Every time you login to the CTERA Support portal the Check Your Mobile Device screen is displayed.

You need to approve the login on your mobile device:

Was this article helpful?