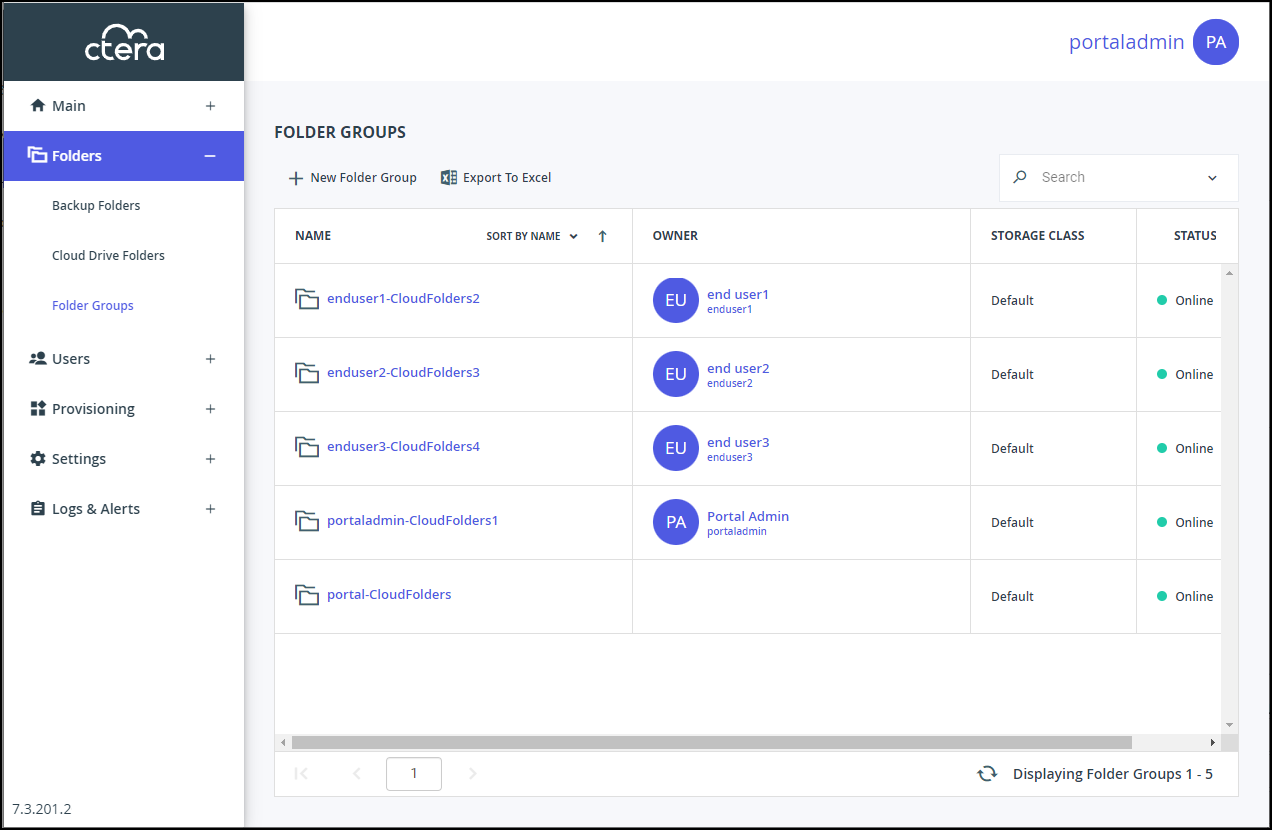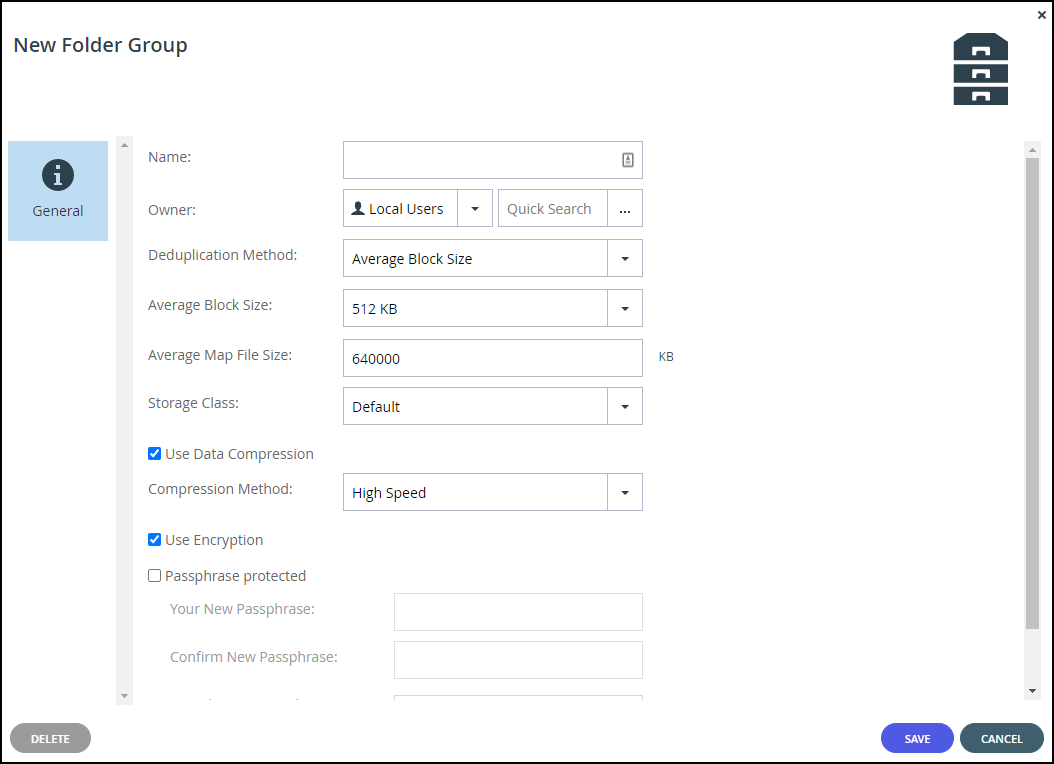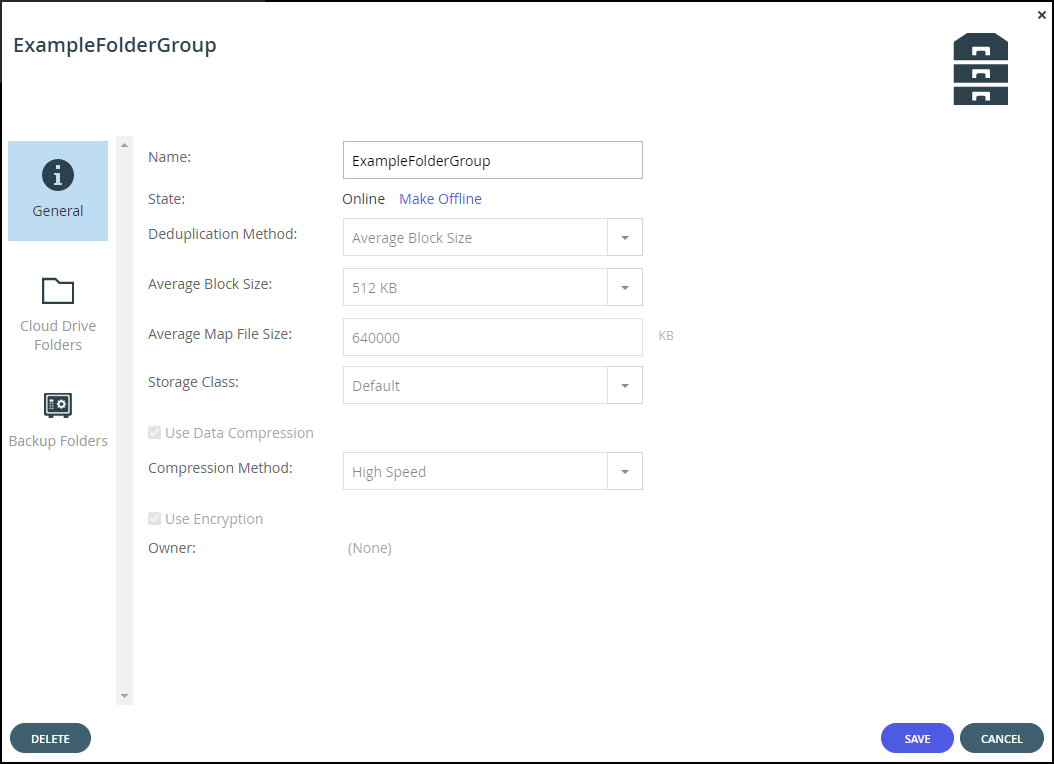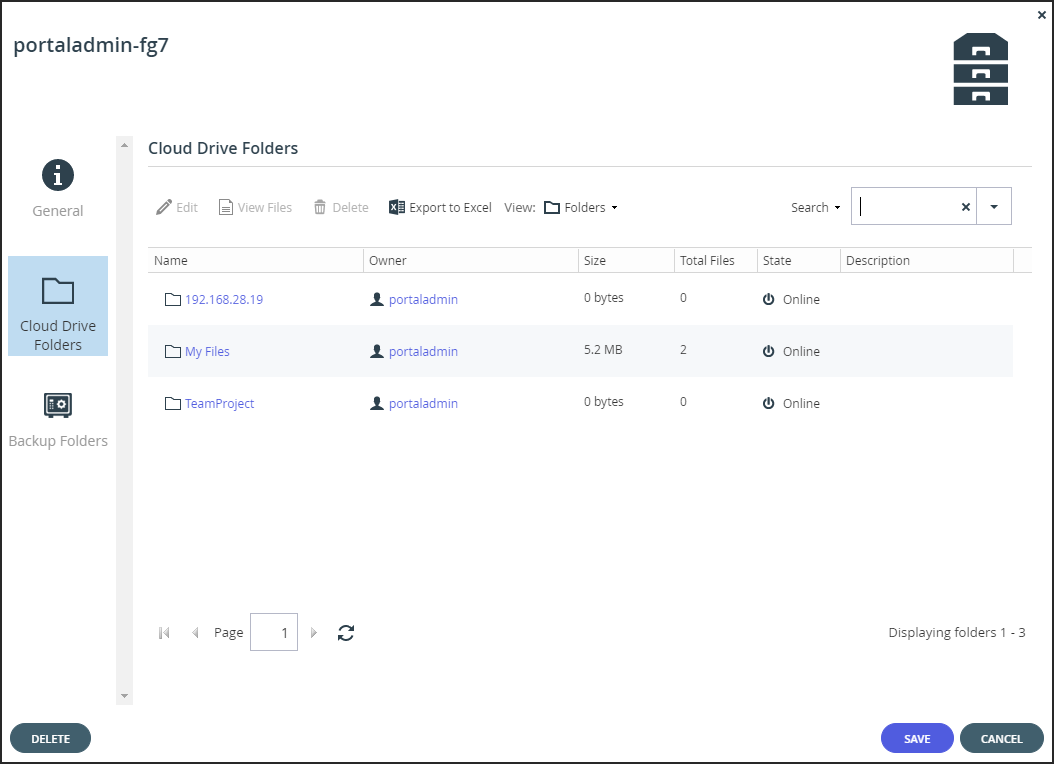- 5 Minutes to read
- Print
- DarkLight
- PDF
Adding, Editing or Deleting a Folder Group
- 5 Minutes to read
- Print
- DarkLight
- PDF
Adding a Folder Group
When a device first backs up files to a portal, and cooperative deduplication is enabled for the device's owner, a folder group is automatically created. By default, the folder group is assigned a name based on the device's name. You can add new folder groups manually.
To add a folder group:
Select Folders > Folder Groups in the navigation pane.
The FOLDER GROUPS page opens, displaying all folder groups.
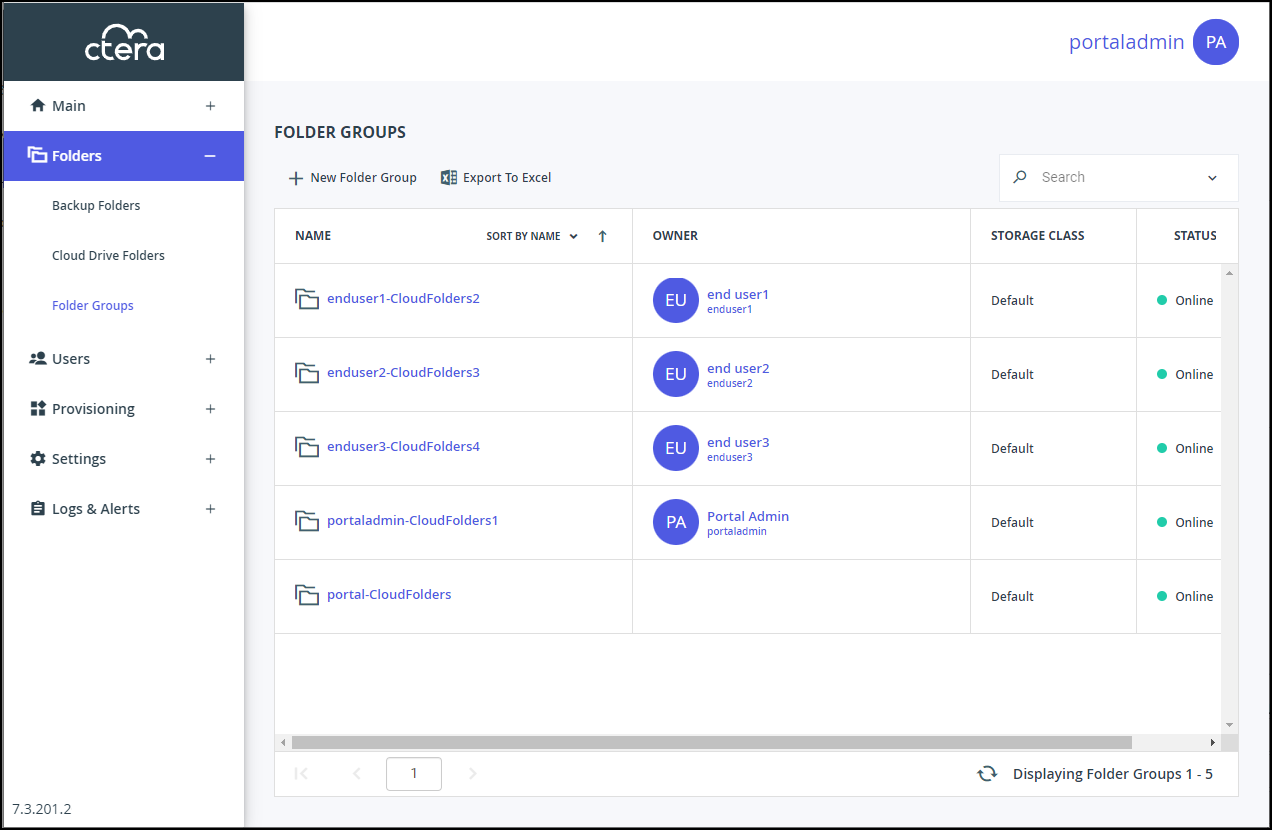
Click New Folder Group.
The New Folder Group window is displayed.
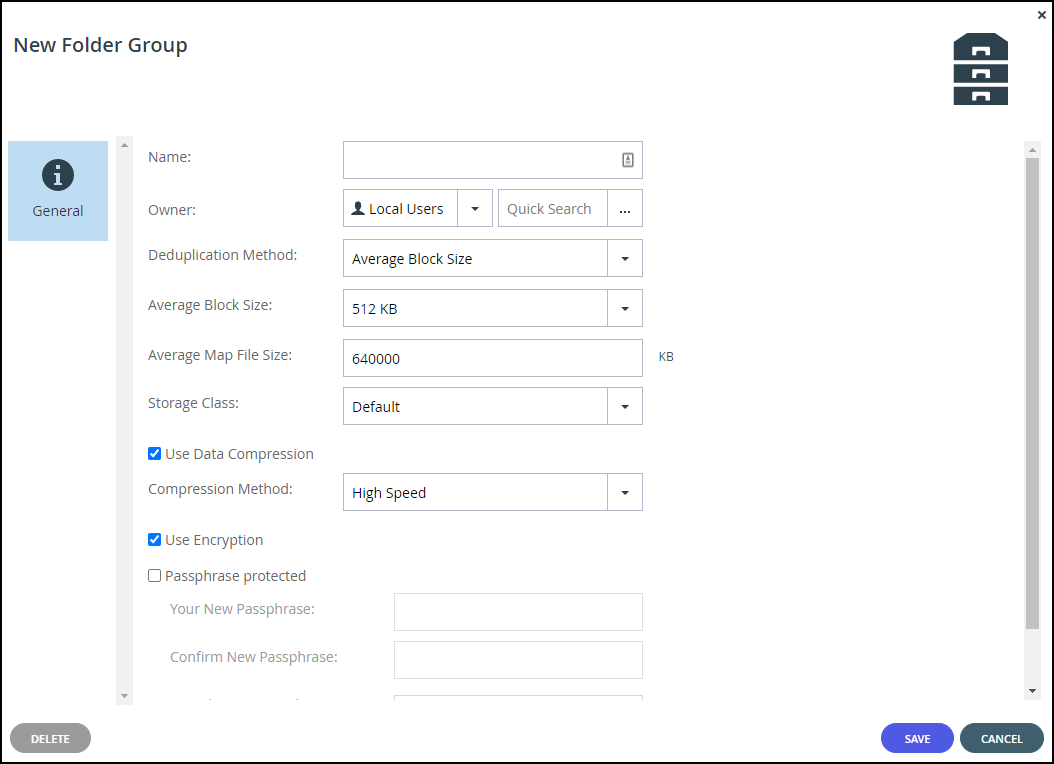
Complete the fields in the General option.
Name – A name for the folder group.
Owner – An owner for the folder group. When editing a folder group, you can click on the owner's name to open the User Account Manager and manage the owner's user account. For information on managing user accounts, see Managing Users.
Deduplication Method – Whether to use the average block size or a fixed block size for deduplication. The options in the window change depending on what is selected to either Average Block Size or Fixed Block Size. Use Fixed Block Size if many of the folder groups that large files where deduplication is not common, such as media files, or if the global administrator defined direct mode for the storage node.
Average Block Size/Fixed Block Size – The average block size used by the folder group or the fixed block size used by the folder group. The default value when set to Average Block Size is 512KB and 4MB when set to Fixed Block Size. CTERA Portal deduplication splits each stored file into blocks. Increasing the Average Block Size or Fixed Block Size causes the files to be split into larger chunks before storage, and results in increased read/write throughput at the cost of a reduced deduplication ratio. Increased block size is useful for workloads that require high performance, as well as for those that do not gain greatly from deduplication. For example, where the stored files consist mostly of videos, images, and music files that are not frequently modified. Decreasing the average block size can result in better deduplication, since the portal can better identify finer-grained duplicate data. If the global administrator defined direct mode for the storage node, CTERA recommends keeping the default 4MB fixed block size.
Average Map File Size – The average map file size used by new folder groups. CTERA Portal uses file maps to keep track of the blocks each file is made of. The Average Map File Size represents the maximum size of file that will be represented using a single file map object. For example, if the average map file size is set to 100MB, files of up to approximately 100MB will have one file map, files of up to approximately 200MB will have two file maps, and so on. Reducing the average map file size causes more file maps to be created per file. This may result in smoother streaming of files; however, it will also result in some extra overhead for creating, indexing, and fetching the additional file maps.
Storage Class – The storage class where content of the folder group is written.NoteA storage class is a group of one or more storage nodes, defined by the CTERA global administrator, where data is written and saved. When a storage class is defined, you can specify to which group of storage nodes content from the edge filer is written to. You must specify a storage class that is valid for the virtual portal and you need to check with the global administrator for the list of valid storage classes that you can chose from the list.
After the folder group is created, the storage class cannot be changed.Use Data Compression – Data in this folder group will be stored in compressed format. CTERA recommends only unchecking this option after consulting with CTERA support.
- Compression Method – The compression method to use for file storage:
- High Compression – gzip compression is used.
- High Speed (default) – Snappy compression is used.
Use Encryption – The data in this folder group is stored in encrypted format.
Passphrase protected – The folder is passphrase protected.- Your New Passphrase and Confirm New Passphrase – A new passphrase.
- Passphrase Strength – Displays the passphrase's strength.Note
You can only define a passphrase when creating the folder group and when Use Encryption is checked. After the folder group is created with a passphrase, you can change the passphrase, described in Changing a Folder Group Passphrase
NoteAfter creating the folder group the *Name can be changed and the state can be changed from online to offline or offline to online.
- Compression Method – The compression method to use for file storage:
Click SAVE.
Editing a Folder Group
You can edit folder group properties.
To edit a folder group:
Select Folders > Folder Groups in the navigation pane.
The FOLDER GROUPS page opens, displaying all folder groups.
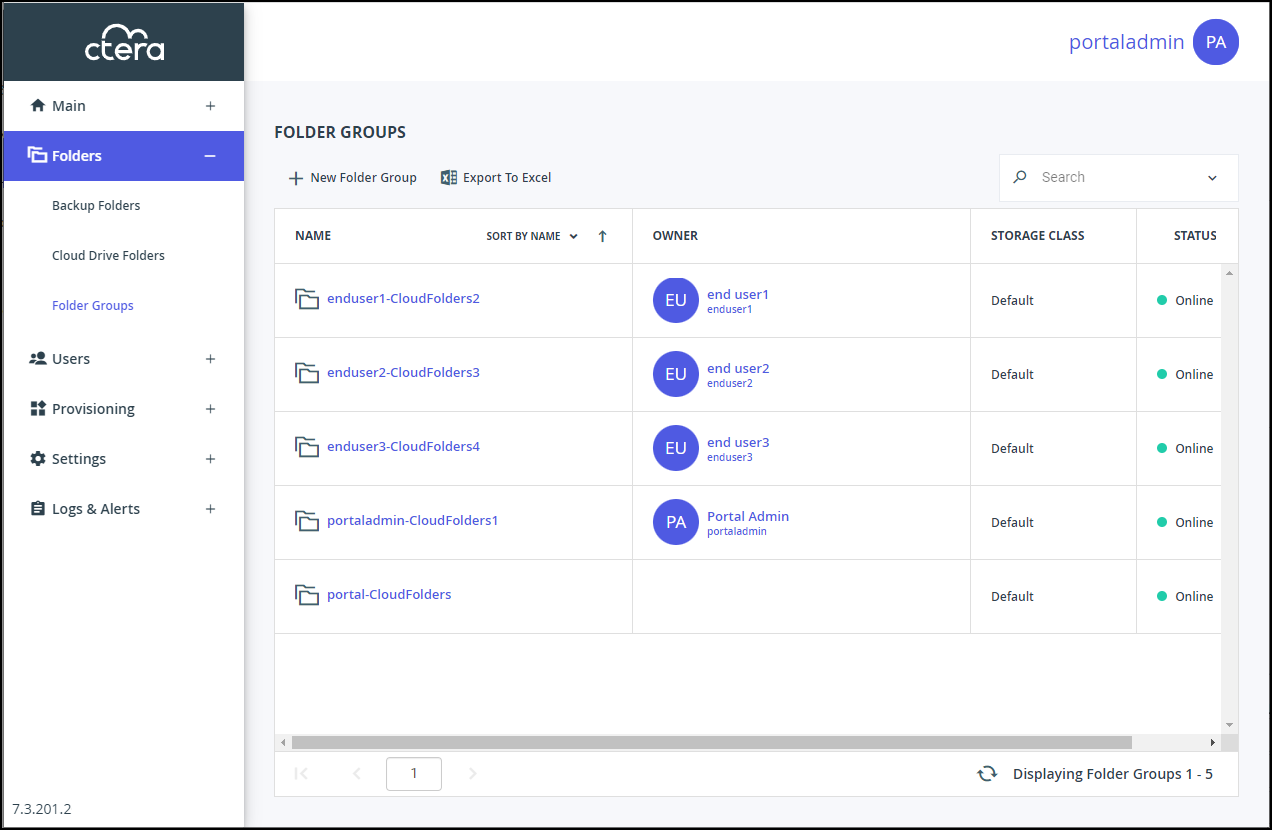
Click the folder group’s name.
The folder group window is displayed with the folder group name as the window title and options for Cloud Drive Folders and Backup Folders.
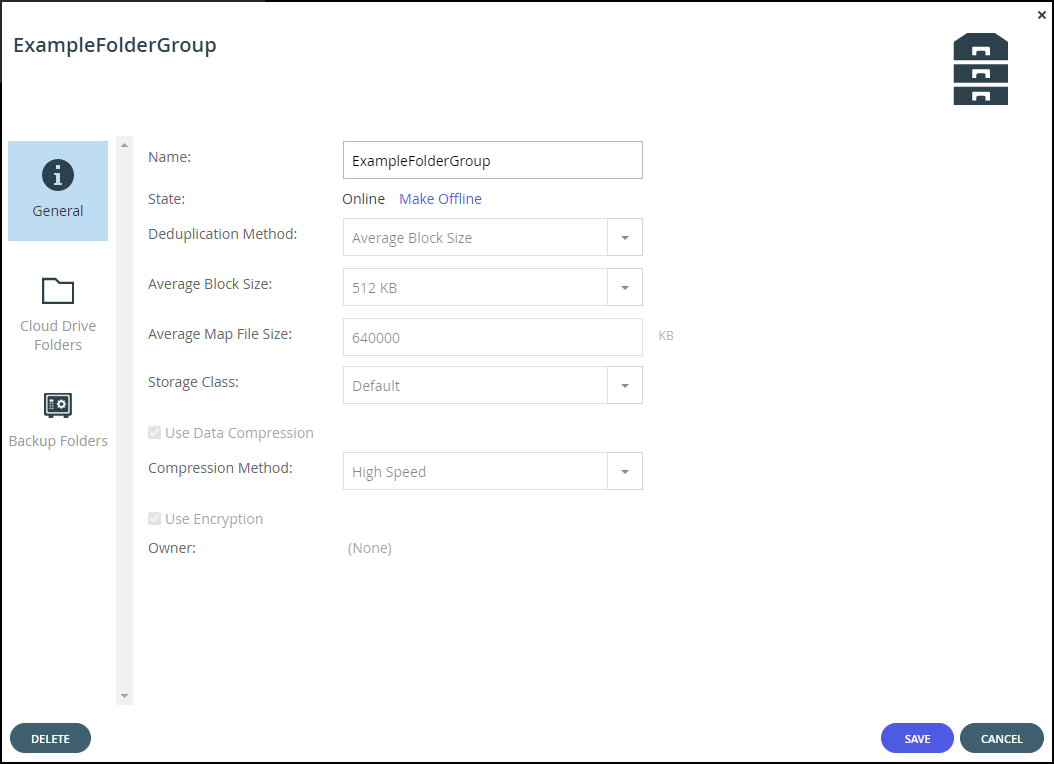
Edit enabled fields in the General option.
Name – The name for the folder group.
State – The folder group's state:- Online– The folder group is online. Click Make Offline to change the state to offline.
- Offline – The folder group is offline. Click Make Online to change the state to online.
All member folders will inherit the folder group's state.
Owner – When defined, the owner for the folder group. When editing a folder group, if an owner is defined for the group, you can click on the owner's name to open the User Account Manager and manage the owner's user account. For information on managing user accounts, see Managing Users.
Change Passphrase – When an owner is defined for the group, you can click the link to change a passphrase, as described in Changing a Folder Group Passphrase.To manage cloud drive folders in a folder group, click the Cloud Drive Folders option.
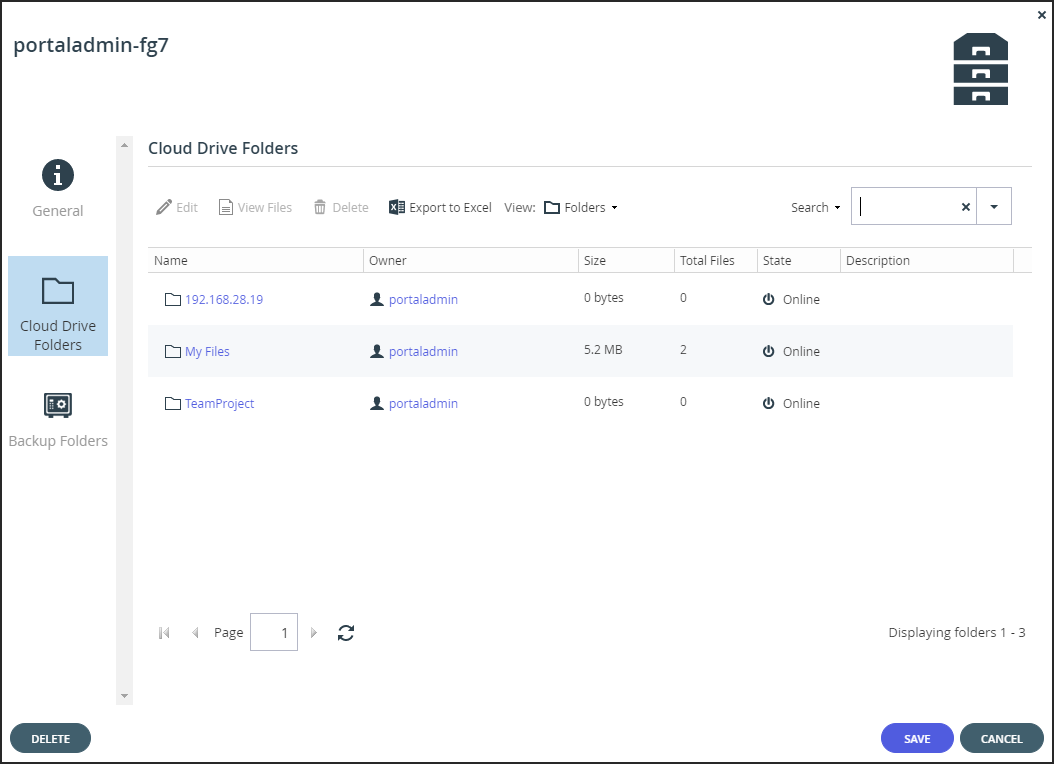
Perform any folder task.
To manage backup folders in a folder group, click the Backup Folders option.

Perform any backup folder task.
Click SAVE.
Deleting a Folder Group
To delete a folder group:
Select Folders > Folder Groups in the navigation pane.
The FOLDER GROUPS page is displayed.
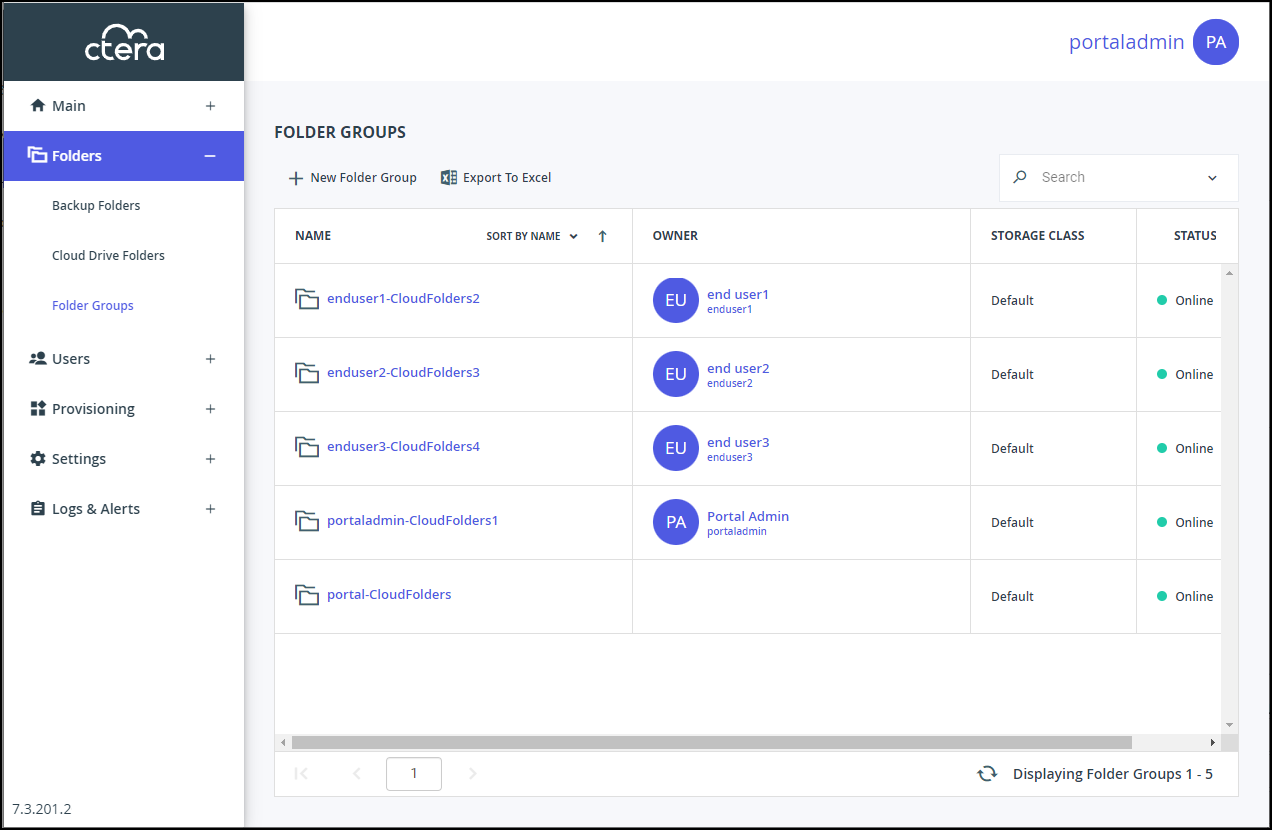
Either,
- Select the folder group row to delete and click Delete Folder Group.
A confirmation window is displayed. - Click DELETE FOLDER GROUP to confirm.
Or,
- Click the folder group.
- Click DELETE.
A confirmation window is displayed. - Click YES to confirm.
- Select the folder group row to delete and click Delete Folder Group.
The folder group is deleted.