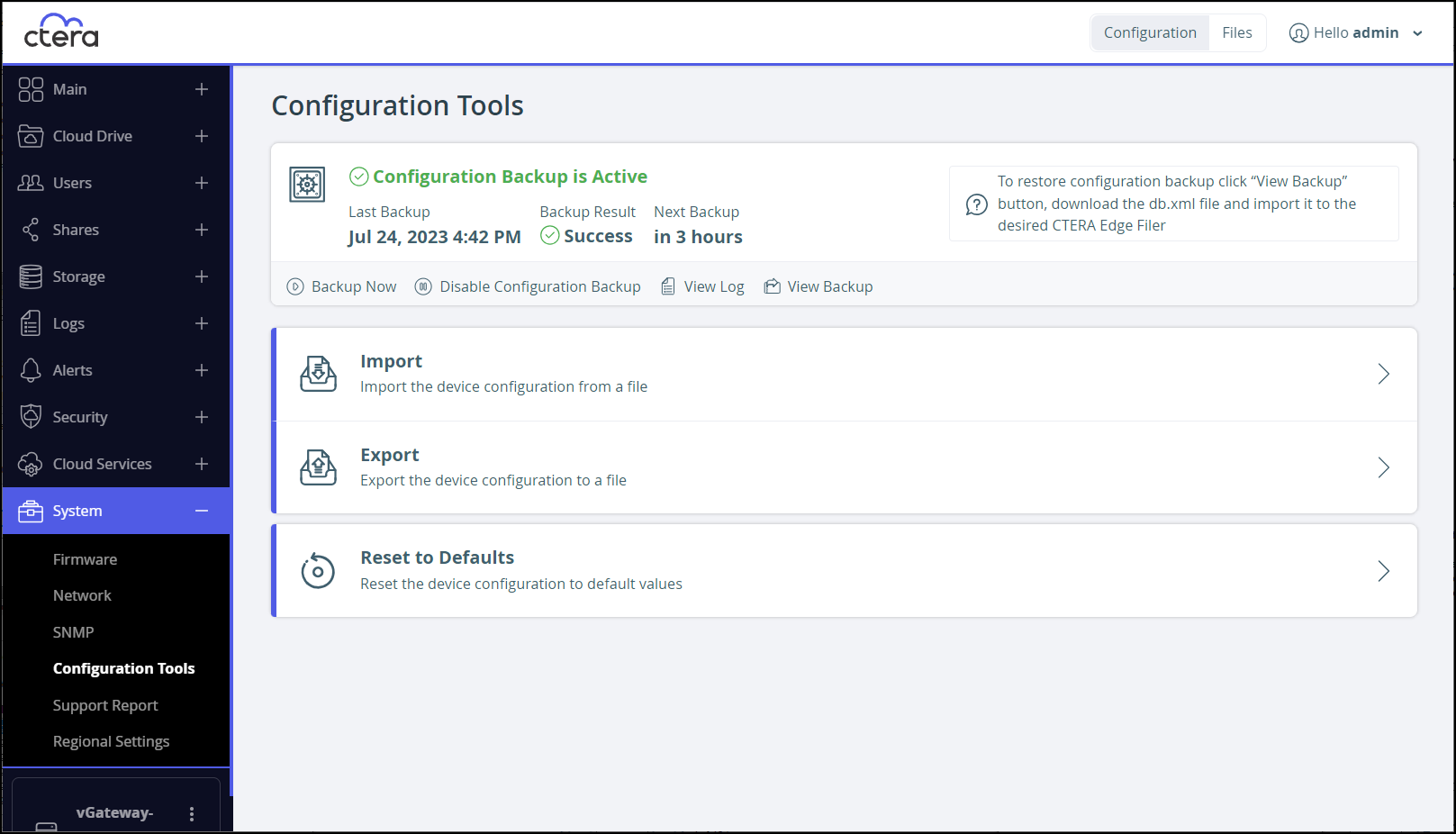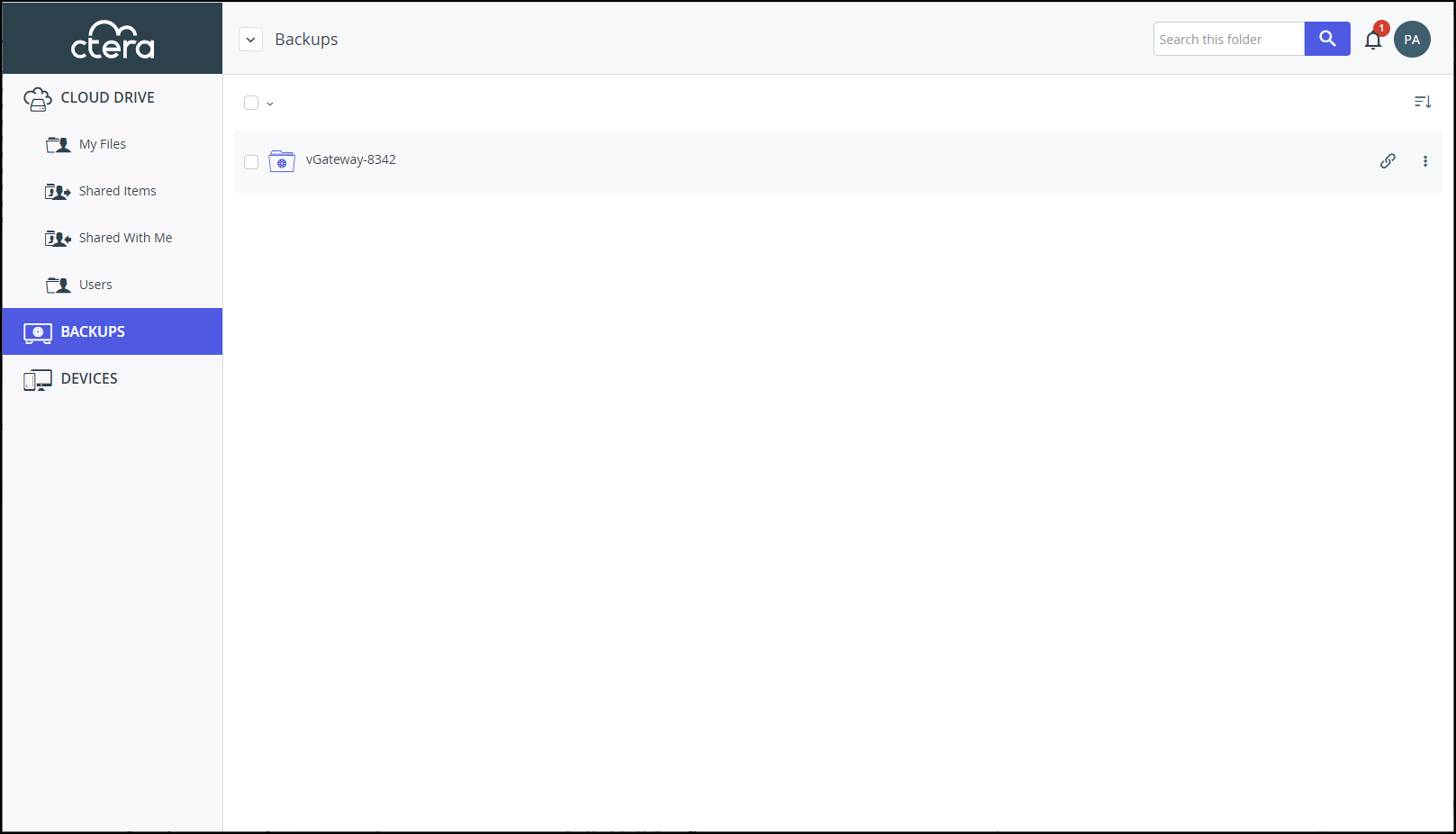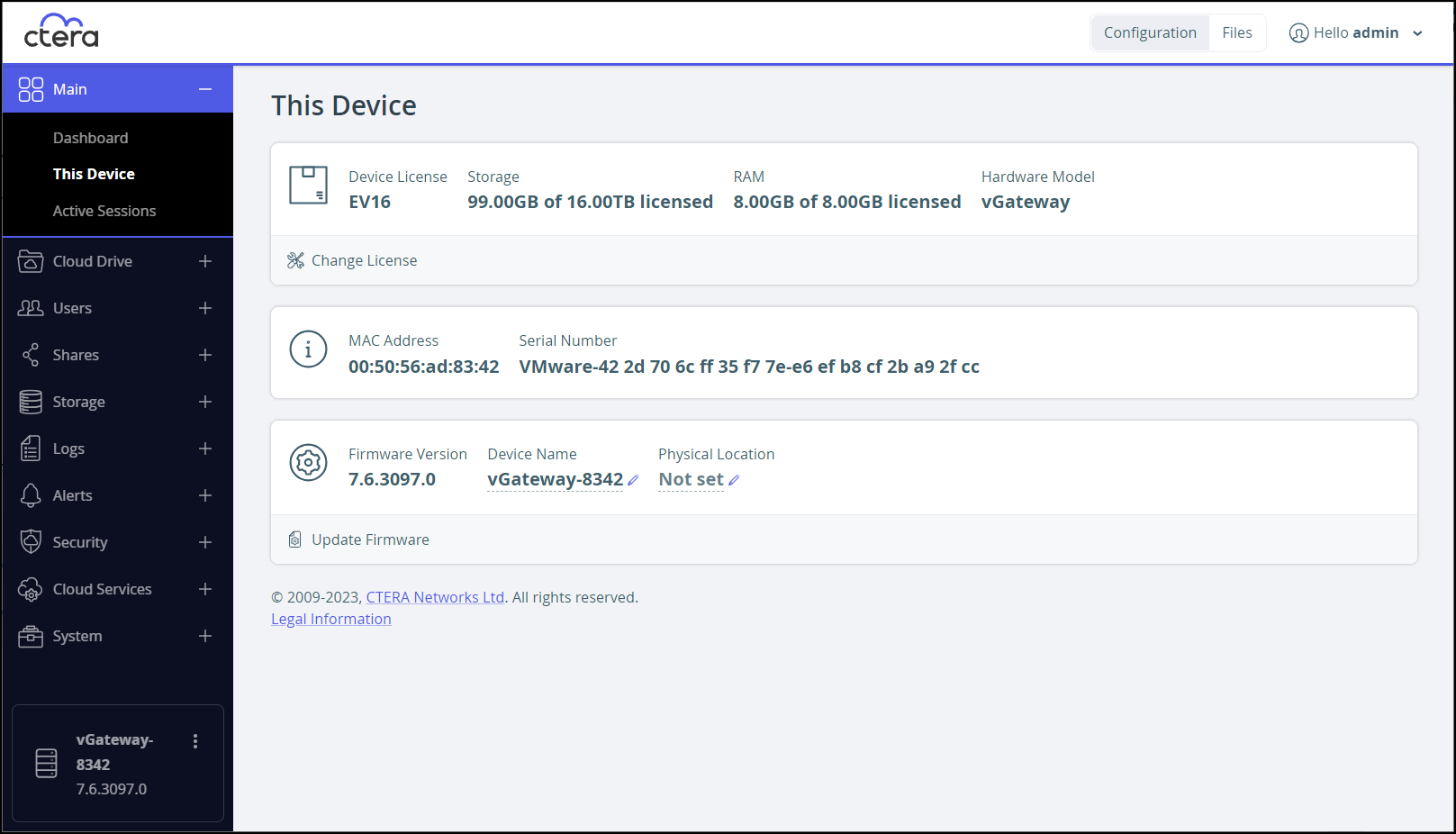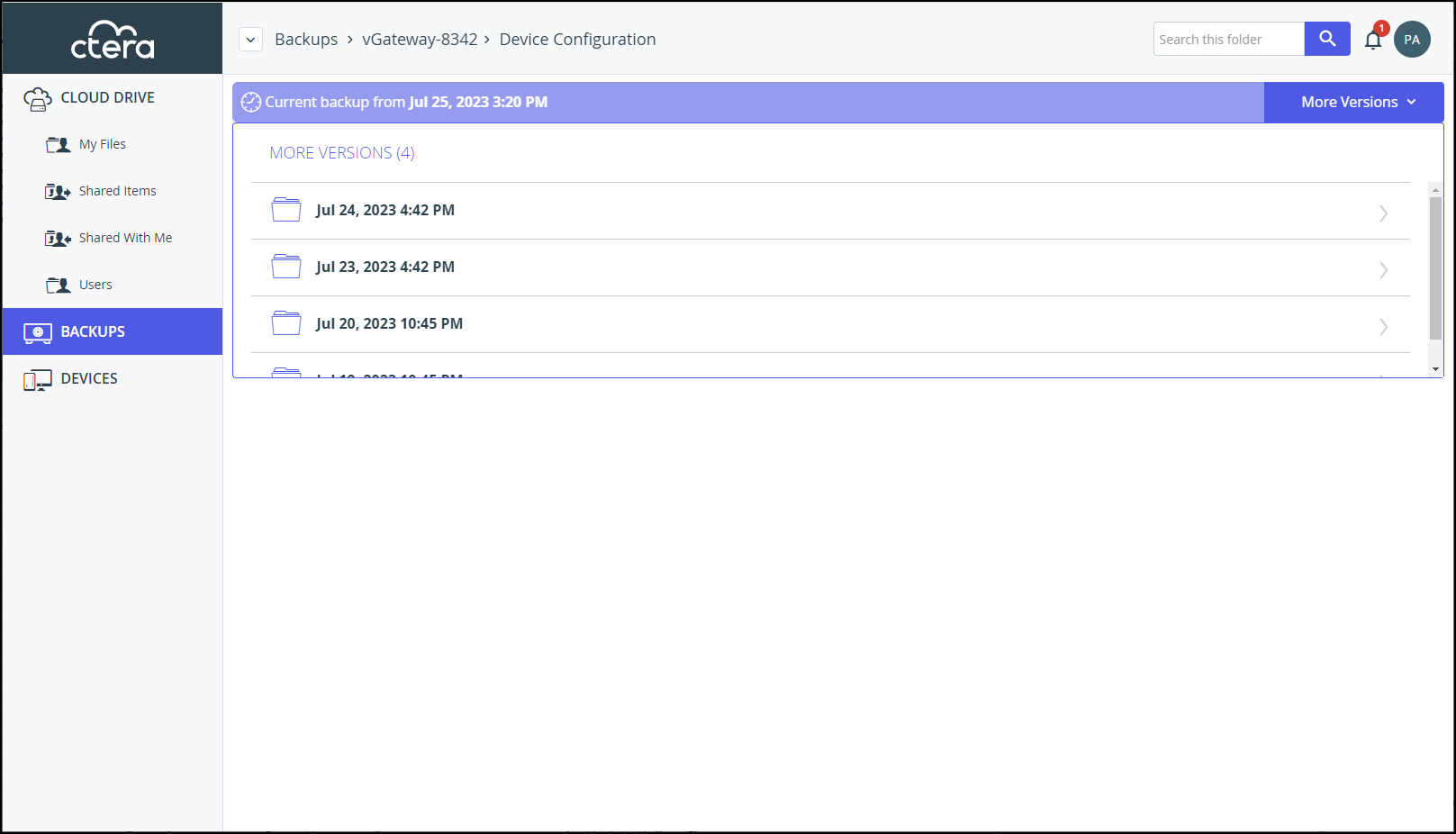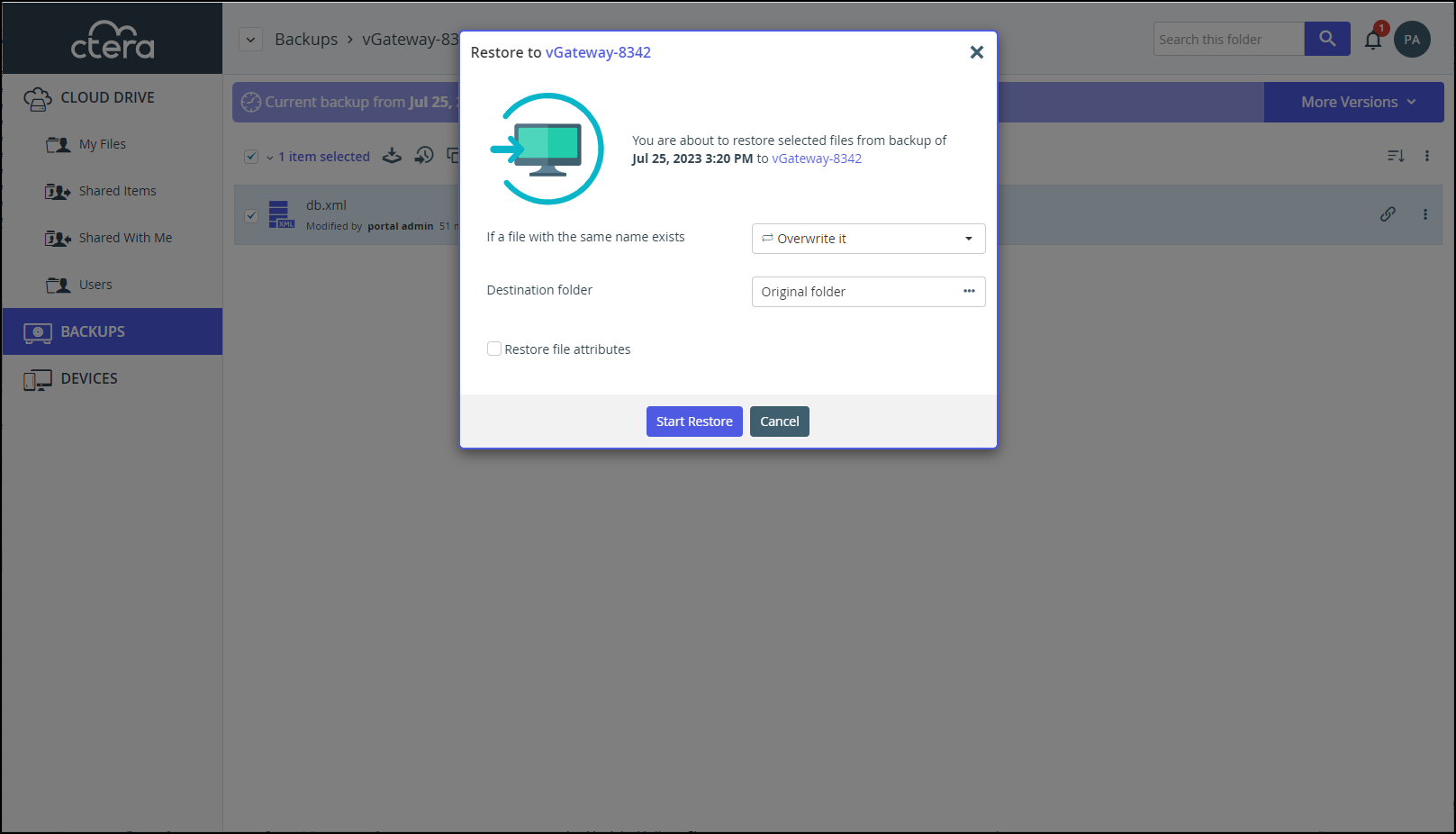- 2 Minutes to read
- Print
- DarkLight
- PDF
Backing Up and Restoring the Edge Filer Configuration
- 2 Minutes to read
- Print
- DarkLight
- PDF
The CTERA Edge Filer configuration (db.xml) should be backed up to the CTERA Portal so that the edge filer is protected in the event of a failure or disaster, by restoring the configuration.
The configuration is automatically backed up by default.
The automatic backup of the configuration requires a connectio to a CTERA Portal 7.5.x or higher.
Manually Backing Up the Configuration
The configuration is backed up every 24 hours. If you want to back up the configuration before the next due backup, you can manually back it up.
To manually back up the CTERA Edge Filer configuration file:
- In the Configuration view, select System > Configuration Tools in the navigation pane.
The Configuration Tools page is displayed.
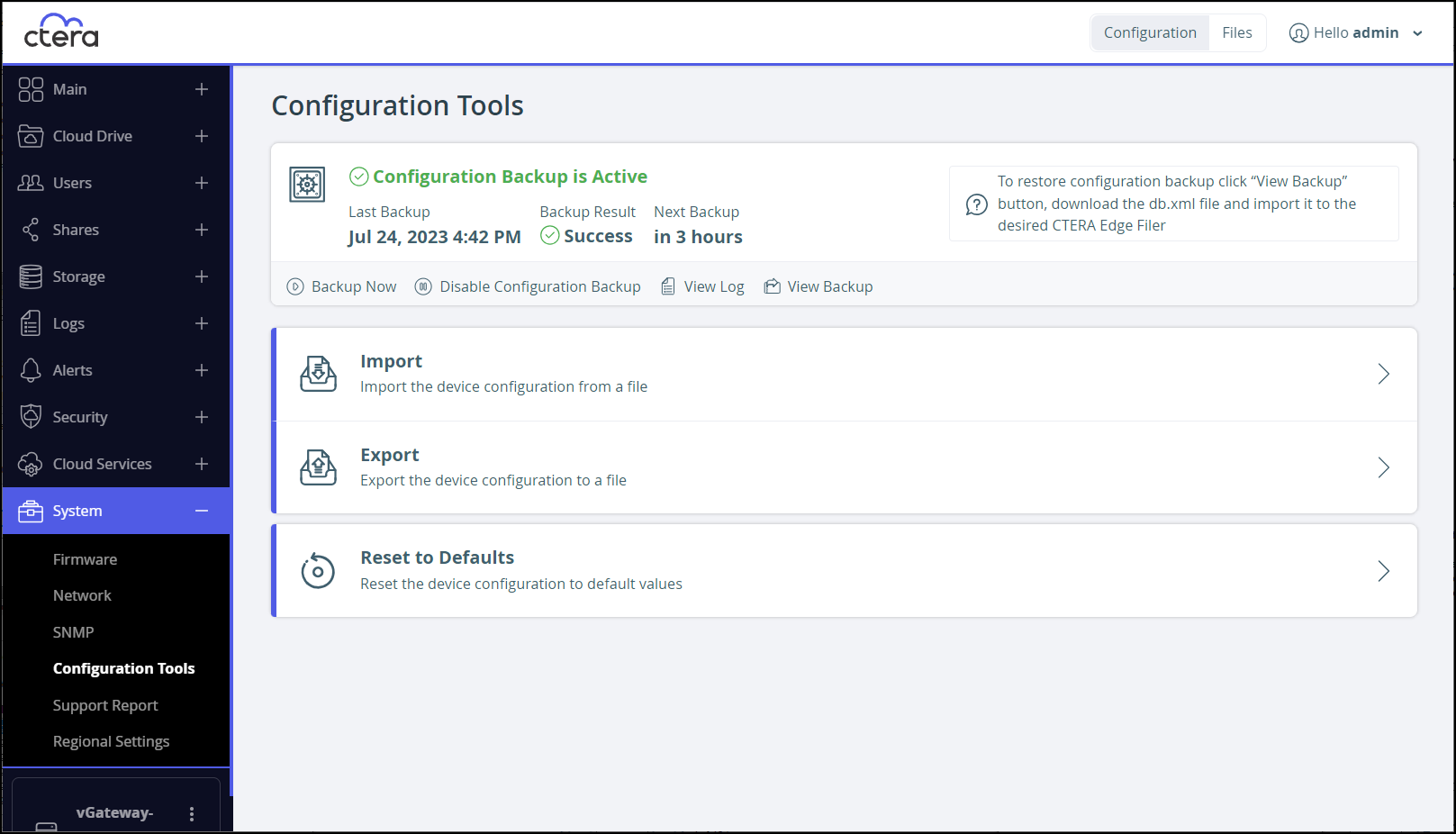
The configuration backup is active by default. - Click Backup Now.
The configuration file is backed up to the CTERA Portal.
Disabling Configuration Backup
If you know that there have been no changes to the edge filer configuration, you can stop backing up the configuration file.
To stop backing up the CTERA Edge Filer configuration file:
- In the Configuration view, select System > Configuration Tools in the navigation pane.
The Configuration Tools page is displayed.
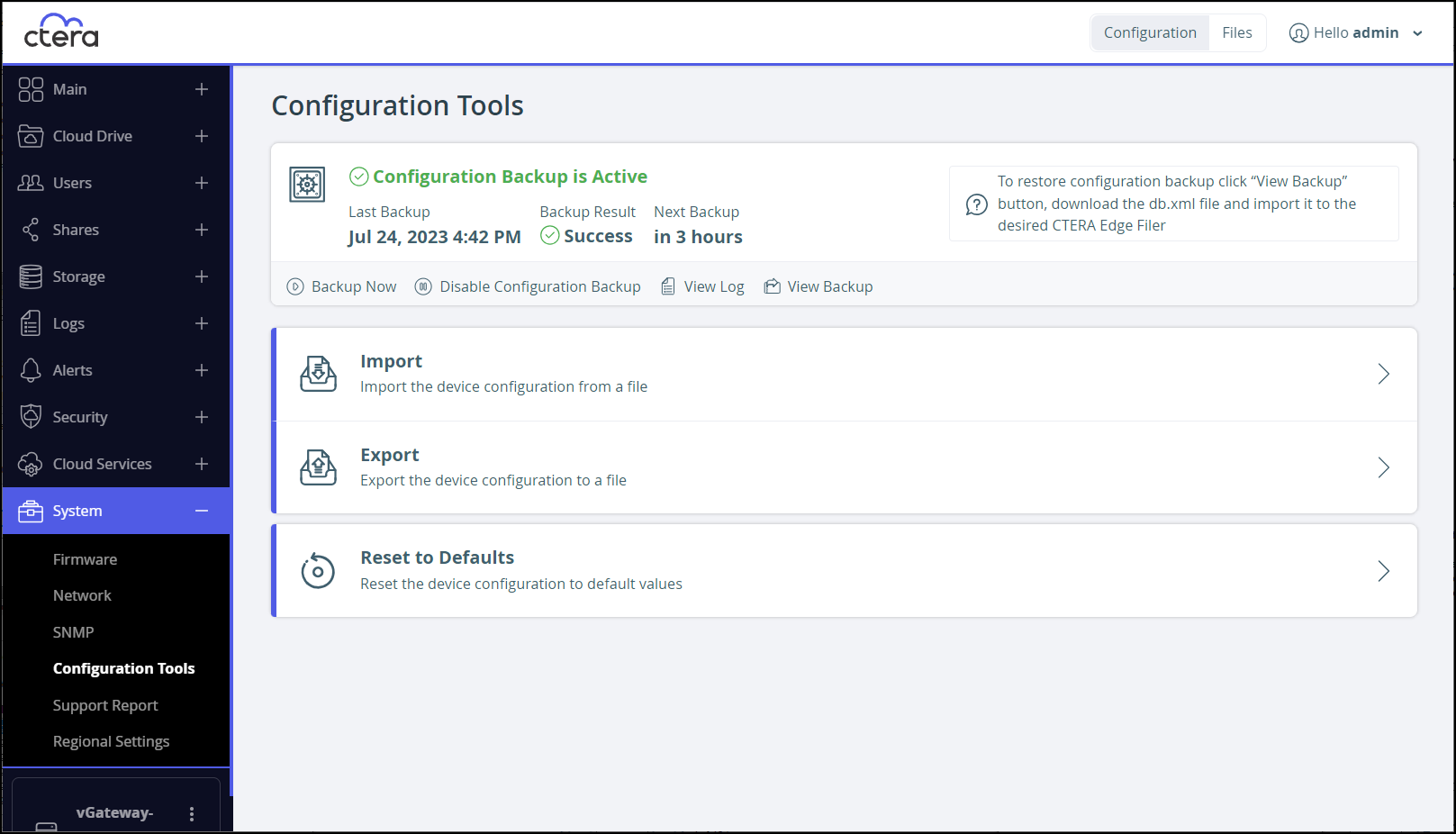
- Click Disable Configuration Backup.
The configuration backup is disabled.

Viewing the Backup Log
See Backup.
Restoring the CTERA Edge Filer Configuration
The configuration file, db.xml, is backed up to the portal.
To restore a CTERA Edge Filer configuration file:
- In the Configuration view, select System > Configuration Tools in the navigation pane.
The Configuration Tools page is displayed.
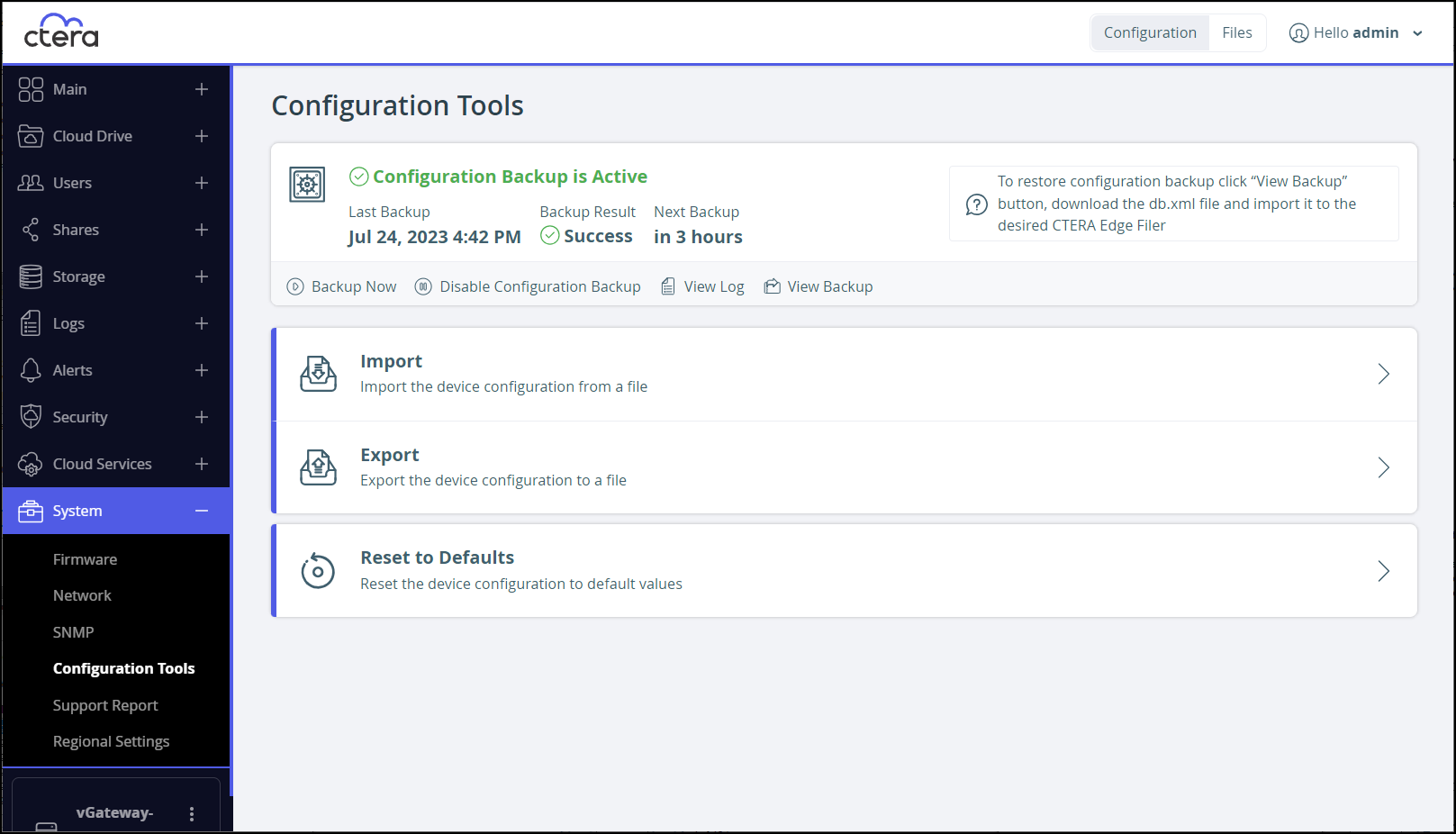
- Click View Backup.
The CTERA Portal is user interface is displayed in a new browser window. - Sign in the portal with the user credentials used to connect the CTERA Edge Filer to the portal.
- In the CTERA Portal, click BACKUPS in the navigation pane.
The Backups page is displayed.
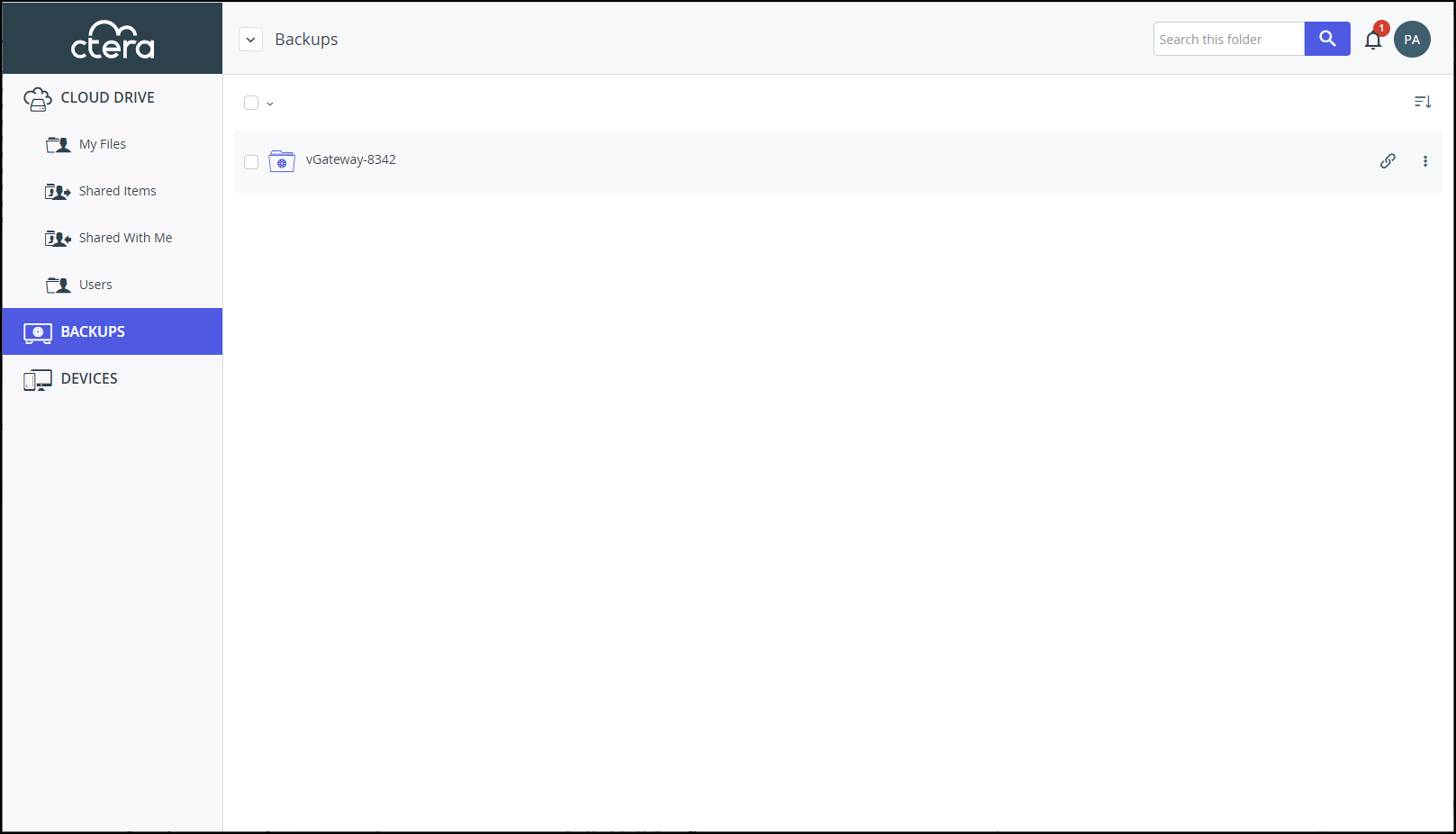
The Backups page lists backups from every CTERA Edge Filer that has backed up to it. Each edge filer is identified by the device name.
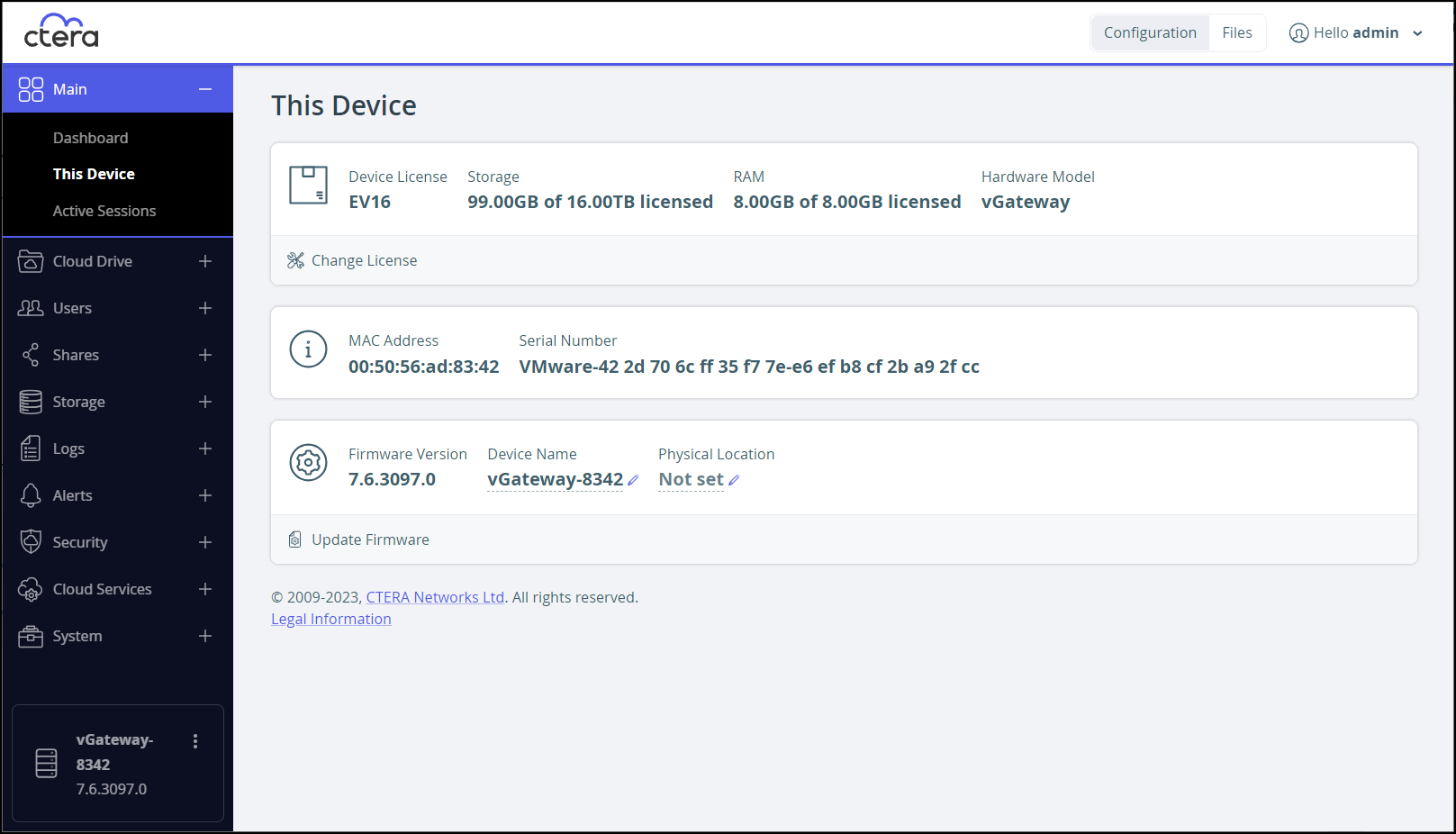 Note
NoteIf you do not want the current backed up version, click More Versions to list previous backups and select the backup you want.
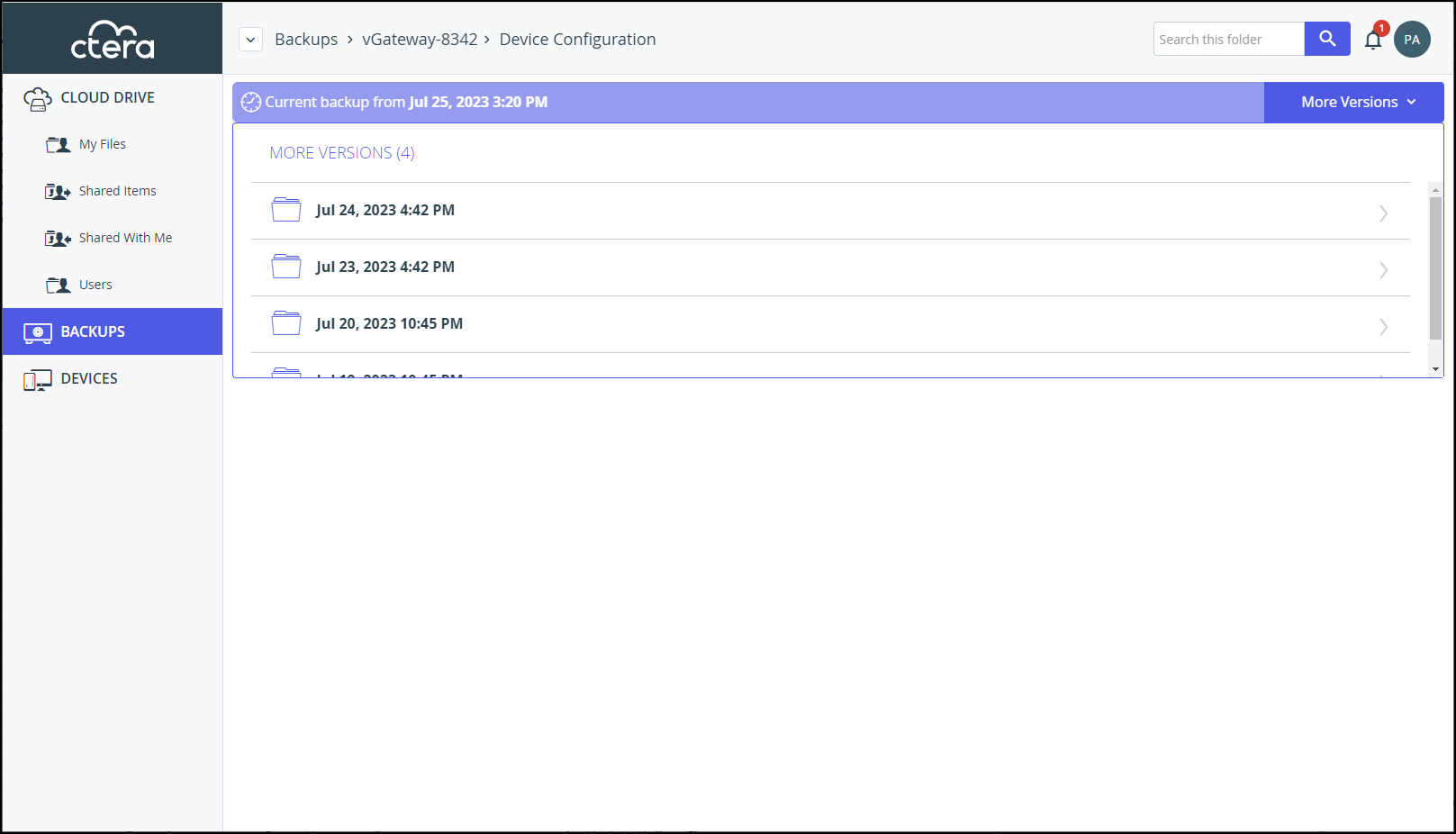
- Select the file to restore and click Restore.

- Specify how to handle the restore.
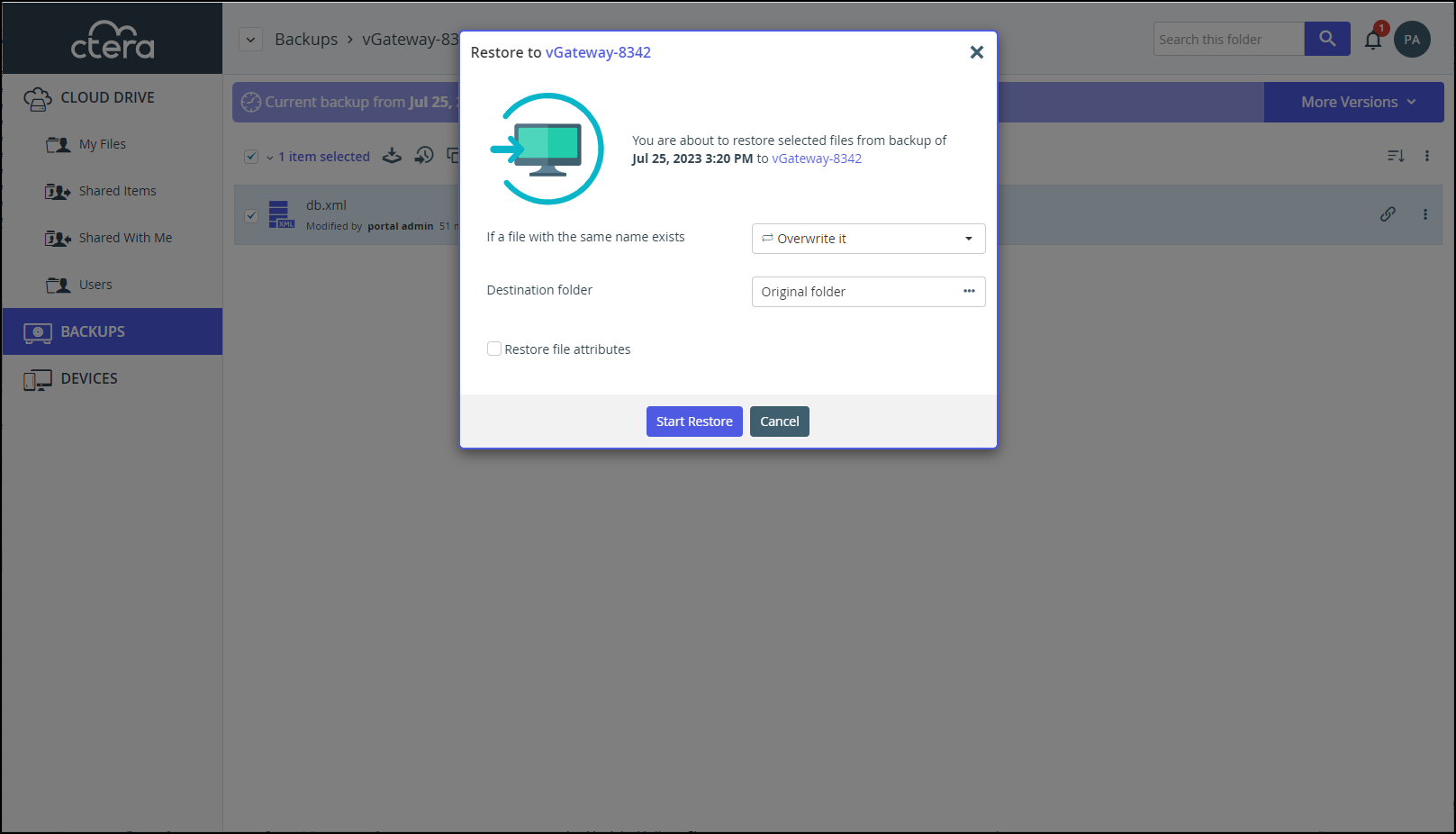
- Overwrite the current version with the backup version.
- Only overwrite the current version with the backup version if the backup version is a more recent version.
- Keep the current version and restore the backup version with a new name: the files name followed by the original date of the file.
- Skip restoring the backup file.
- Specify where to restore the backup on the device where the backup was run.
- Click Start Restore.