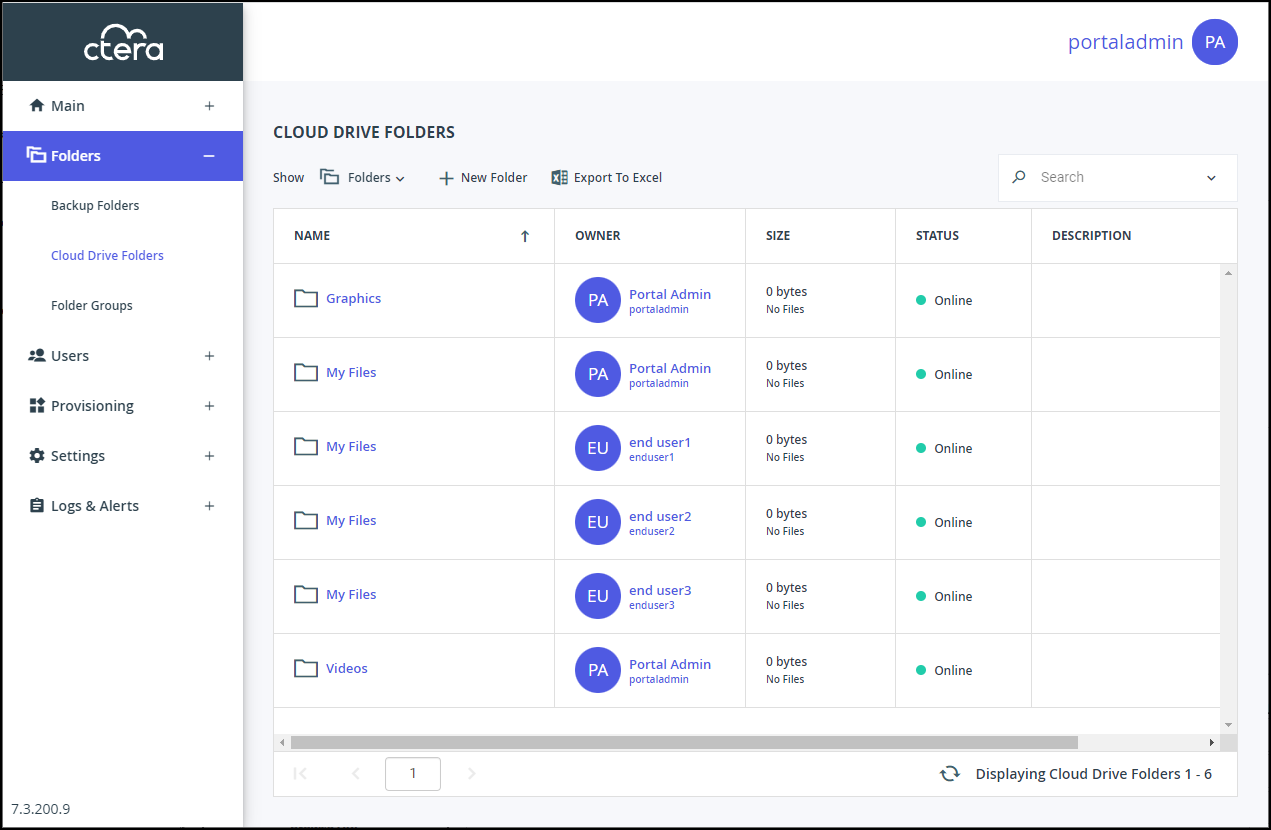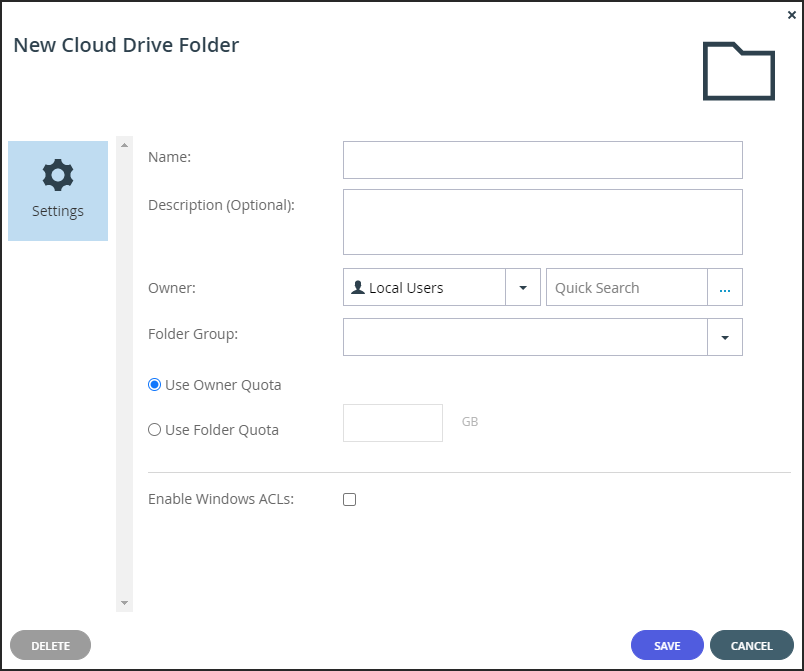- 2 Minutes to read
- Print
- DarkLight
- PDF
Creating or Editing Cloud Drive Folders
- 2 Minutes to read
- Print
- DarkLight
- PDF
You can create a folder in the cloud drive for a user, or edit an existing folder. The folder can be for a specific user or for a team project.
Team projects are shared equally by the collaborators and the initial owner’s name is not displayed as part of the folder name. So that a user can use a team project that does not use personal storage:
- The user can request that a folder in the cloud drive to be a team project with the storage allocation taken from the storage provisioned for that team portal and not from the folder owner’s storage quota.
- Administrators can define team projects in the cloud drive for a user, with the storage allocation taken from the storage provisioned for that team portal and not from the folder owner’s storage quota.
The user can only request a team project if Allow users to request team projects with independent quota is enabled in the virtual portal settings for the team portal, described in Team Portal Settings.
To create or edit a cloud drive folder:
Select Folders > Cloud Drive Folders in the navigation pane.
The CLOUD DRIVE FOLDERS page opens, displaying all cloud drive folders.
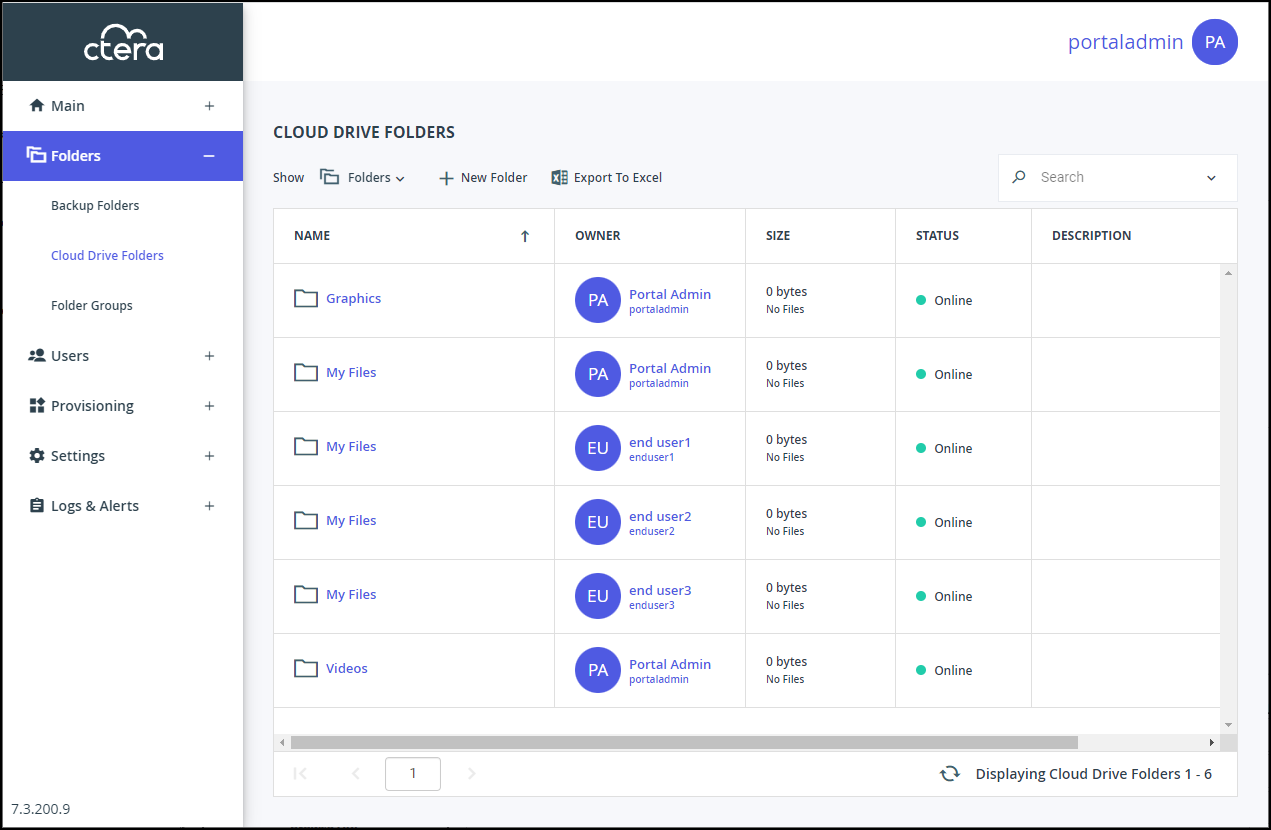
Either,
- Create a new folder, click New Folder.
The New Cloud Drive Folder window is displayed.
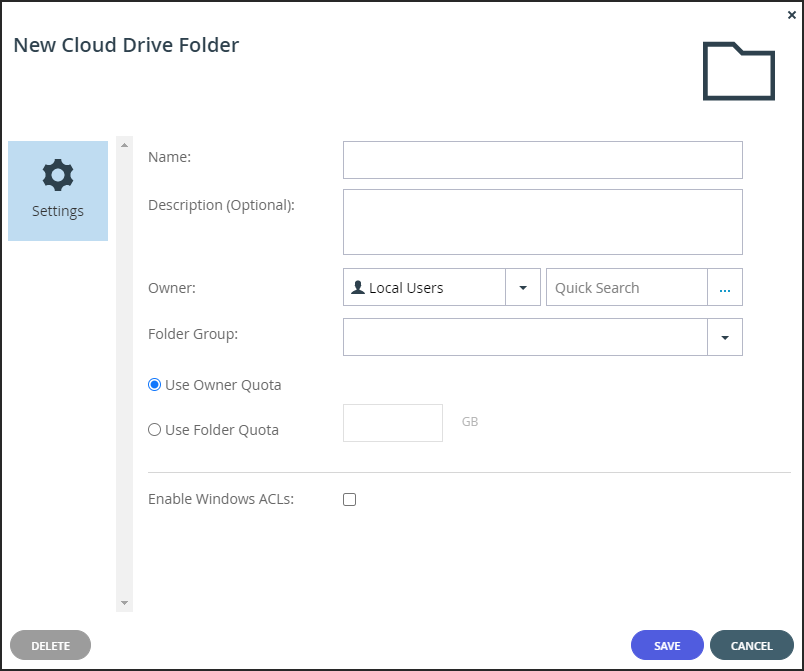
Or,
- Edit an existing folder, click the folder's name.
The folder window is displayed with the folder name as the window title.
- Create a new folder, click New Folder.
Complete the fields:
Name – A name for the folder.NoteRenaming a nested cloud drive folder makes the folder inaccessible to every edge filer that includes this share.
Description – A description for the folder.
Owner – The user to own the folder. The owner controls access to the folder.
Folder Group – A folder group for the folder.
Use Owner Quota – The storage for this folder is taken from the storage quota of the folder owner.
Use Folder Quota – The amount of storage for this folder which is taken from the storage quota of the team portal. The value must be an integer value.
Enable Windows ACLs – Select this option if:- You are syncing a gateway share to a CTERA Portal including the NT ACLs and extended attributes on the gateway. The files are saved in the portal using the NT ACL settings defined on the files. For more information, see Maintaining Windows File Server Structure and ACLs in CTERA Portal Folders.
- You are backing up a gateway share to this folder and the share supports NT ACLs and extended attributes on the gateway. The files are saved in the portal using the NT ACL settings defined on the files. In this case, restoring the files from the portal to a gateway maintains the NT ACL settings.
Click SAVE.
The cloud drive folder is created or updated.