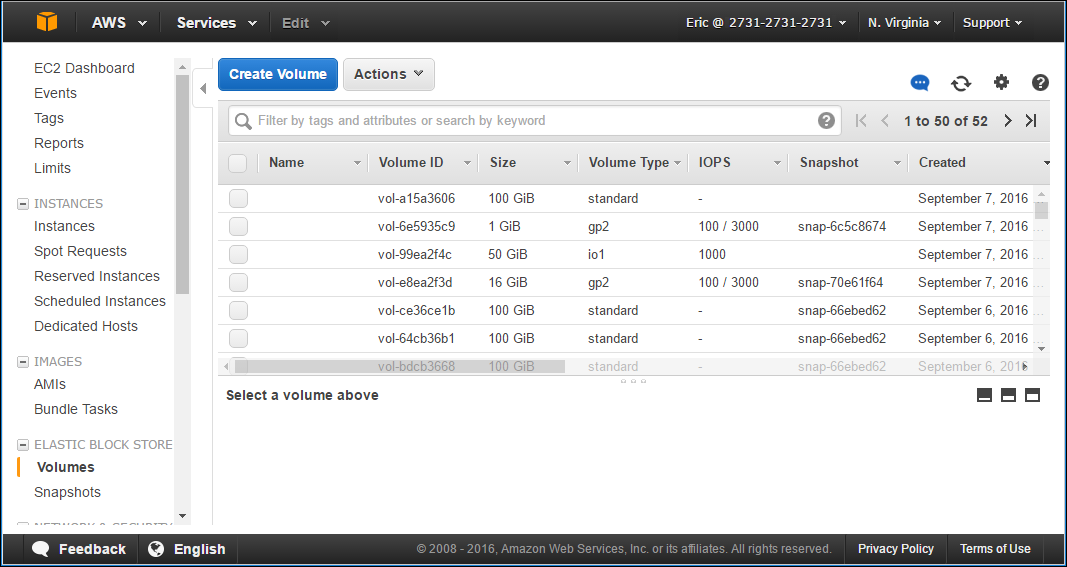- 7 Minutes to read
- Print
- DarkLight
- PDF
Increasing Available CTERA Edge Filer Storage (Except for H series and X series Edge Filers)
- 7 Minutes to read
- Print
- DarkLight
- PDF
H- and X-Series edge filers are supplied with a fixed amount of storage.
You can increase the volume size when the volume defined in the CTERA Edge Filer does not use all the available storage, as described in Managing Volumes.
When the volume defined in the CTERA Edge Filer does use all the available storage and the initial storage allocated was not the maximum allowed by the license, you can increase the storage by either increasing the size of the disk or adding another existing disk. CTERA recommends, whenever possible, increasing the size of the disk rather than adding another disk.
The amount of storage that can be used by a CTERA Edge Filer is dependent on the license:
- For an EV16 license the maximum is 16TB.
- For an EV32 license the maximum is 32TB.
- For an EV64 license the maximum is 64TB.
- For an EV128 license the maximum is 128TB.
CTERA Edge Filer in AWS
The following procedure includes creating a snapshot of the existing volume as a backup.
To increase storage:
- Log in to your Amazon Web Services account.
- Perform the following steps to take a snapshot of the CTERA Edge Filer database EBS volume as a backup.
- In the Amazon Web Services > Compute area, click EC2..
The EC2 Dashboard screen is displayed. - In the navigation pane, click ELASTIC BLOCK STORE > Volumes.
The ELASTIC BLOCK STORE > Volumes screen is displayed.
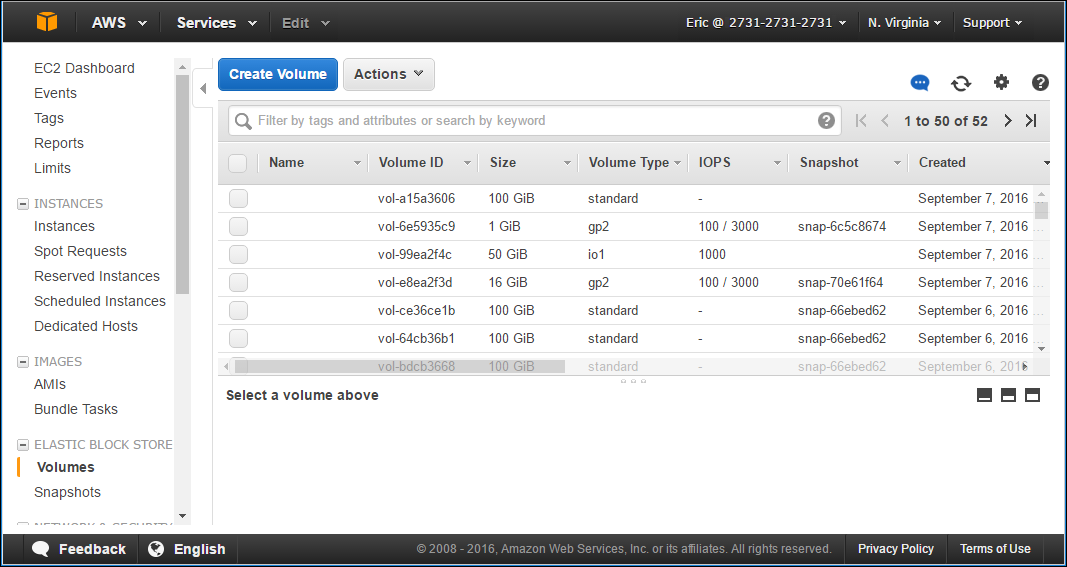
- Locate the EBS volume to enlarge, right-click it and click Create Snapshot.
The Create Snapshot pane is displayed. - Optionally, enter a description for the snapshot.
- Click Create Snapshot.
- In the Amazon Web Services > Compute area, click EC2..
- In the Amazon Web Services EC2 Dashboard under ELASTIC BLOCK STORE > Volumes, locate the currently attached database EBS volume to enlarge, right-click it and click Modify Volume.
The Modify Volume window is displayed. - Specify a disk size greater than the current size. When configured as a Caching Gateway, CTERA recommends storage at least 20% of the CTERA Portal Global Name Space. The maximum usable storage is dependent on the license.
- For an EV16 license the maximum is 16TB.
- For an EV32 license the maximum is 32TB.
- For an EV64 license the maximum is 64TB.
- For an EV128 license the maximum is 128TB.
- Click Modify.
- Follow the instructions in the procedure To create or edit a volume in Managing Volumes.
CTERA Edge Filer in ESXi
To increase available edge filer storage:
In the vSphere Client, right-click the CTERA Edge Filer VM and select Edit Settings.
The configuration is displayed for the CTERA Edge Filer.Select the disk under Hard disks and specify the disk size greater than the current size. When configured as a Caching Gateway, CTERA recommends storage at least 20% of the CTERA Portal Global Name Space. The maximum usable storage is dependent on the license.
- For an EV16 license the maximum is 16TB.
- For an EV32 license the maximum is 32TB.
- For an EV64 license the maximum is 64TB.
- For an EV128 license the maximum is 128TB.
NoteVMware ESXi limits disks to a maximum of 62TB. If more than 62TB is required, see the procedure To increase available edge filer storage using multiple disks (over 62TB).
Click OK.
Restart the edge filer and follow the instructions in the procedure To create or edit a volume in Managing Volumes.
Adding a disk, for example, when the original disk is already 62TB, which is the maximum VMDK size supported by an ESXi host, does not enable increasing the volume size unless the original disk was configured as an array, since the two disks are separate. If an array was initially defined, then after adding a new disk, it can be added to the array.
To increase available edge filer storage using multiple disks (over 62TB):
VMware ESXi limits disks to a maximum of 62TB. If more than 62TB is required you must use more than one virtual disk. Storage greater than 62TB is only applicable to edge filers with an EV64 or EV128 license.
- In the vSphere Client right-click the CTERA Edge Filer VM and select Edit Settings.
The configuration is displayed for the CTERA Edge Filer. - Click ADD NEW DEVICE and select Hard Disk from the drop-down menu.
- Specify the disk size. When configured as a Caching Gateway, CTERA recommends storage at least 20% of the CTERA Portal Global Name Space. The maximum usable storage is dependent on the license.
- For an EV64 license the maximum is 64TB.
- For an EV128 license the maximum is 128TB.
NoteA VMware ESXi host limits disks to a maximum of 62TB. To support storage greater than 62TB, you need to create multiple disks, each less than 62TB and then create an array.
- Click OK.
- Restart the edge filer.
- In the Configuration view, select Storage > Arrays in the navigation pane.
- Select the array and click Edit.
The Select drives to join this array wizard is displayed, which shows you all drives available and asks you to select drives to join the array. - Check the Member box for each drive to include in the array.
- Click Next to the end of the wizard and then click Finish.
- Follow the instructions in the procedure To create or edit a volume in Managing Volumes.
CTERA Edge Filer in Hyper-V
To increase available edge filer storage when the current disk is Dynamically expanding:
You can only expand a disk in Hyper-V if it was initially defined as Dynamically expanding. If it was defined as Fixed size, you can add another disk but you cannot expand the existing disk. For details of adding another disk, see the procedure To increase available edge filer storage when the current disk is Fixed size.
- In the Hyper-V Manager, shut down the virtual machine.
- Right-click the Virtual Gateway VM and select Settings.
The configuration is displayed for the Virtual Gateway. - Choose the hard disk and click Edit.
The Edit Virtual Hard Disk Wizard is displayed. - In the Choose Action page, select Expand and click Next.
- Enter a new size greater than the current size. The maximum disk size is dependent on the virtual gateway license:
- For an EV16 license the maximum is 16TB.
- For an EV32 license the maximum is 32TB.
- For an EV64 license the maximum is 64TB.
- For an EV128 license the maximum is 128TB.
- Click Finish.
- Start the virtual machine and follow the instructions in the procedure To create or edit a volume in Managing Volumes.
To increase available edge filer storage when the current disk is Fixed size:
When the current disk is Fixed size and not Dynamically expanding, you must add additional virtual disks.
- In the Hyper-V Manager, shut down the virtual machine.
- Right-click the Virtual Gateway VM and select Settings.
The configuration is displayed for the Virtual Gateway. - Select SCSI Controller and click Add to add a hard drive.
- Click New.
The New Virtual Hard Disk Wizard opens, displaying the Choose Disk Format window. - Choose the VHDX format and click Next.
The Choose Disk Type window is displayed. - If you are not likely to increase the disk size, choose Fixed size otherwise, choose Dynamically expanding.Note
Using a dynamically expanding, thin provisioned, disk is initially very slow to format the disk in the gateway user interface.
- Click Next.
The Specify Name and Location window is displayed. - Specify a name and location for the disk and click Next.
The Configure Disk window is displayed. - Specify the disk size. When configured as a Caching Gateway, CTERA recommends storage at least 20% of the Portal Global Name Space. The maximum storage is dependent on the license.
- For an EV16 license the maximum is 16TB.
- For an EV32 license the maximum is 32TB.
- For an EV64 license the maximum is 64TB
- For an EV128 license the maximum 128TB.
- Click Next to review the disk details and then click and Finish.
- Click Apply.
The disk is created. - Click OK.
- Start the virtual machine.
- Log in to the CTERA Edge Filer as an administrator.
- In the Configuration view, select Storage > Arrays in the navigation pane.
- Select the array and click Edit.
The Select drives to join this array wizard is displayed, which shows you all drives available and asks you to select drives to join the array. - Check the Member box for each drive to include in the array.
- Click Next to the end of the wizard and then click Finish.
- Follow the instructions in the procedure To create or edit a volume in Managing Volumes.
CTERA Edge Filer in Other Platforms
For all other platforms, either increase the size of the virtual disk and then follow the instructions in Managing Volumes, or add another disk to the virtual machine and then add the disk to an array, as described in Managing Arrays.