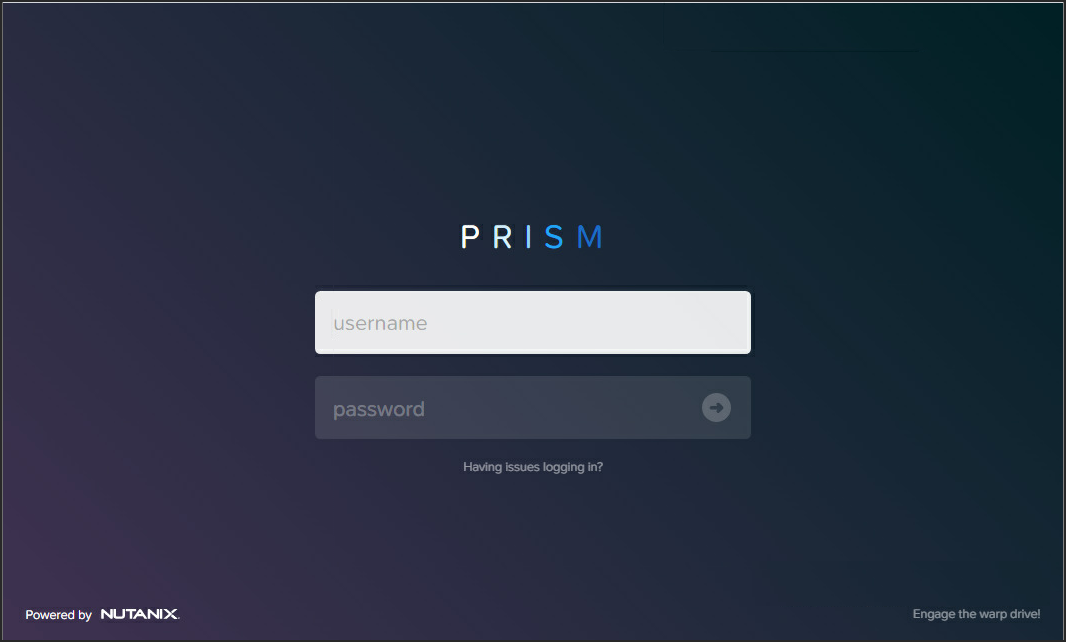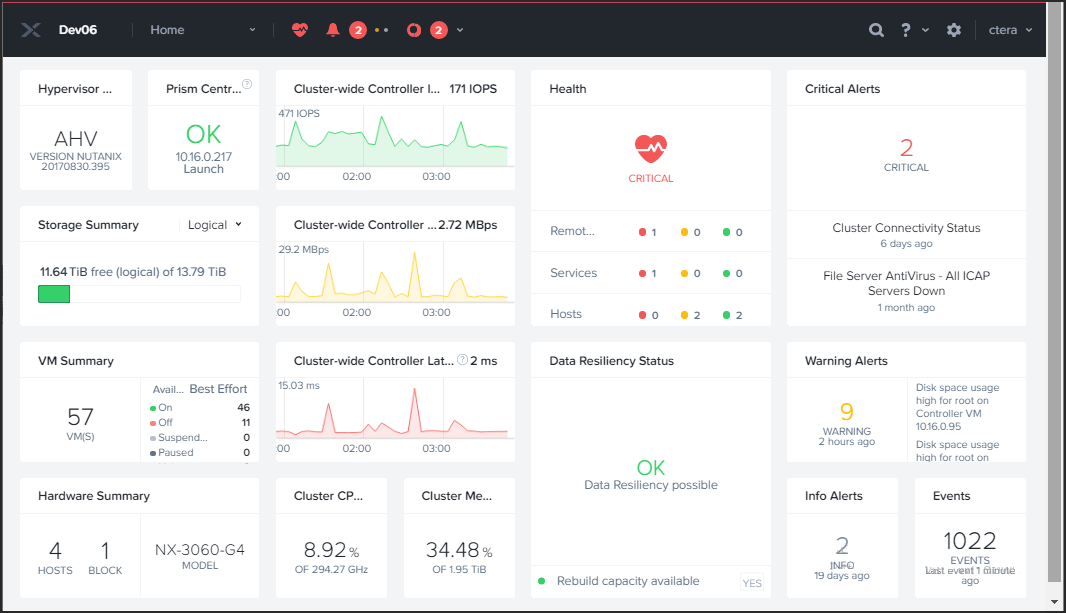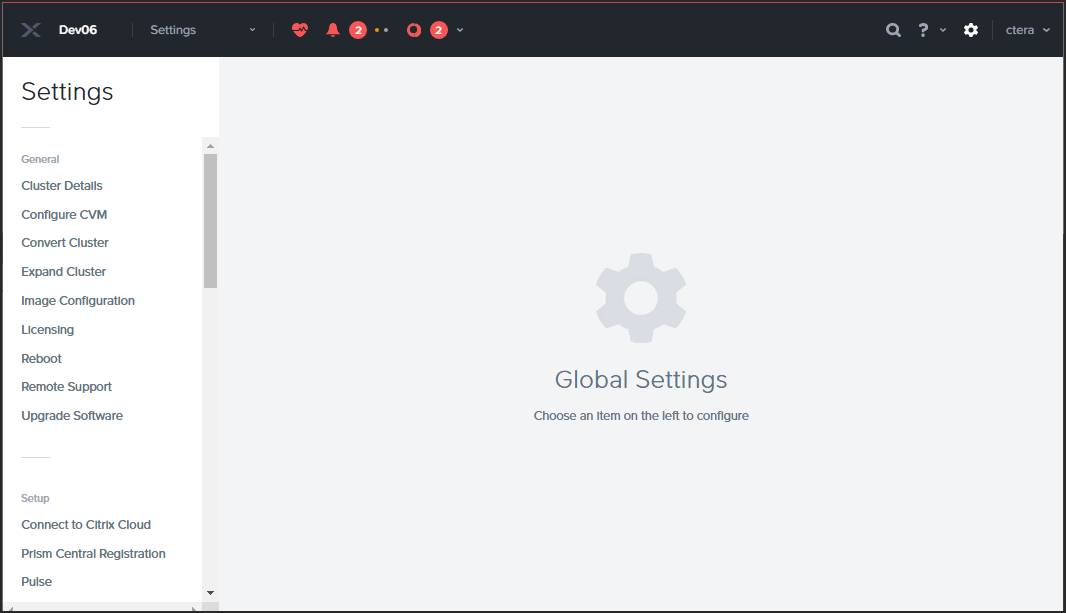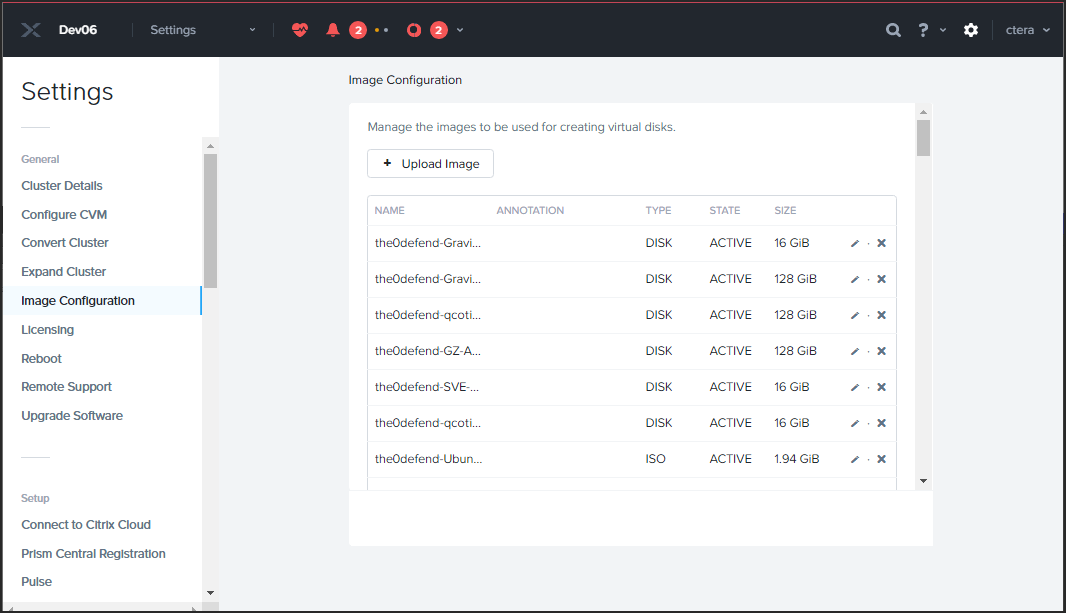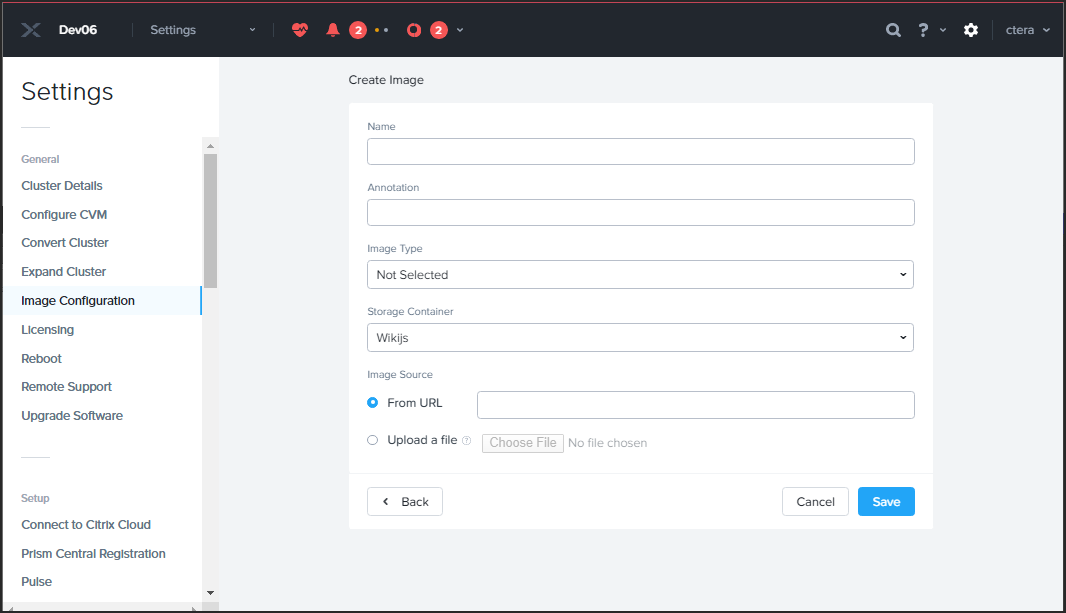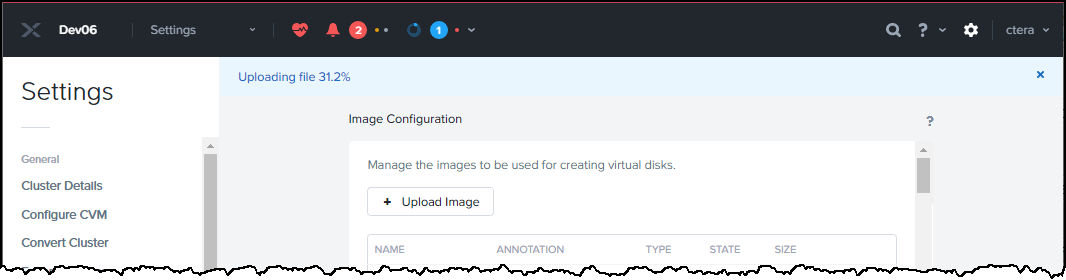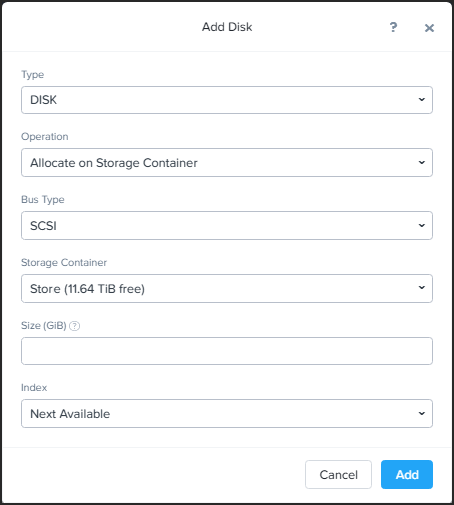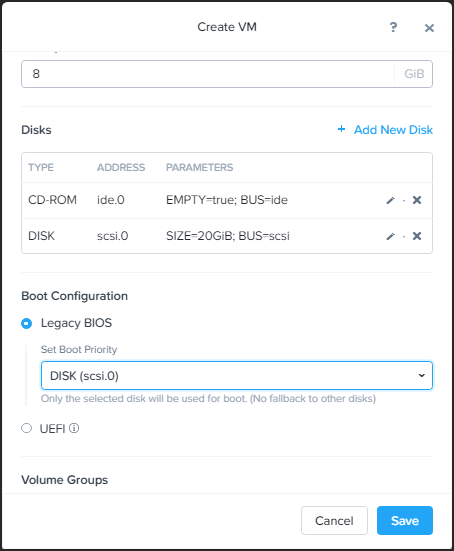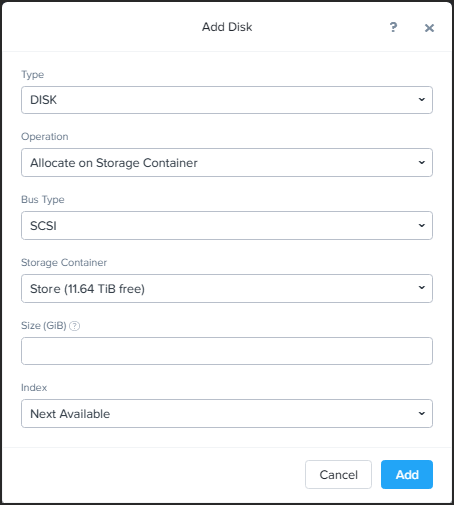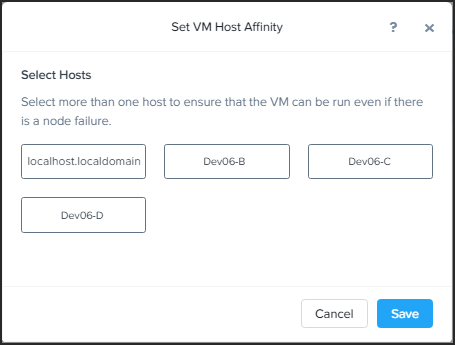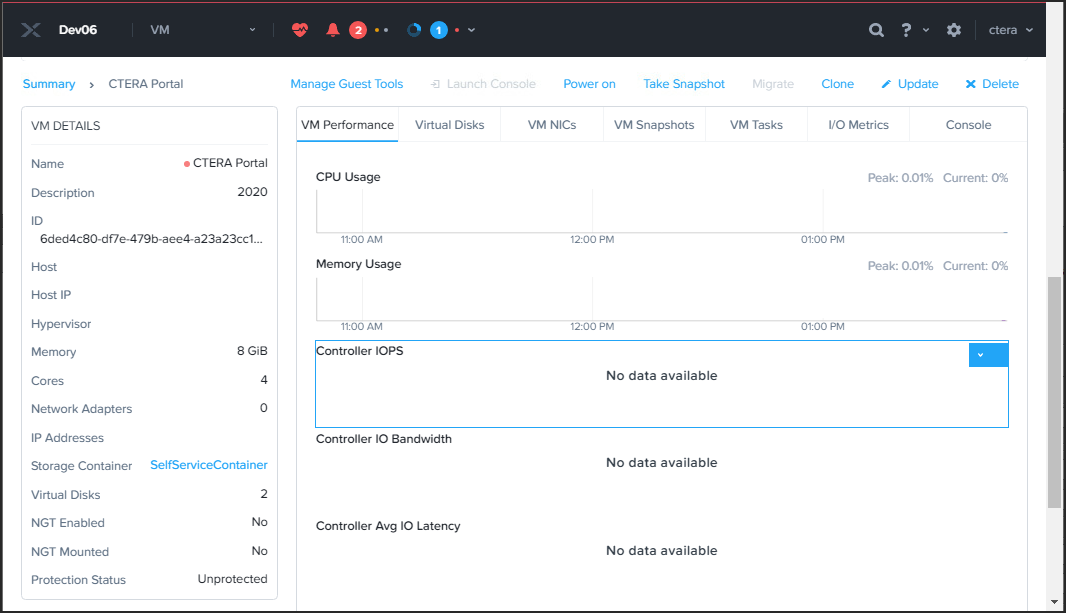- 4 Minutes to read
- Print
- DarkLight
- PDF
Installing CTERA Portal Instances
- 4 Minutes to read
- Print
- DarkLight
- PDF
Use the following workflow to install CTERA Portal.
- Creating a Portal Instance using a CTERA Portal image from CTERA support.
- Logging In to the CTERA Portal Server and Configuring it with the Storage and changing the password.
- Configuring Network Settings.
- Optionally, configure a default gateway.
- Additional Installation Instructions for Customers Without Internet Access.
- For the first server you install, follow the steps in Configuring the Primary Server.
- For any additional servers beside the primary server, install the server as described below and configure it as an additional server, as described in Installing and Configuring Additional CTERA Portal Servers.
- Make sure that you replicate the database, as described in Backing Up the Database.
You can use block-storage-level snapshots for backup, but snapshots are periodical in nature, configured to run every few hours. Therefore, you cannot recover the metadata to any point-in-time, and can lose a significant amount of data on failure. Also, many storage systems do not support block-level snapshots and replication, or do not do so efficiently.
Creating a Portal Instance
You can install the CTERA Portal on Nutanix AHV via the Nutanix Prism Central console.
To install the CTERA Portal Server in Nutanix:
- Log in to the Nutanix Prism Central console.
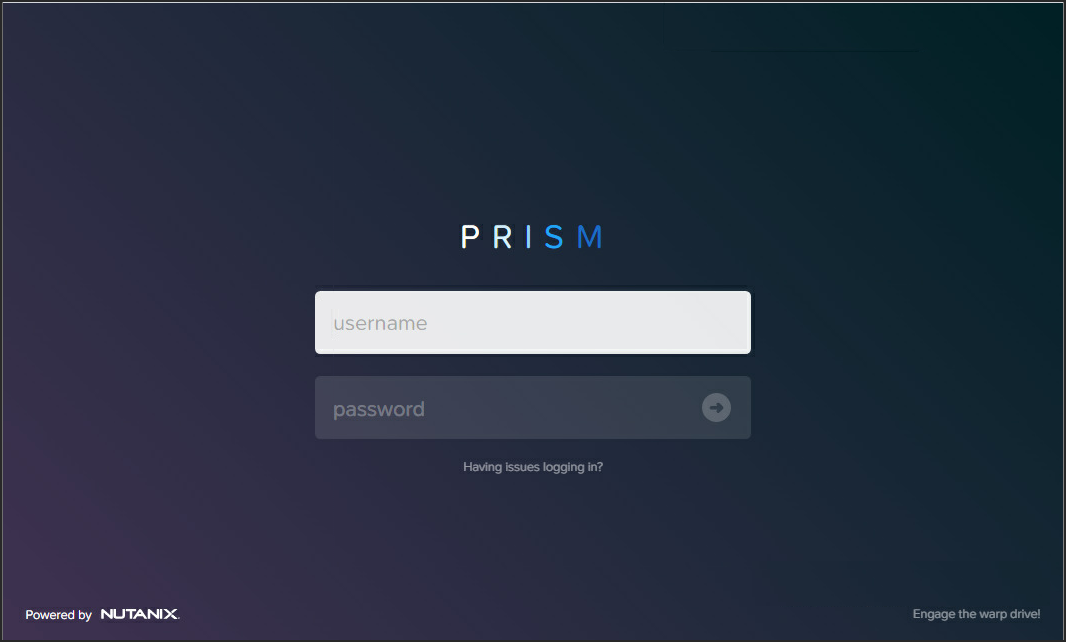
The dashboard is displayed.
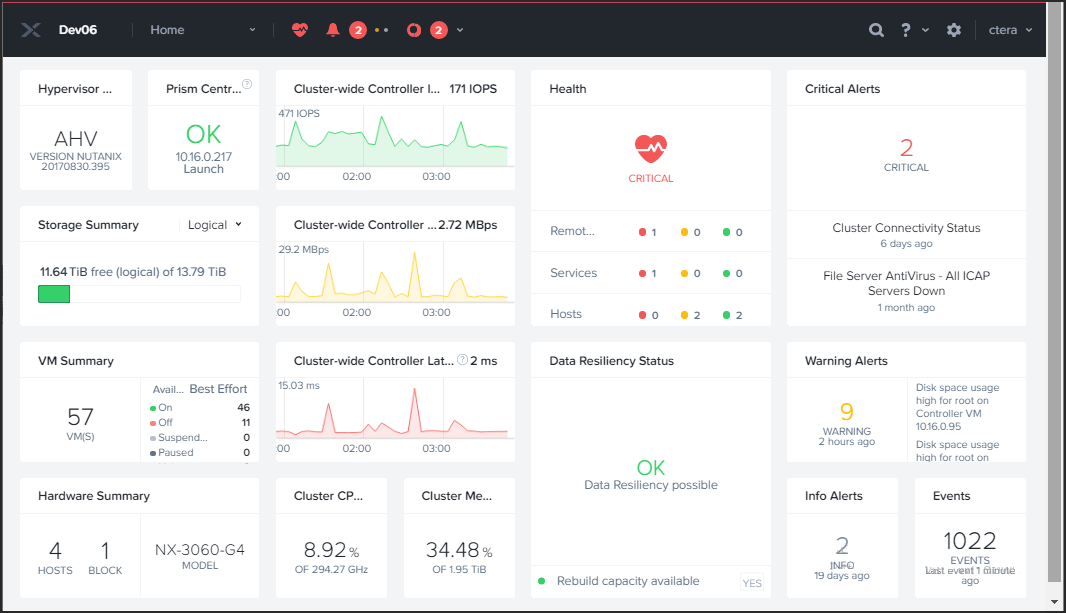
- Click Home > Settings in the top bar.
The Settings page is displayed.
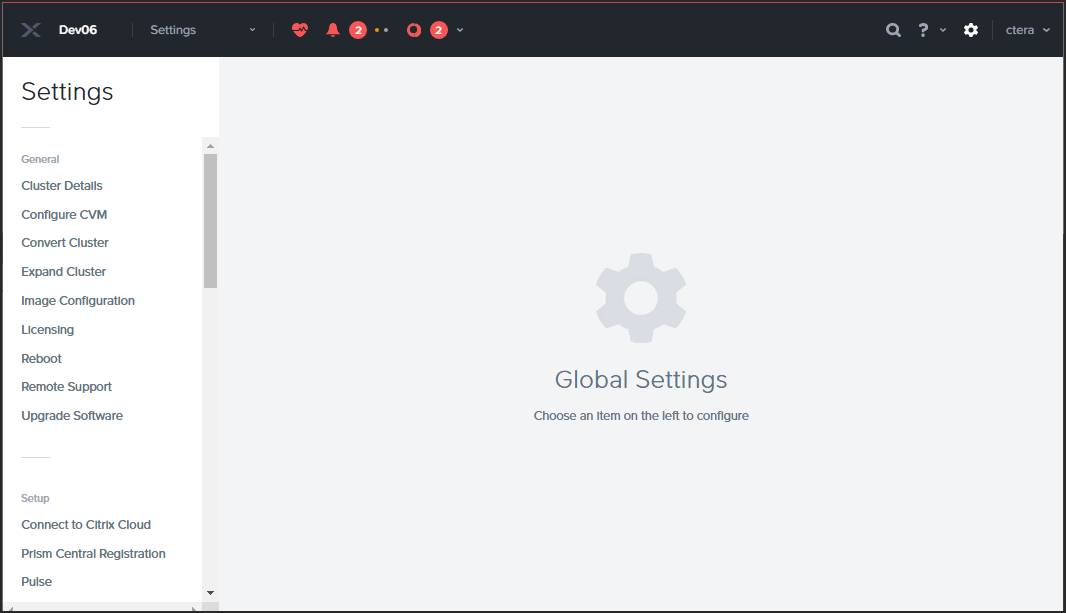
- Click Image Configuration in the navigation pane.
The Image Configuration page is displayed.
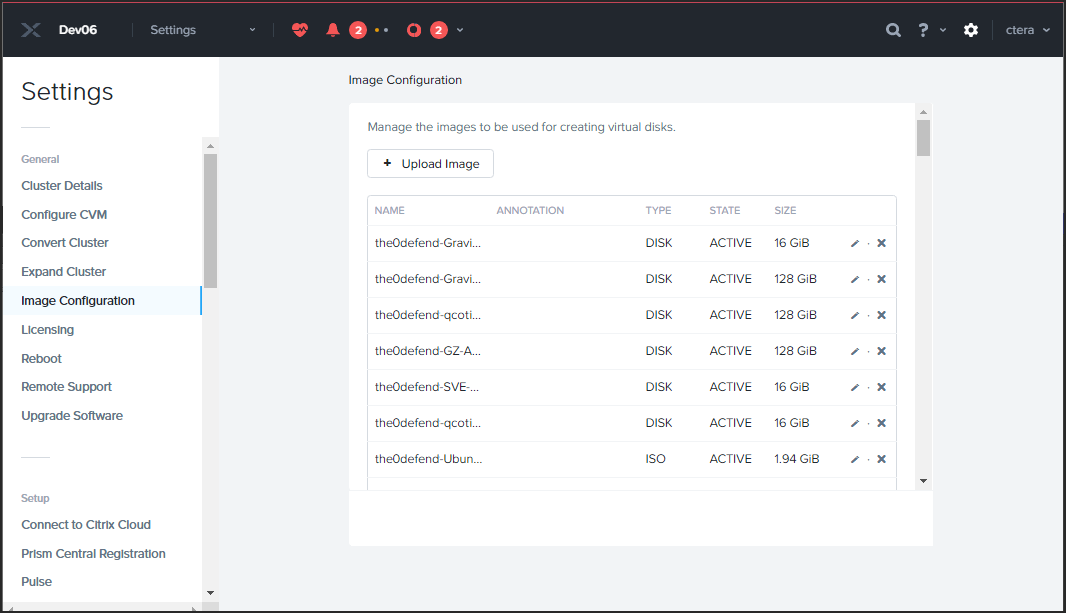
- Click Upload Image.
The Create Image window is displayed.
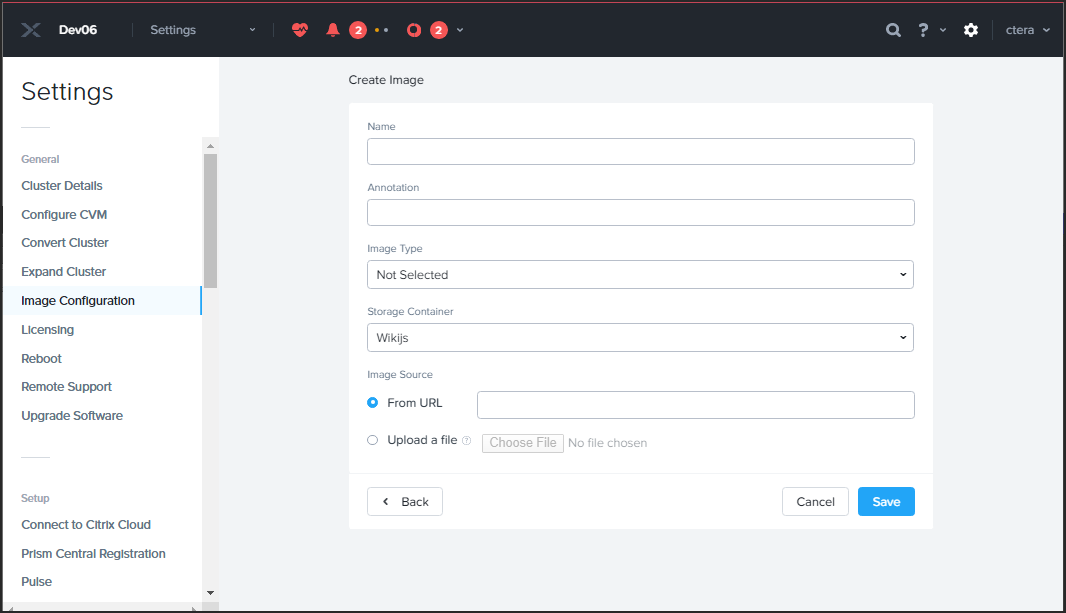
- Specify the details for the portal image.
Name – A unique name to identify the image.
Annotation – An optional description of the image.
Image Type– Set to DISK.
Storage Container – Select the storage container. - Choose the Upload a file option and browse to the qcow2 image file from CTERA support.
- Click Save.
The progress of the image creation is displayed in the page under the top bar.
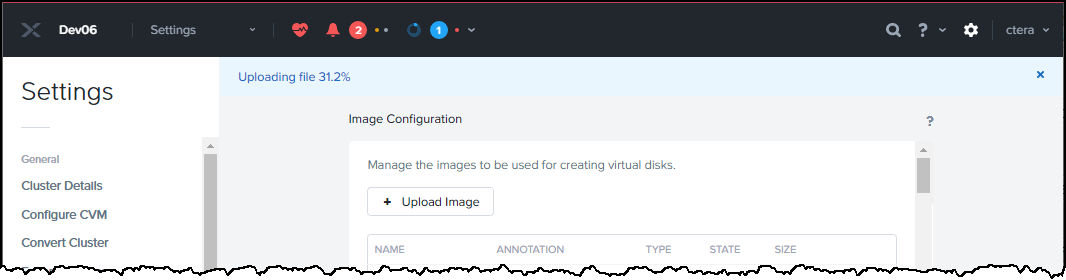
- Click Settings > VM in the top bar.
The VM page is displayed. - If necessary, change the view from Overview to Table, to list all the VMs.
- Click Create VM.
The Create VM window is displayed.

- Specify the details for the VM.
Name – A unique name to identify the portal.
Description – An optional description of the portal.
Timezone – The timezone for the VM. The default is the local timezone.
Use this VM as an agent VM – Leave unchecked.
vCPU(s) – The number of vCPUs. See Planning and General Requirements.
Number Of Cores Per vCPU – The number of cores per vCPU. Leave the default value. - Scroll down to complete the details for the VM.
Memory – The memory usage. See Planning and General Requirements.
Disks – Add a disk. The minimum disk requirement is 110GB. When deploying a main database server to production, it is recommended to attach a disk sized at least 1% of the overall cloud storage you intend to allocate for the service. Prior to going to production, contact CTERA support to evaluate whether the attached drive's performance meets CTERA's main database performance requirements.- Click Add New Disk.
The Add Disk window is displayed.
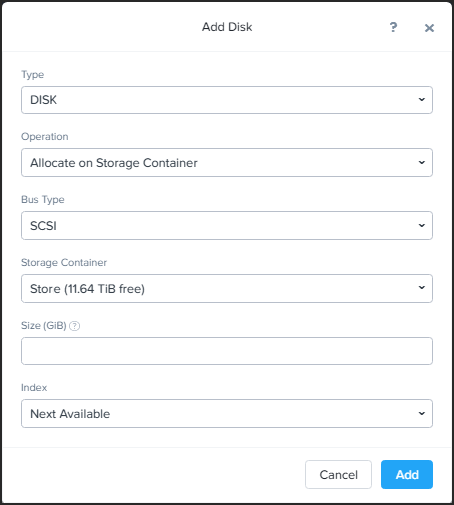
- Specify the details for the disk.
Type – The type of disk. Select DISK.
Operation – Select the Clone from Image Service from the drop-down list.- Image – Select the CTERA portal image from the drop-down list.
- Leave the other fields with the default values and click Add.
- Click Add New Disk.
- Under Boot Configuration, choose the Legacy BIOS option and select the added disk to be the boot device in the Set Boot Priority text box.
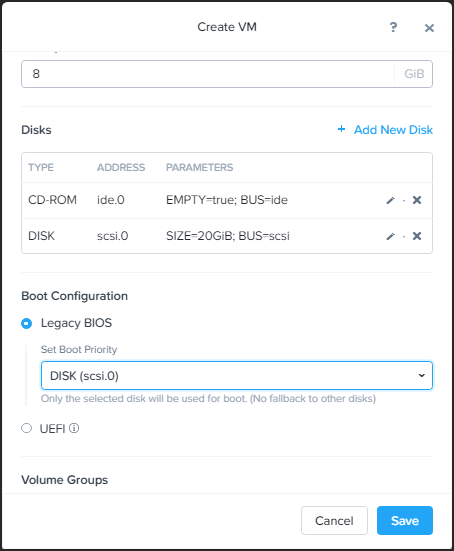
- Add a second disk for the portal database data.
- Click Add New Disk.
The Add Disk window is displayed.
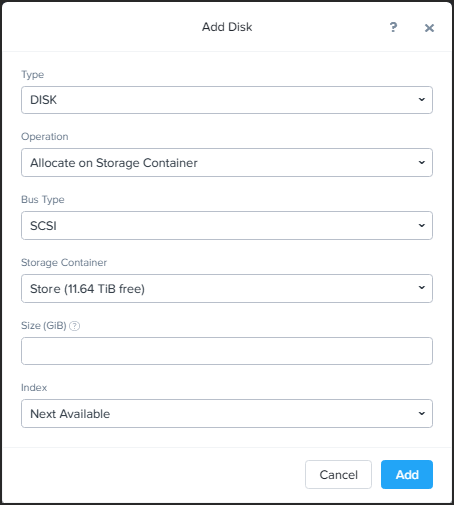
- Specify the details for the disk.
Type – The type of disk. Select DISK.
Operation – Select the **Allocate from Storage Container **from the drop-down list.
Storage Container – Select the storage container from the drop-down list.
Size (GiB) – The disk size. The minimum disk requirement is 110GB. When deploying a main database server to production, it is recommended to attach a disk sized at least 1% of the overall cloud storage you intend to allocate for the service. Prior to going to production, contact CTERA support to evaluate whether the attached drive's performance meets CTERA's main database performance requirements. - Leave the other fields with the default values and click Add.
NoteIn a production environment, when creating the database server you need two disks (the second added disk is for the archive). When creating the preview server you need to add one disk.
- Click Add New Disk.
- Optionally, follow your site best practices to ensure optimal performance of the VM on the cluster, in cases of node failure.
The Set VM Host Affinity window is displayed.- Under VM Host Affinity, click Set Affinity to enable the VM to another host in the cluster.
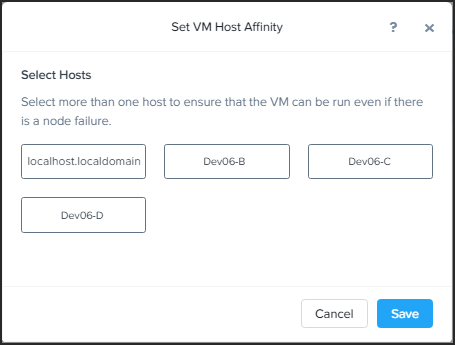
- Select the hosts under which the VM will run in the case of a node failure.
- Click Save.
- Under VM Host Affinity, click Set Affinity to enable the VM to another host in the cluster.
- Click Save.
The VM is created. - From the list of virtual machines (Table view), select the new virtual machine and scroll down to display details of the VM.
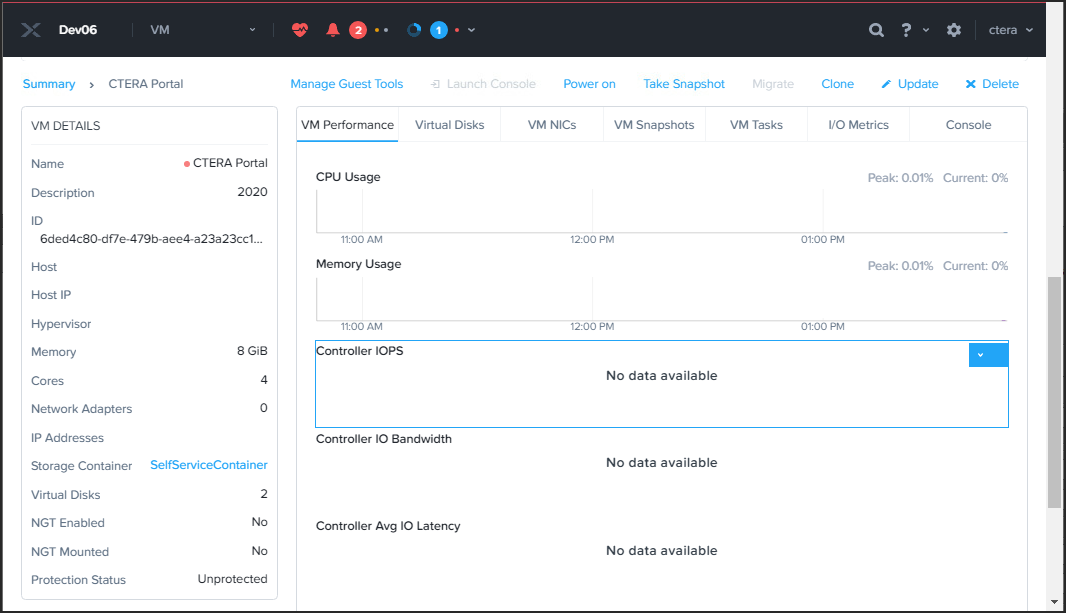
- Click Power On.
The VM is powered on and the Launch Console option is enabled.
Logging In to the CTERA Portal Server and Configuring it with the Storage
To log in to the portal server:
- Log in as the
rootuser using SSH.
The default password isctera321
You are prompted to change the password on your first login.
To configure the CTERA Portal storage:
- Create the storage for the portal:
- Run
fdisk -lto identify the data disk added during the installation. - Create the storage by running
portal-storage-util.sh create_storage /dev/dm-n
where dm-n is the name of the storage.
A volume group and logical volume called DataPool are created. - Start the portal server by running
portal-manage.sh start