- 1 Minute to read
- Print
- DarkLight
- PDF
Making Content Public
- 1 Minute to read
- Print
- DarkLight
- PDF
You can share a public link to any file or folder in the cloud drive.
To create a public link:
- Select a file or folder in your cloud drive and click the Link icon
 .
.
The Public Link to window is displayed.
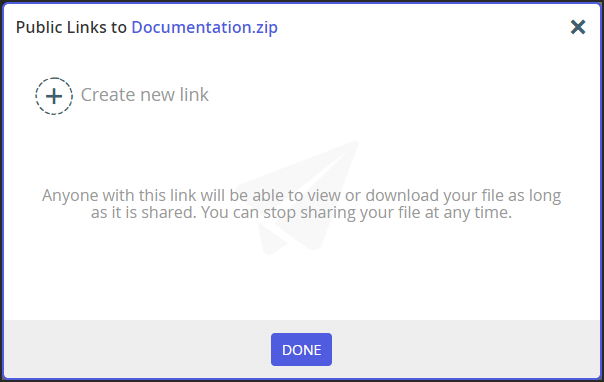
- Click Create new link.
The Public Links window is displayed with the link to the folder or file.
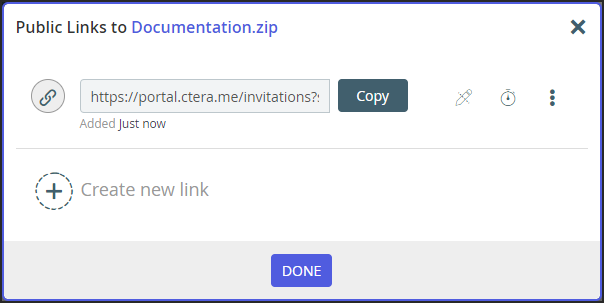
- You can manage the link.
- Configure the file permissions as Preview Only, Read Only or Read/write, by clicking
 .
.This icon can vary depending on default permissions level. For example, the preview icon is displayed for the Preview Only permission level.
- Configure an expiration date for the link, by clicking
 .
. - Remove an existing link, by clicking
 and then Remove.
and then Remove. - Create additional links to the file, by clicking Create new link.
- Copy the link to your clipboard by clicking Copy. Then send it via email to people with whom you want to share the file.
- Configure the file permissions as Preview Only, Read Only or Read/write, by clicking
- Click DONE.
After creating a public link for a file, the icon color changes:  .
.
After creating a public link for a folder, the folder icon color changes:  .
.
Clicking the  icon opens the Public Links window, where you can change the settings.
icon opens the Public Links window, where you can change the settings.
An external user that receives an email invitation with a file link can click on the link to open a browser window similar to the following:

If the file is identified as a sensitive file, and data loss protection is configured for the CTERA Portal, any attempt to view or download the file is blocked and an error message is displayed. An external user that receives an email invitation with a folder link can click on the link to open a browser window which lists all the files and folders in the shared folder. Trying to view or download a file in the folder that is sensitive is also blocked.


 .
.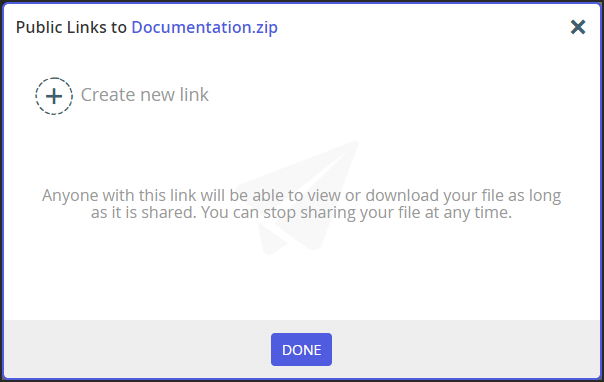
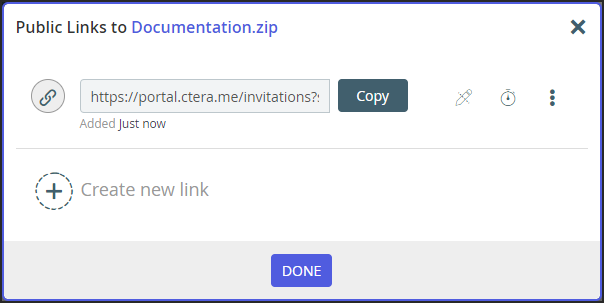
 .
. .
. and then Remove.
and then Remove.