- 1 Minute to read
- Print
- DarkLight
- PDF
Managing a Device Synced to the CTERA Portal
- 1 Minute to read
- Print
- DarkLight
- PDF
When an agent is connected to the CTERA Portal and when a CTERA Edge Filer is connected to the CTERA Portal in Sync Gateway or Caching Gateway mode, files are synced between the device and the CTERA Portal. You sync content with the CTERA Portal from the device and configure what content should be synced. You can also throttle the sync data from the device, for example, to free up bandwidth from other tasks at certain times of the day.
You can also sync content from the CTERA Portal.
To sync content from the CTERA Portal:
- Click the DEVICES option in the navigation pane.Note
This page displays all of your devices that have been connected to your account, for example, laptops and CTERA Edge Filers and mobile phones.
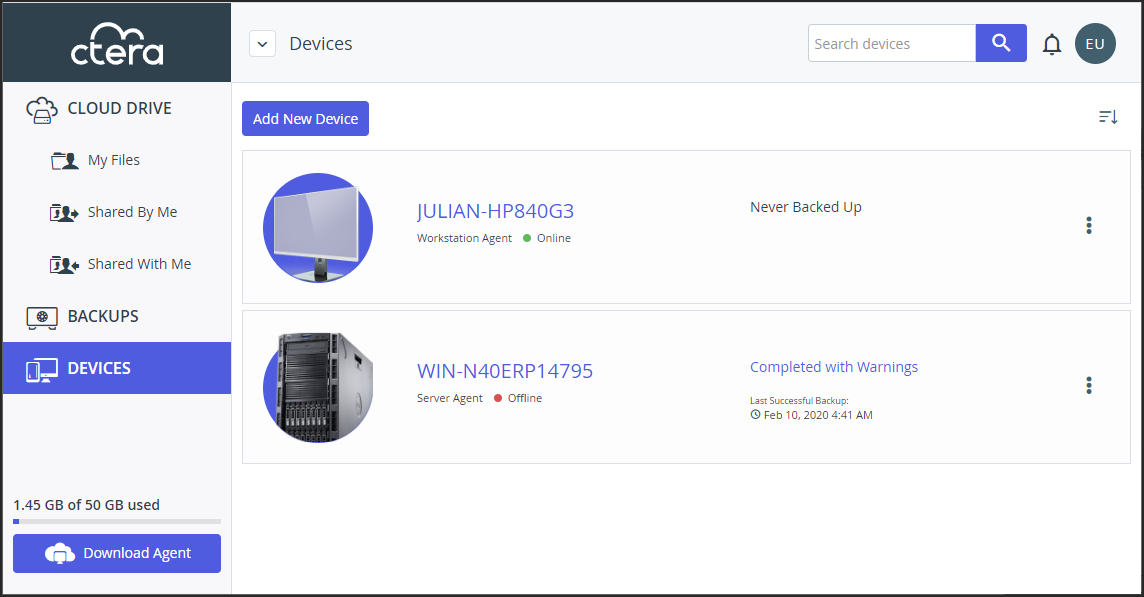
- Click the graphic or the name of the device that is connected to the CTERA Portal and you want to sync.
The device details are displayed.
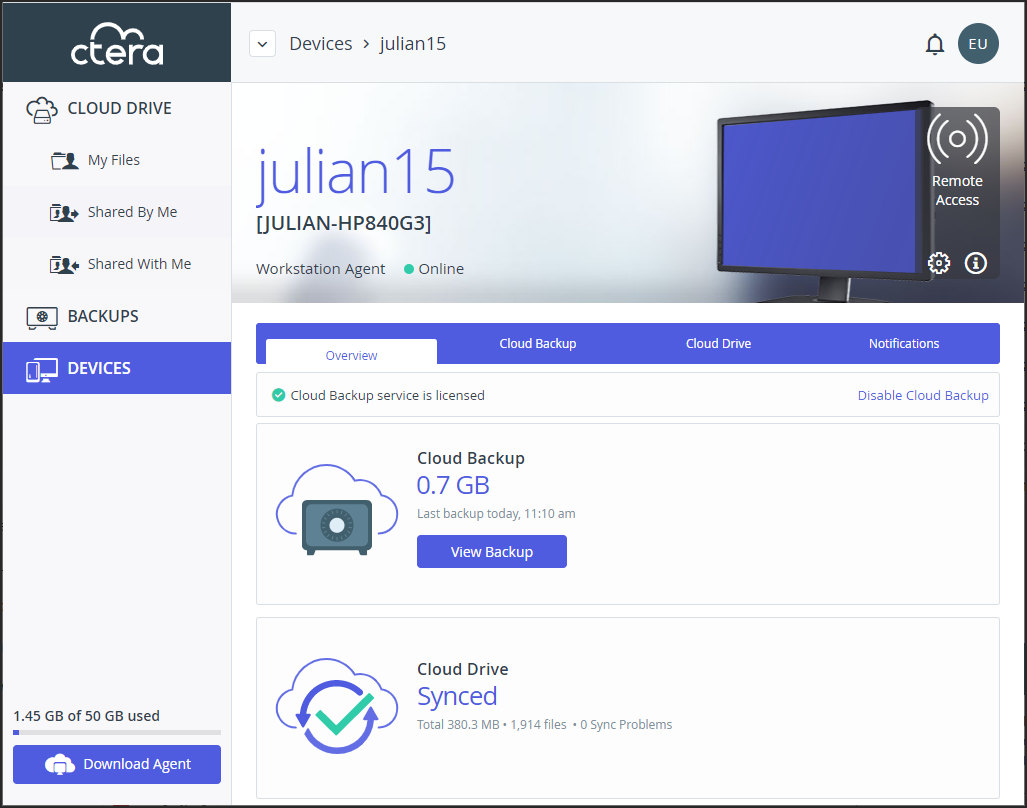 Note
NoteIn this example you can see that the cloud drive is fully synced with the device.
- Click the Cloud Drive tab.
The cloud drive details for the device are displayed.

- Click
 to suspend syncing the device.
to suspend syncing the device.
To resume a sync that is suspended running, click .
. - Click
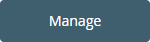 to configure the device cloud folders.
to configure the device cloud folders.
If the device is a CTERA Edge Filer or a CTERA Agent, you can view device statistics by clicking  . A new browser window is displayed with the statistics. For example, for a Caching Gateway:
. A new browser window is displayed with the statistics. For example, for a Caching Gateway:

Where the graphs show the following:
Cloud I/O – Rate of transfer of data over time from the CTERA Edge Filer to the CTERA Portal (Upload) and the CTERA Portal to the CTERA Edge Filer (Download).
Cache History – The amount of data in the cache over time.
Local I/O – The write rate from the client to the CTERA Edge Filer and the read rate from the CTERA Edge Filer to the client, over time.
You can view the cloud drive by clicking  .
.
You can view a log of all file activity on the cloud drive by clicking  .
.


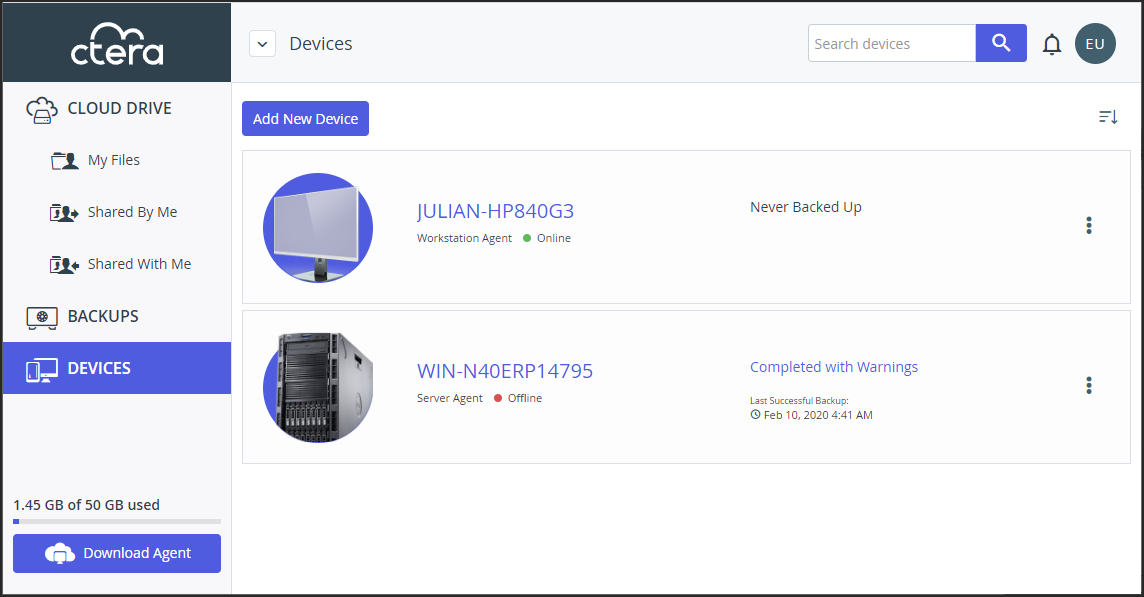
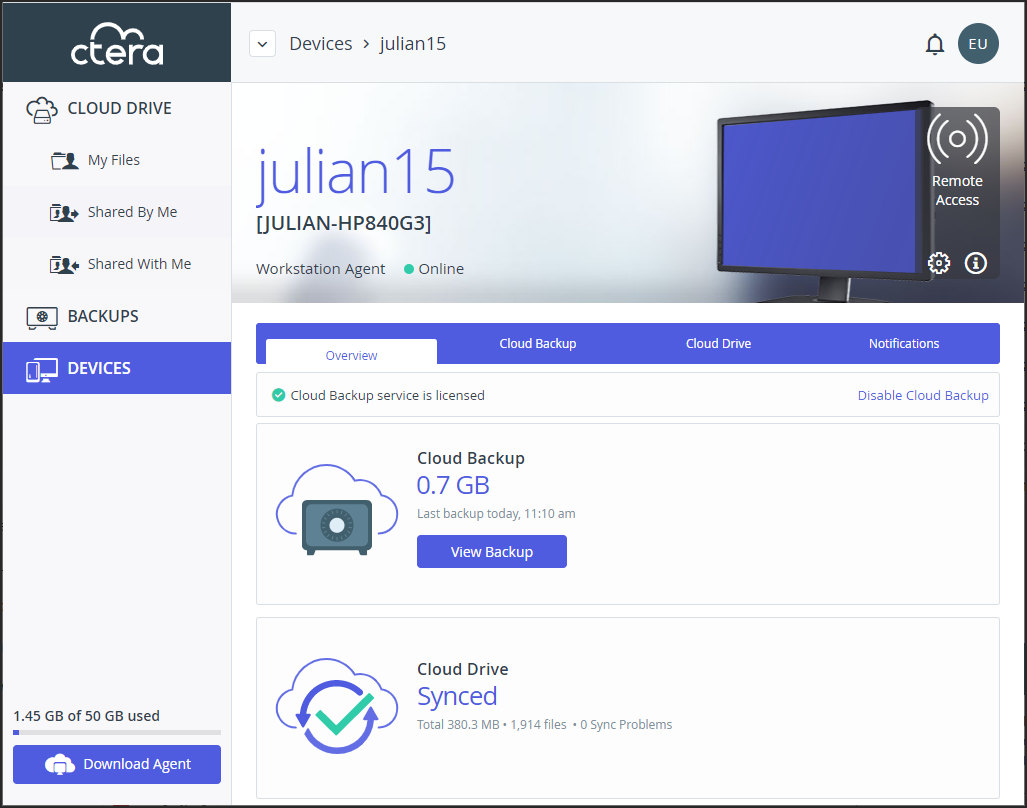

 to suspend syncing the device.
to suspend syncing the device. .
.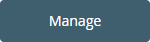 to configure the device cloud folders.
to configure the device cloud folders.