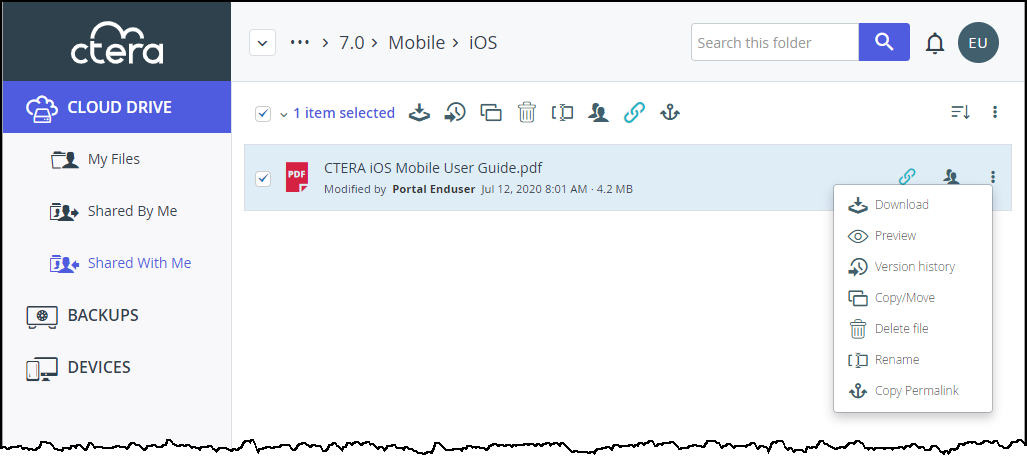- 1 Minute to read
- Print
- DarkLight
- PDF
Managing Previous Versions of Folders and Files
- 1 Minute to read
- Print
- DarkLight
- PDF
The cloud drive keeps snapshots of all changes made in your files. The number of versions and the time period for which they are retained depends on the retention policy defined by your CTERA Portal administrator.
You can recover whole folders or individual files or both folders and files.
Managing a Previous Version of a Folder
You can download and restore previous versions of one or more folders. You can view, download, and restore previous versions of a file.
To restore a previous version of a folder:
- In your cloud drive, right-click the options icon
 and select Show Versions.
and select Show Versions.
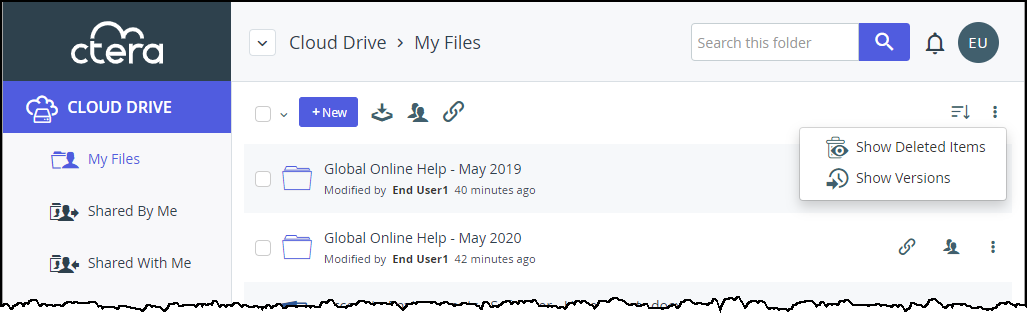
- Click More Versions to list all the versions saved.
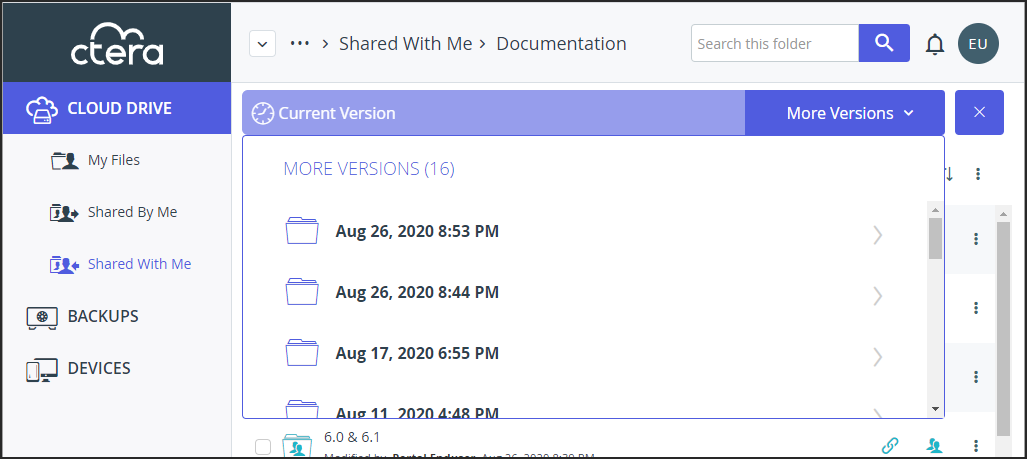
- Click on the version you want to work with.
The version content is displayed.
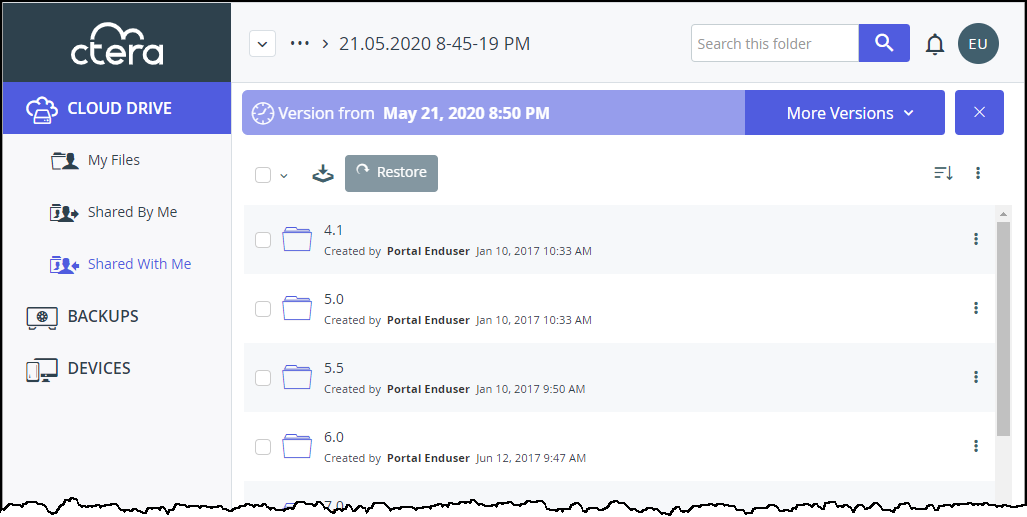
- Select the items to restore, whole folders or individual files in folders, or a combination, and click Restore.
You are prompted to specify where you want to save the restored file.
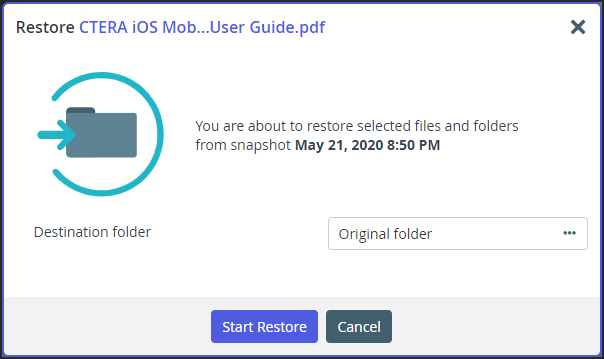
- Either select a different destination for the restore or click Start Restore.
If you select a different destination, click Done and then click Start Restore.
The selected items are restored.
To hide versions:
- Click
 next to the Versions from banner or right-click the options icon
next to the Versions from banner or right-click the options icon  and select Hide Versions.
and select Hide Versions.
Managing a Previous Version of a File
You can view, download, and restore previous versions of a file.
To restore a previous version of a file:
In your cloud drive, drill-down to the file with a previous version to restore, and select the Version history option.
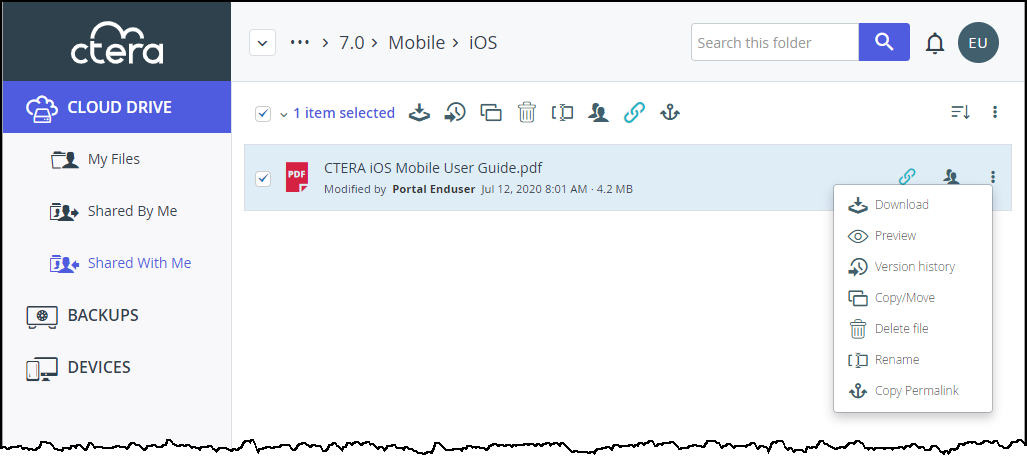
The File Version window is displayed, listing the different versions that exist for the file.
 Note
NoteDeleted versions are also displayed.
Click the version you want to restore.
Depending on the type of file, you can do the following:
- Download the selected file version.
- Open the selected file version, to view it and decide if it is the file you want to restore.
- Restore the selected version:
- Replace the current version with this older version.
- Keep the current version and restore the older version with a new name: the file name followed by the original date of the file.
- Skip restoring the older file.
- Copy the selected version to another location.


 and select Show Versions.
and select Show Versions.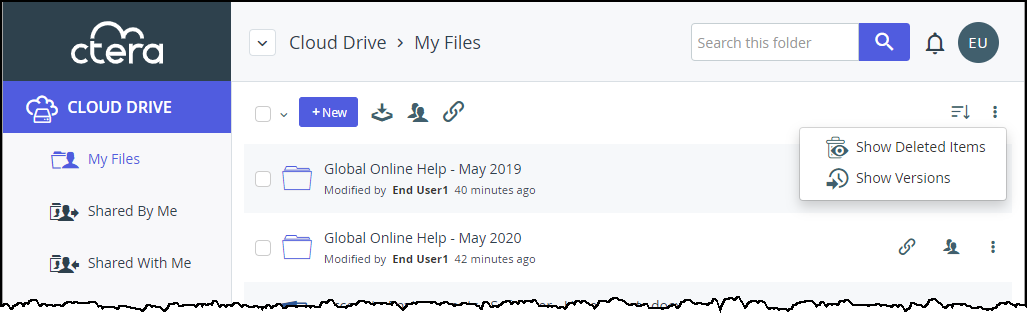
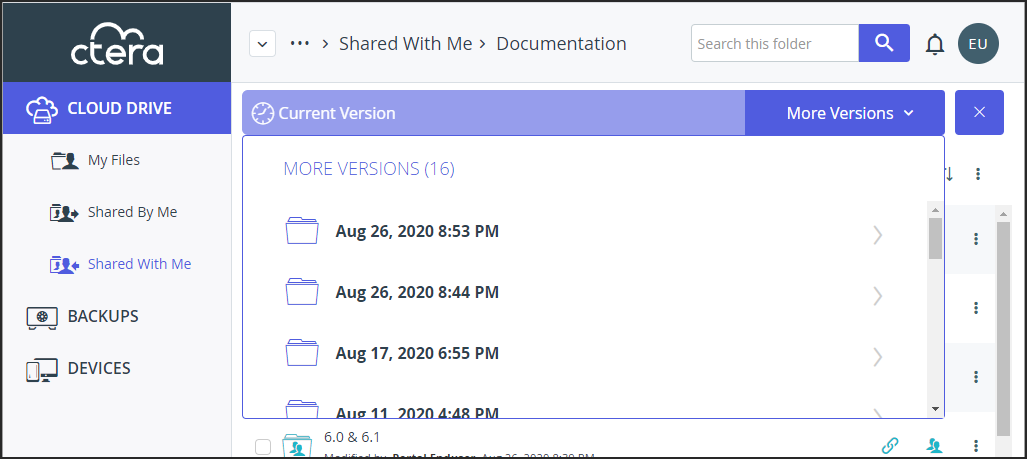
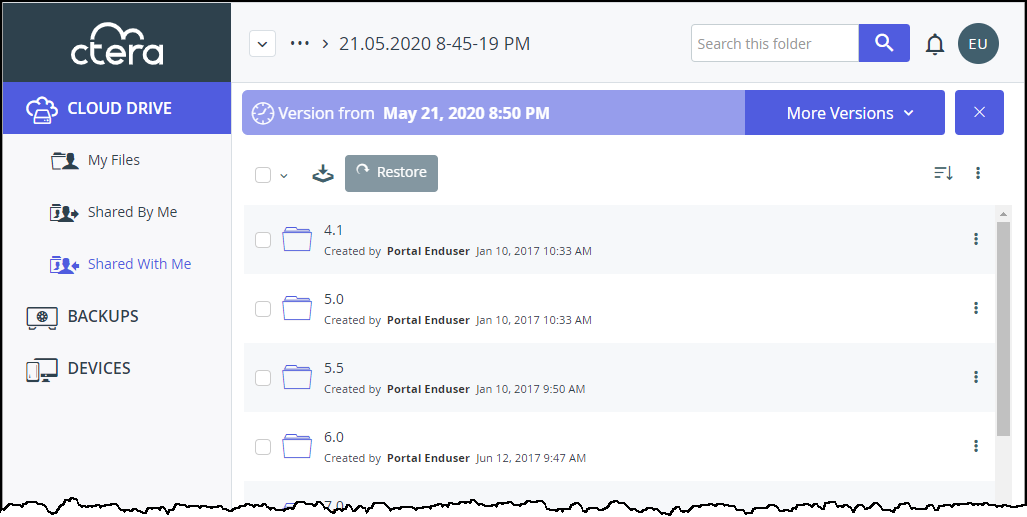
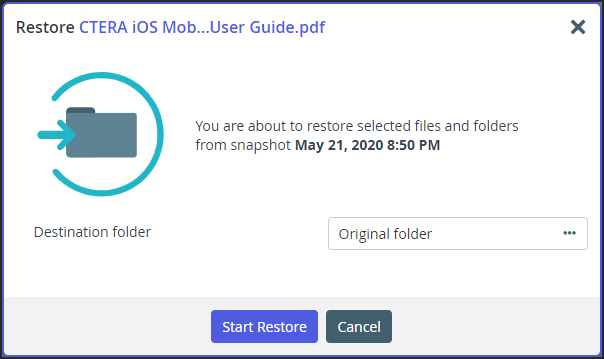
 next to the Versions from banner or right-click the options icon
next to the Versions from banner or right-click the options icon  and select Hide Versions.
and select Hide Versions.