Manually Fetching User Data
- 1 Minute to read
- Print
- DarkLight
- PDF
Manually Fetching User Data
- 1 Minute to read
- Print
- DarkLight
- PDF
Article Summary
Share feedback
Thanks for sharing your feedback!
You can manually fetch user data from an integrated directory, after the connection with the directory service is established, as described in Integrating CTERA Portal with a Directory Service:
- To immediately update data in the local user database, instead of waiting for CTERA Portal to automatically fetch data at midnight.Note
If a user in Active Directory is disabled, manually fetching the user data immediately updates the portal users, instead of waiting until the portal automatically re-fetches all previously fetched directory users, every day at midnight.
- To create an account for a user that does not yet exist in the local user database, before their first login.
To manually fetch user data:
- Select Settings in the navigation pane.
The Control Panel page is displayed.
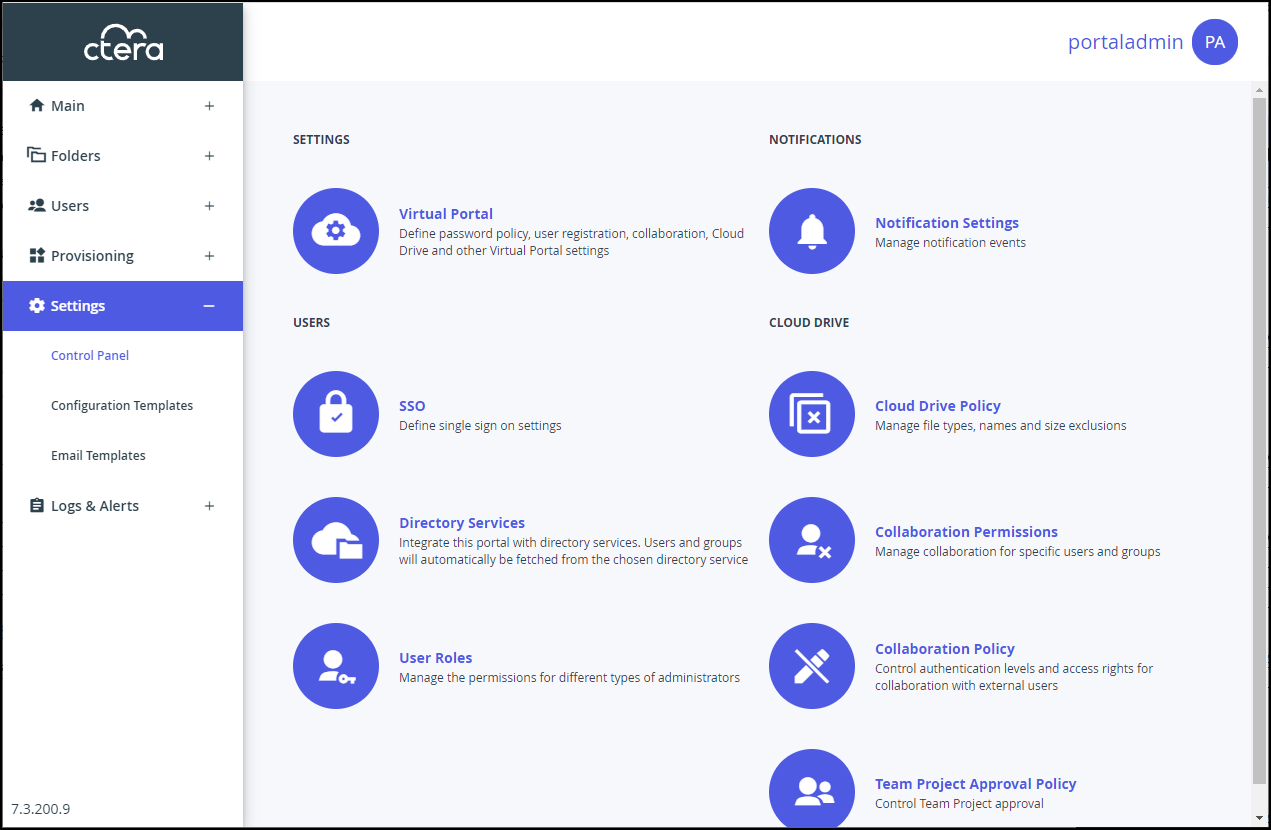
- Select Directory Services under USERS in the Control Panel page.
The Directory Services window is displayed.
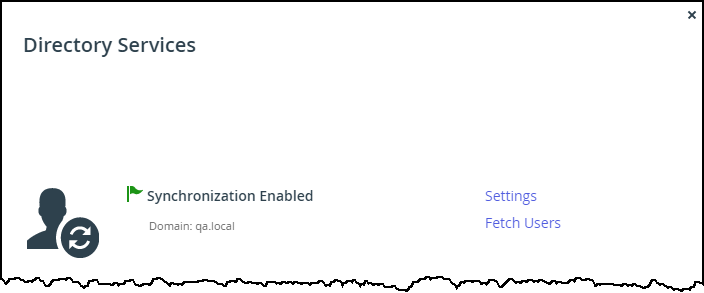
- Click Fetch Users.
The Select Users and Groups to Fetch window is displayed.
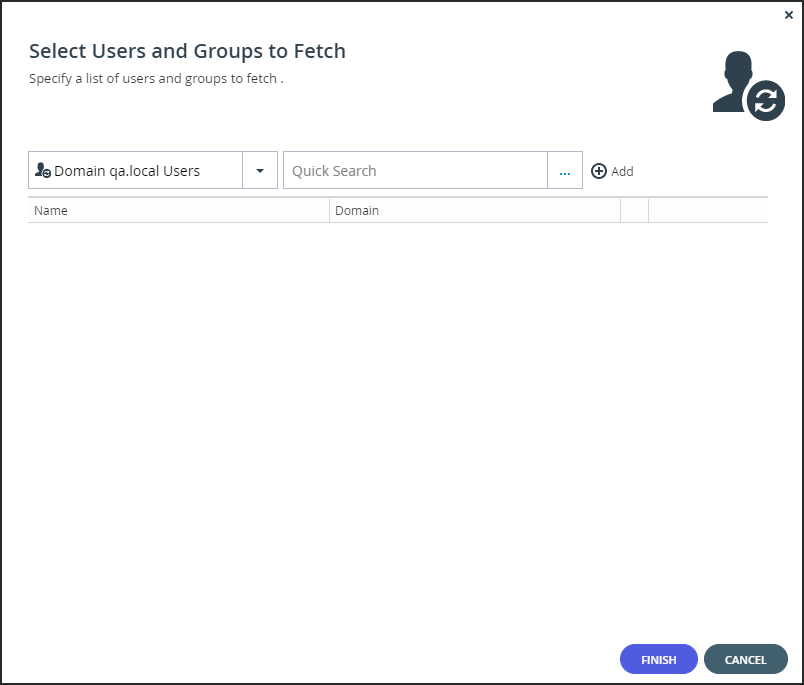
- Add each directory user and user group allowed to access the portal:
- In the drop-down list, select one of the following:
Domain Users – Search the users defined in directory service.
Domain Groups – Search the user groups defined in directory service. - Select the user or user group from the drop-down list or in the Quick Search field, enter a string that is displayed anywhere within the name of the user or user group you want to add.
- Select the user or group and click Add.
The user or user group is added to the list of users and user groups to fetch.
- In the drop-down list, select one of the following:
- To remove a user or group, select the row and click
 .
.
The user or user group is removed from the list. - Click FINISH.
The User data is fetched from the directory, and the Apply Changes window is displayed and the changes are applied.
While the changes are being applied you can either stop the process, by clicking STOP or close the window while the process continues to run in the background by clicking CONTINUE IN BACKGROUND. - Click CLOSE.
Was this article helpful?


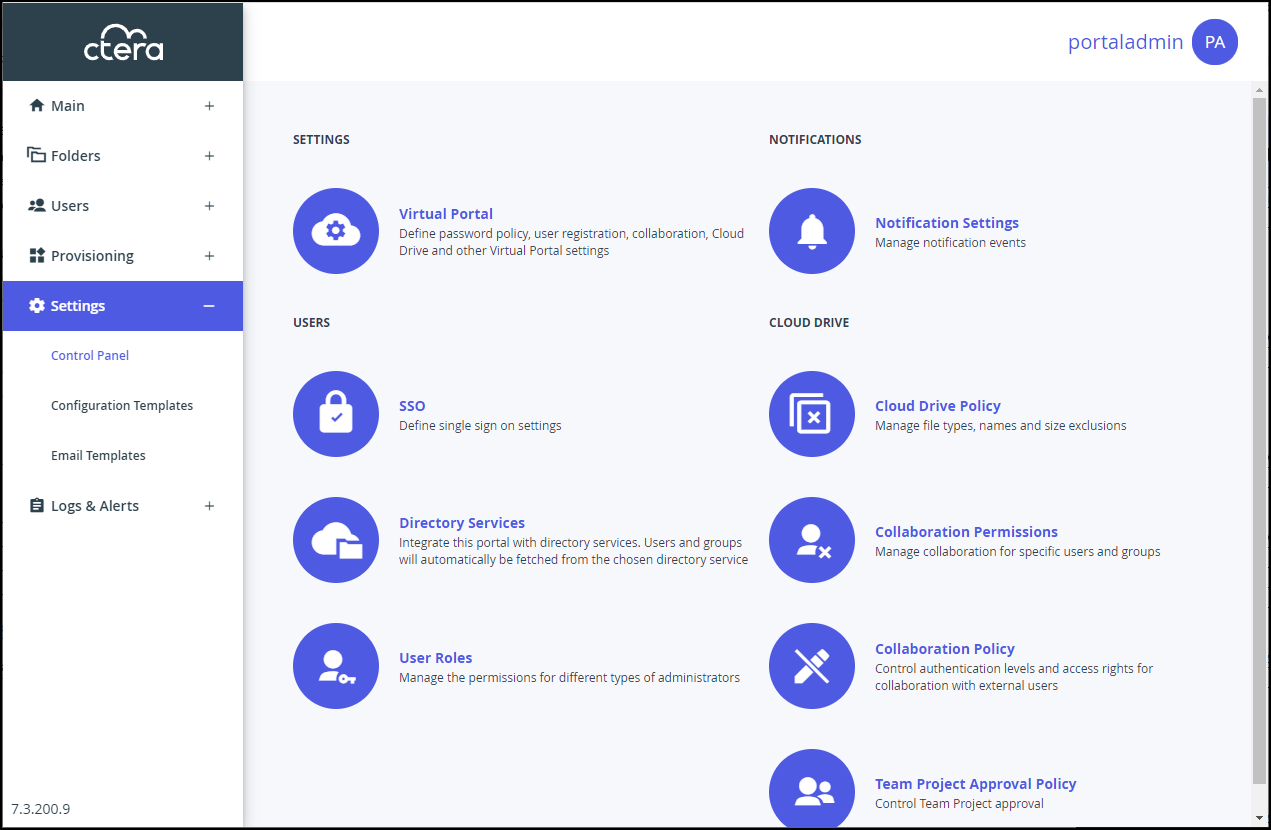
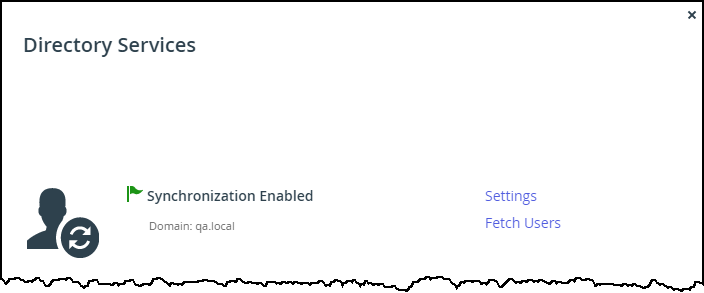
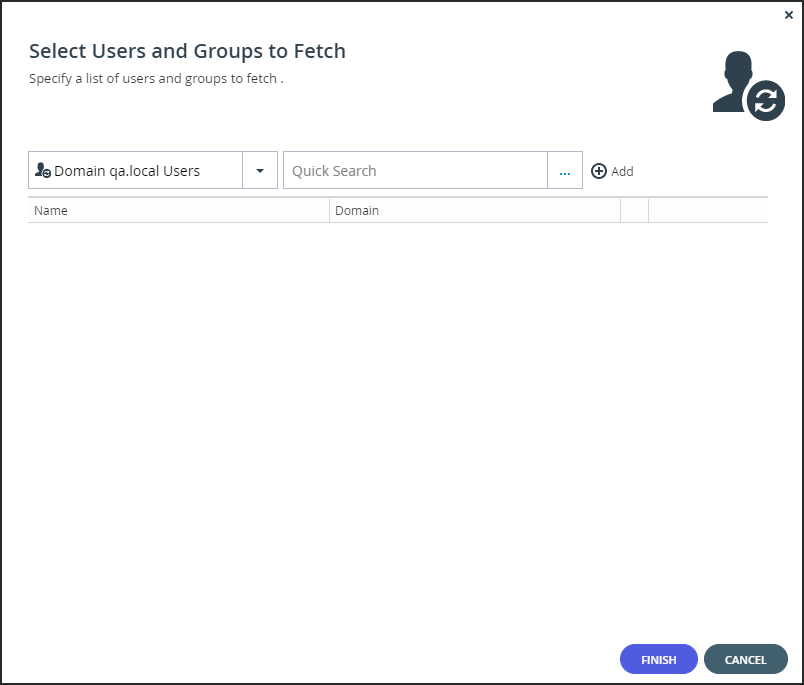
 .
.