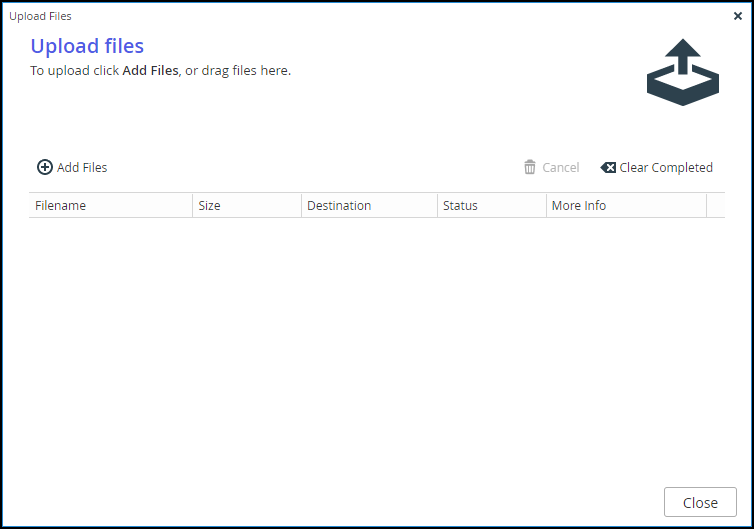- 7 Minutes to read
- Print
- DarkLight
- PDF
Navigating the CTERA Edge Filer User Interface
- 7 Minutes to read
- Print
- DarkLight
- PDF
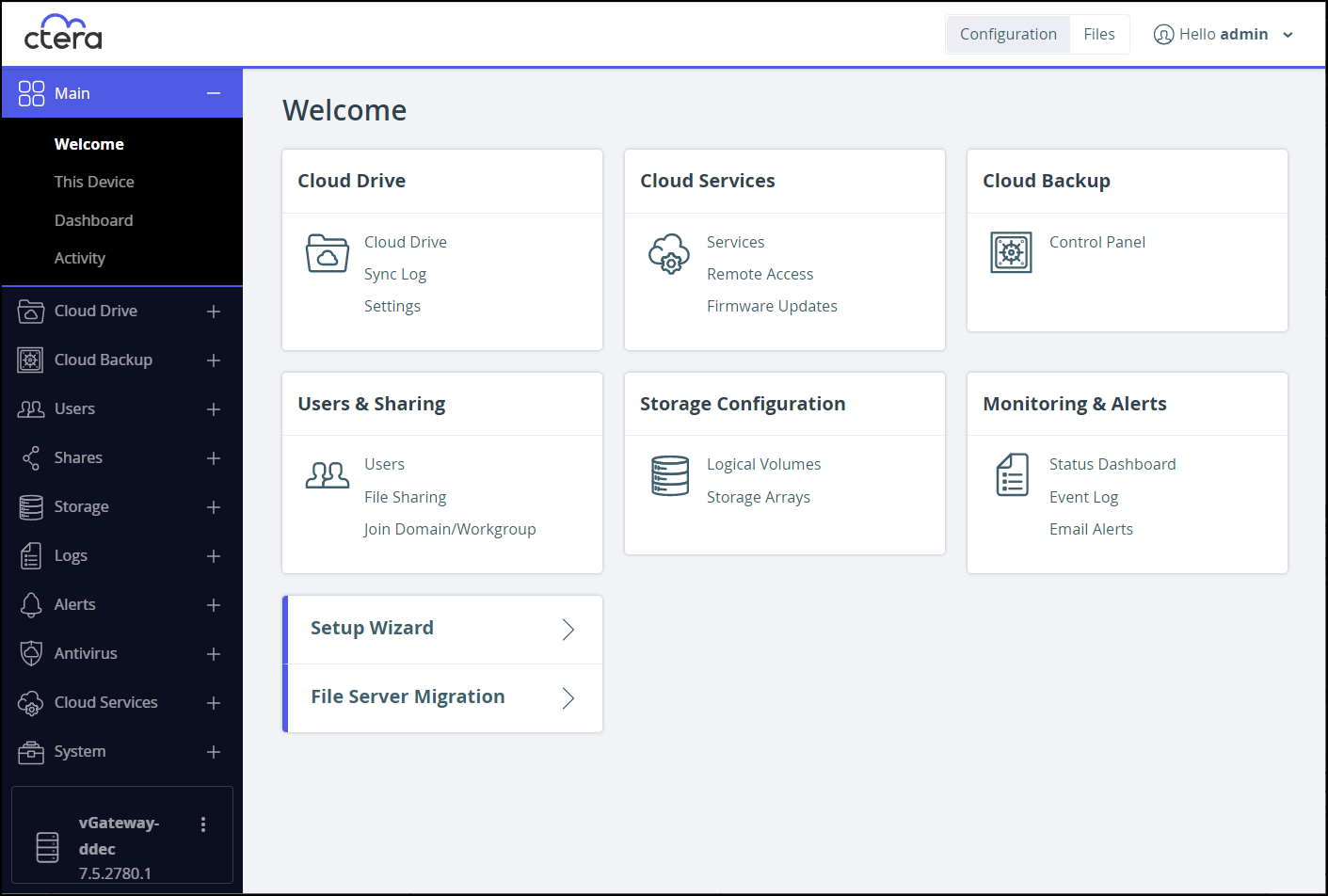
The CTERA Edge Filer user interface consists of the following elements:
- Across the top of the user interface the following is displayed:
- Configuration view – Perform configuration tasks.
- Files view – View and manage the files and folders on the CTERA Edge Filer.
- Your user name. Clicking the user name displays a drop-down menu with the following options:
Change Password – Change the password to access the CTERA Edge Filer with the current user. The password must be at least eight characters and must include at least a letter, digit and special character, such as ~, @, #, $ , %, ^, & , (.
Help – Open the online help for the CTERA Edge Filer in a new browser tab.
Logout – log out of the CTERA Edge Filer.
- The central portion of the user interface displays the content for the selected view.
- The navigation pane displays the menu to access the edge filer configuration options.
- In the bottom left, under the navigation pane, the following information is displayed:
- The name of the CTERA Edge Filer.
- The firmware version.
- Three dots menu with options to restart and shut down the CTERA Edge Filer.
Configuration View
Use the Configuration view to configure the CTERA Edge Filer.
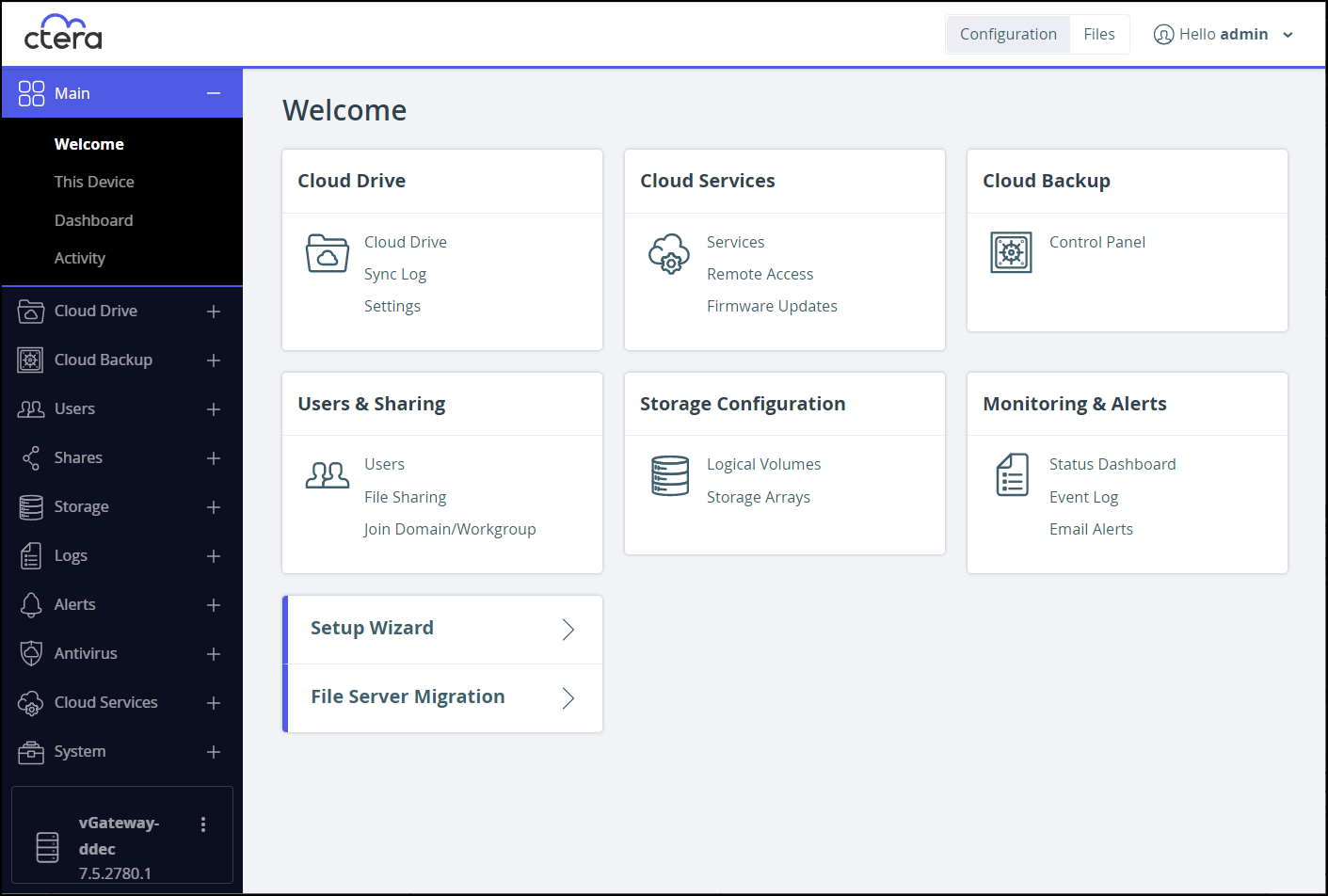
The view includes the following:
- The left side of the user interface is the navigation pane.
- The central portion of the user interface displays the content for the navigation pane item.Note
Access to content is via the navigation pane or the item in the Main > Welcome page which includes links to the main navigation pane items. For example, you can set up users by selecting Users > Users in the navigation pane or in Main > Welcome by clicking Users under Users & Sharing.
Files View
Use the Files view to manage folders and files on the CTERA Edge Filer.

You can also map to the folders and files, including shared content, from a file manager, Windows File Explorer or macOS Finder, instead of using the Files view. For details, see Viewing Content in a File Manager.
The view includes the following:
- Show Shares or Show Volumes. A tree of the Shares or Volumes content:
Show Shares – Displays all network shares and the folders they contain.
Show Volumes – Displays both volumes and network shares. In this view, you can see and manage folders that are not included in any network share.
To change the tree pane view, click the Show Shares/Show Volumes option and then select the desired view.NoteThe Show Volumes view is available only to Administrators and Read Only Administrators groups.
- View – The way the folders are displayed:
Details – The folders and files are displayed in a table with additional information such as the file type, size and last modification date.
Large Icons – The folders and files are displayed as large icons. Selecting an icon displays the information about the file or folder.

When viewing the cloud drive content, each folder and file is marked with an icon indicating its current status:
 – Folders or files that are in sync.
– Folders or files that are in sync.
 – Files that are currently synchronizing.
– Files that are currently synchronizing.
 – Files that are stubs.
– Files that are stubs.
In Details view, the icon is displayed in the Sync Status column. In Large view, the icon is displayed over the file or folder.
The selected item's details, such as the last modified date, are displayed at the bottom of the right pane. - Actions – Actions you can perform on a selected folder or file, such as copying a folder and its contents or deleting content. For details, see Actions.
- Upload – Upload a file to a folder.
Actions
You can perform actions on a selected folder or file, such as copying a folder and its contents or deleting content. Actions are performed either by right-clicking the item or selecting the item and click Actions and then selecting the option in the drop-down menu. The list of options is dependent on the item.

Accessing Previous Versions of a File
You can view and restore previous versions of the end-user files and folders residing in the cloud on the CTERA Portal, or locally on the CTERA Edge Filer.
For details, see Accessing Previous File Versions.
Evicting Folder Content From the Cache
You can evict folder contents to increase the free storage in the cache. The folder content is displayed as stubs after the eviction.
To evict a folder:
- In the Files view, in the Show Shares view, navigate to the parent folder.
- Click the Evict action.
The folder content, including subfolder content, is evicted.
Opening a Folder
To open a folder:
- In the Files view, in the Show Shares view, navigate to the parent folder.
- Click the Open Folder action.
The folder content is displayed.
Creating a Folder
To create a folder:
- In the Files view, in the Show Shares view, navigate to the parent folder.
- Click the New Folder action.
The Choose a name window is displayed. - Enter a name for the new folder.
- Click OK.
The folder is created.
Selecting All the Content
To select all the content:
- In the Files view, in the Show Shares view, navigate to the parent folder.
- Click the Select All action.
All the content is selected.
Deleting Folders and Files
To delete a folder or file:
- In the Files view, in the Show Shares view, navigate to the folder or file.
- Click the Delete action.
- Click Yes to confirm the delete.
Renaming Folders and Files
To rename a folder or file:
- In the Files view, in the Show Shares view, navigate to the folder or file.
- Click the Rename action.
The Choose a name window is displayed. - Enter a new name.
- Click OK.
Copying and Moving Folders and Files
You can copy or move files and folders within the CTERA Edge Filer to a different file location.
To copy or move folder and file:
- In the Files view, in the Show Shares view, navigate to the folder or file.
- To copy a file or folder, right-click the folder or file and select Copy from the menu.
- To move a file or folder, right-click the folder or file and select Cut from the menu.
- Navigate to the target folder, right-click in the folder and select Paste.
Standard Windows keyboard shortcuts, such as Ctrl-C to copy a file, or folder and Ctrl-V to paste it, can also be used.
Creating Folder Usage Reports
You can create a folder usage report that displays detailed information about the folder. The report is saved to your computer as a comma separated values (*.csv) spreadsheet file.
To create a folder usage report:
- In the Files view, in the Show Shares view, navigate to the folder.
- Click the Usage Report action.
The generated usage report includes the following columns:
- The size in kilobytes of the folder and subfolders.
- The path to the folder.
At the end of the report, the total size is displayed.
Downloading Folders and Files
To download an individual file:
- In the Files view, in the Show Shares view, navigate to the item to download.
- Click the Download action.
The item is downloaded to your computer.
Double-clicking the file in Large view, or clicking the file in Details view either displays the file for viewing or downloads it.
To download entire folders or multiple files:
- In the Files view, in the Show Shares view, navigate to the folder.
- In the right pane, select the content to download.
- Click the Download action.
The selected content is downloaded to your computer as a .ZIP file.
Uploading Files
To upload files:
- In the Files view, in the Show Shares view, navigate to the destination folder for the upload.
- Click Upload in the menu bar.
The Upload files window is displayed.
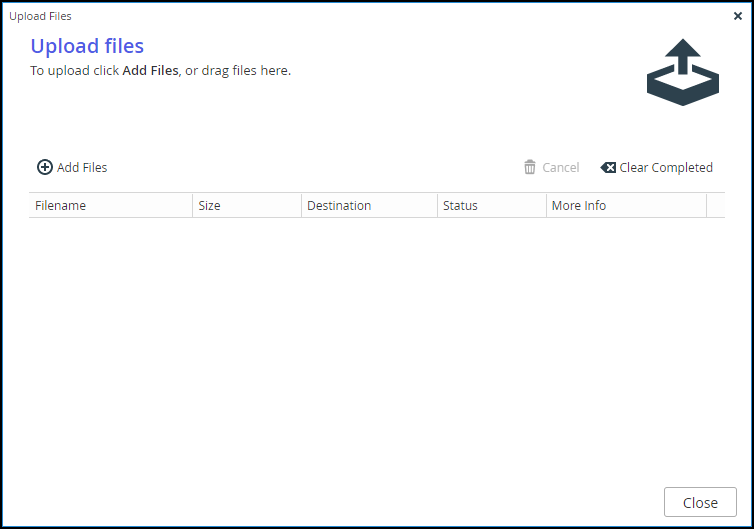
- Click Add files and browse to the file.Notes
File names are case-sensitive. For example, Getting Started.pdf is treated as a separate file to getting started.pdf.
If you are using Chrome or FireFox as your browser, you can drag-and-drop a file from your computer to the Upload files window.
- If the file already exists, the following window is displayed.

To overwrite the file with the file on your computer, select the Overwrite option and click OK. - Click Close.
To clear the list of completed uploads:
- In the Upload files window, click Clear Completed.
To cancel an upload:
- In the Upload files window, select the upload you want to cancel, and click Cancel.
Viewing Content in a File Manager
You can map the edge filer content in a file manager.
To view the edge filer content from a file manager:
- Use the following address to access the folders and files from a file manager, for example, Windows File Explorer or macOS Finder:
\\edge_filer_ip\cloudwhere edge_filer_ip is the IP address of the CTERA Edge Filer.
When accessing the CTERA Edge Filer from a macOS machine you need to follow the procedure in Accessing an Edge Filer From macOS.
The following screenshot shows a Caching Gateway accessed from Windows File Explorer.

Both Windows File Explorer and macOS Finder report that the total space and available free space for the mapped drive is a very high number to simulate the caching ability of infinite storage.
The CTERA Edge Filer usererface is case sensitive, so file and folder names with the same characters, but different cases, such as MYFOLDER, MyFolder and myfolder are different folders. When connecting to the CTERA Edge Filer using Windows File Sharing, SMB protocol, which is not case-sensitive, these folders or files are treated as having the same name.



 – Folders or files that are in sync.
– Folders or files that are in sync. – Files that are currently synchronizing.
– Files that are currently synchronizing. – Files that are stubs.
– Files that are stubs.