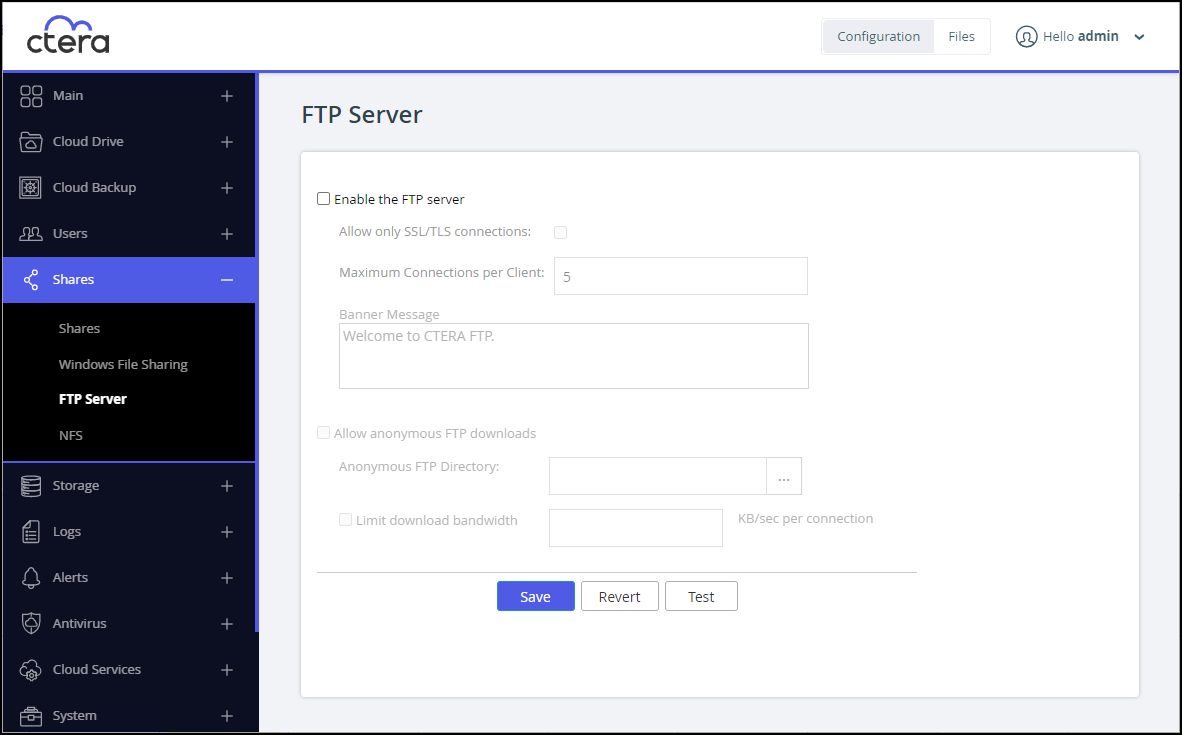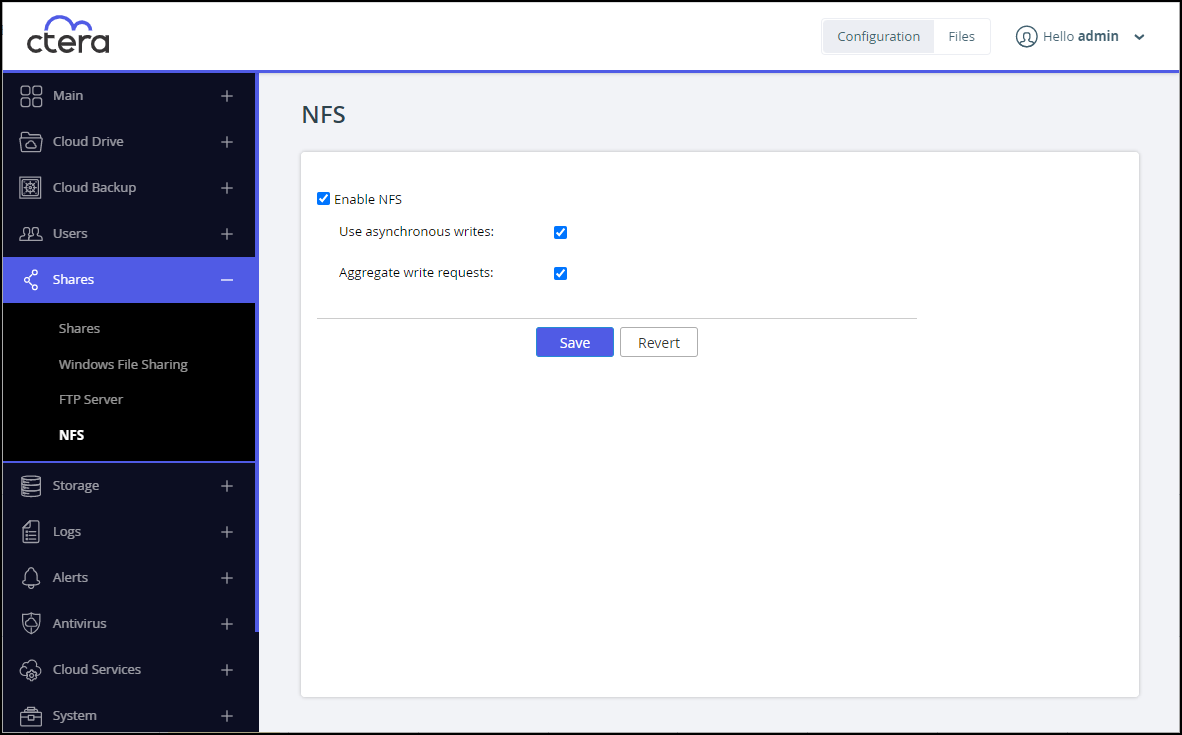- 7 Minutes to read
- Print
- DarkLight
- PDF
Network Sharing Protocols
- 7 Minutes to read
- Print
- DarkLight
- PDF
CTERA Edge Filers support the following protocols for sharing files and folders over the network:
Windows File Sharing – Enabled on all network shares and enables Windows clients on the network to access the shares through Windows. For more details, see Configuring Windows File Sharing.
FTP – A protocol used to transfer files from one device to another over a network. You can set up an FTP server on the CTERA Edge Filer and share files by FTP. Users can access and download the files you share using a web browser. You can set up the FTP server to require username-password authentication or to allow anonymous connections. See Configuring FTP Access. The FTP protocol is disabled by default.
NFS (Network File System) – Clients with certain IP addresses can access network shares on the CTERA Edge Filer, as if the shares were located on the client's hard drive. See Configuring NFS Access.
Configuring Windows File Sharing
Windows files that you want to share via the CTERA Edge Filer can be protected using one of the following access levels:
Only Authenticated Users
Users are required to authenticate using their CTERA Edge Filer user name and password, in order to access the network share.
Windows ACL Emulation Mode
The share is a Windows ACL emulation mode share supporting a full Windows file system folder structure and permissions, including enforcement and settings, known as NT ACLs, and extended attributes such as read-only and hidden.
End users who are familiar with a given folder structure and shares, as well as a given permission scheme, while using the Windows file server, continue to see the same folder structure, shares, and permission scheme after migration to the CTERA Edge Filer. This enables the migration from a current Windows Server-based file system to a CTERA Edge Filer, without the need to apply any structural changes such as flattening the folder structure or simplifying the permissions scheme. The migration is entirely transparent to the end user.
Transition of the mapped network drives and share names available on the Windows client from the Windows file server location to the CTERA Edge Filer location is performed seamlessly using AD GPO capabilities.
File and folder access continue to be available following the migration in the same way they were in the Windows Server-based file system. Access after the migration is through the SMB protocol provided by the CTERA Edge Filer.
Users continue to access the files and folders through standard Windows client computers; for example, using Windows File Explorer. You can manage and change permissions by right-clicking a file or folder and selecting Properties and then the Security tab, just like over a Windows File server.

To set up shares in the CTERA Edge Filer with NT ACL permissions, you need to do the following:
- Set up the users that will access the file system. CTERA recommends taking the users from Active Directory. For more details, see Configuring Windows File Sharing for Active Directory.
- Set up the share with ACL emulation in the CTERA Edge Filer. For more details, see Managing Network Shares.
- Copy the files from the Windows File Server. For more details, see Copying Files From an External File Server to the CTERA Edge Filer.
To configure Windows File Sharing:
- In the Configuration view, select Shares > Windows File Sharing in the navigation pane.
The Windows File Sharing page is displayed.

Where:
Enable SMB (Windows File Sharing) – Enable or disable Windows file sharing. If Windows file sharing is disabled, Windows shared folders, defined via Shares > Shares, as described in Managing Network Shares, are no longer accessible.
Packet Signing – Whether SMB packet signing is required or not, or whether it is dependent on the agreement of the client.
Client Idle Disconnect Time (minutes) – The amount of time in minutes after which a client should be disconnected, if the connection is idle. There is usually no need to change this setting. The default is 10 minutes.
Use compatibility mode – Enable access by Windows versions 2000 or earlier. Enabling this option reduces security.
Hide unreadable files and folders – Hide unreadable files or folders, or shares to which users do not have access, when users access shares via Windows File Sharing. - Click Save to save the Windows File Sharing settings.
- Specify the Domain/Workgroup information:
Assigned to – The name of an Active Directory domain or Windows workgroup to which the CTERA Edge Filer's Windows File Sharing service is connected.
Operation Mode – Whether the CTERA Edge Filer's Windows File Sharing service is connected to an Active Directory domain or to a Windows workgroup.
Status – The status of the connection to an Active Directory domain or Windows workgroup.
Advanced Mappings – When connected to an Active Directory domain. See Defining Users From an Active Directory Domain, Tree or Forest. - Click Connect to Domain/Workgroup to join an Active Directory domain or Windows workgroup:
- For a network with a Active Directory with either a single domain or multi-domain environment: a tree or forest, see Configuring Windows File Sharing for Active Directory.
- For a network with no domain controller, see Configuring Windows File Sharing for a Workgroup.
Configuring Windows File Sharing for Active Directory
To configure Windows file sharing for an individual Active Directory domain and for an Active Directory tree or forest, see Defining Users From an Active Directory Domain, Tree or Forest.
Configuring Windows File Sharing for a Workgroup
To configure Windows file sharing for a workgroup:
- In the Configuration view, select Shares > Windows File Sharing in the navigation pane.
The Windows File Sharing page is displayed. - Click Connect to Domain/Workgroup.
The Windows File Sharing wizard opens, displaying the Connect to Domain/Workgroup window.

- Choose Workgroup, and then select the workgroup you want or else type the name of the workgroup in the empty field.Note
You must assign this same workgroup name to all of the computers in the network.
In most Windows versions, the default workgroup name is WORKGROUP.
The CTERA Edge Filer automatically scans for available workgroups in the LAN. The results of these scans can be selected from the Workgroup list. - Click Next and then click Finish.
Configuring FTP Access
By default, the FTP sharing protocol is disabled.
To configure FTP access:
- In the Configuration view, select Shares > FTP Server in the navigation pane.
The FTP Server page is displayed.
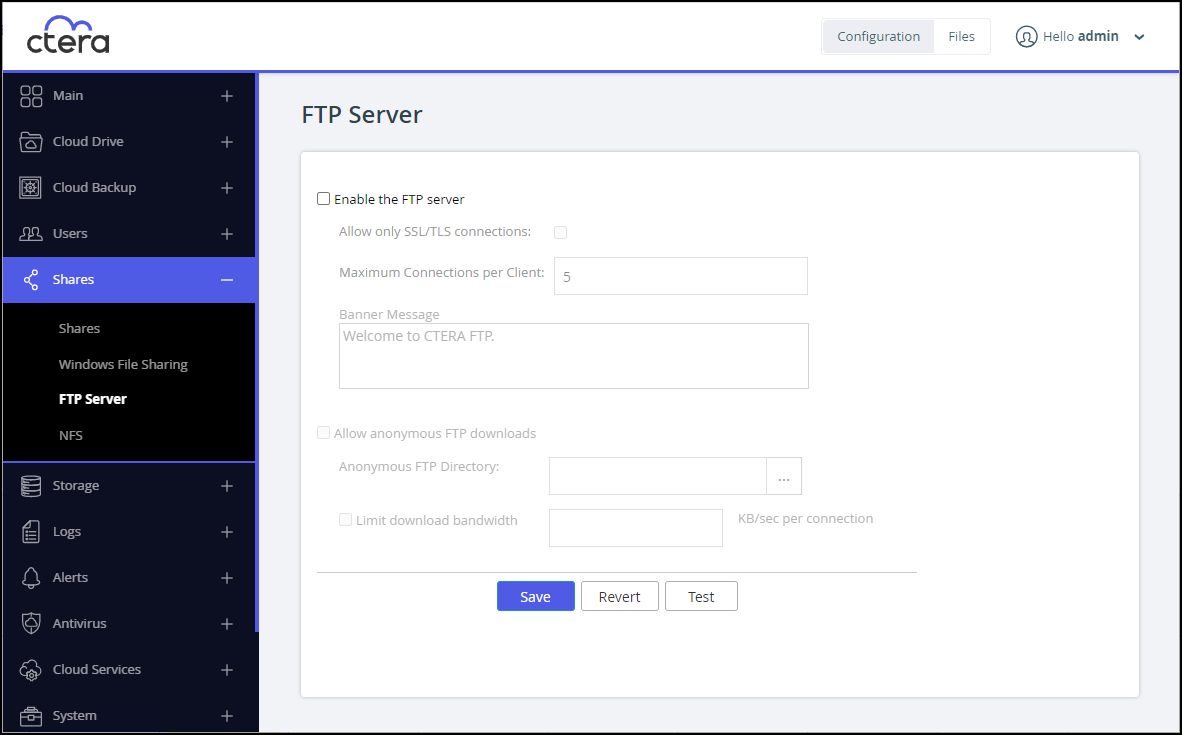
- Check Enable the FTP server and specify the FTP details.
Allow only SSL/TLS connections – Allow only Secure Socket Layer (SSL) and Transport Layer Security (TLS) connections to the network shares on the FTP Server.
Maximum Connections per Client – Type the maximum number of concurrent FTP connections allowed per client. The default value is 5.
Banner Message – The message to display at the top of the page when accessing the network shares via FTP.
Allow anonymous FTP downloads – Allow users to access and download files from a specific directory on the FTP server, without authenticating.- Anonymous FTP Directory – The directory you want to allow users to download by FTP without authenticating.
- Limit download bandwidth – Restrict the bandwidth used for FTP downloads. Enter the maximum bandwidth to use for FTP downloads in kilobytes per second.
- Click Revert, if you made changes that you did not save, to revert to display the saved values.
- Click Save.
- Test the settings. FTP testing is not available if you check Allow only SSL/TLS connections.
- Click Test and in the Authentication Required window, enter the CTERA Edge Filer user name and password.
- Click Login.
The FTP index opens, displaying all the shares you have access to that have FTP enabled.
Configuring NFS Access
When Network File System (NFS) access is enabled, clients with certain IP addresses can access network shares on the CTERA Edge Filer as if the shares were located on the client's hard drive. For information, see Mounting Network Shares Using NFS.
Both NFS versions 3 and 4 protocols are supported, depending on the protocol used by the client.
When enabling NFS on the share, the cloud share, /cloud, is not available. To make the cloud share available, contact CTERA Support.
To configure NFS access:
- In the Configuration view, select Shares > NFS Settings in the navigation pane.
The NFS Settings page is displayed.
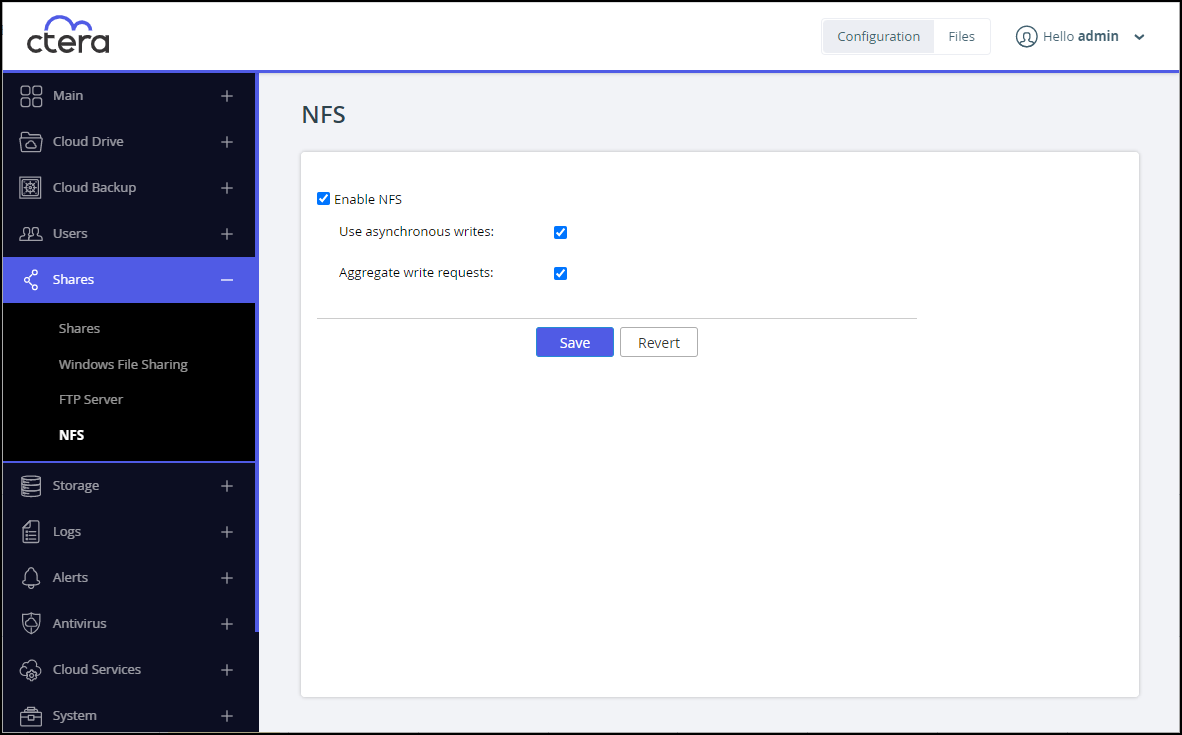
- Check Enable NFS and specify the details.
Use asynchronous writes – Enable asynchronous writes. When a client attempts to write data to the CTERA Edge Filer, the CTERA Edge Filer sends the client an acknowledgment of the write request, before actually writing the data to the disk. This enables the client to post additional write requests to the CTERA Edge Filer, while the CTERA Edge Filer is still writing data from the first request to disk, thereby improving throughput.
Aggregate write requests – Write requests are aggregated and sent in a single batch, instead of one at a time, to improve throughput. - Click Revert, if you made changes that you did not save, to revert to display the saved values.
- Click Save.