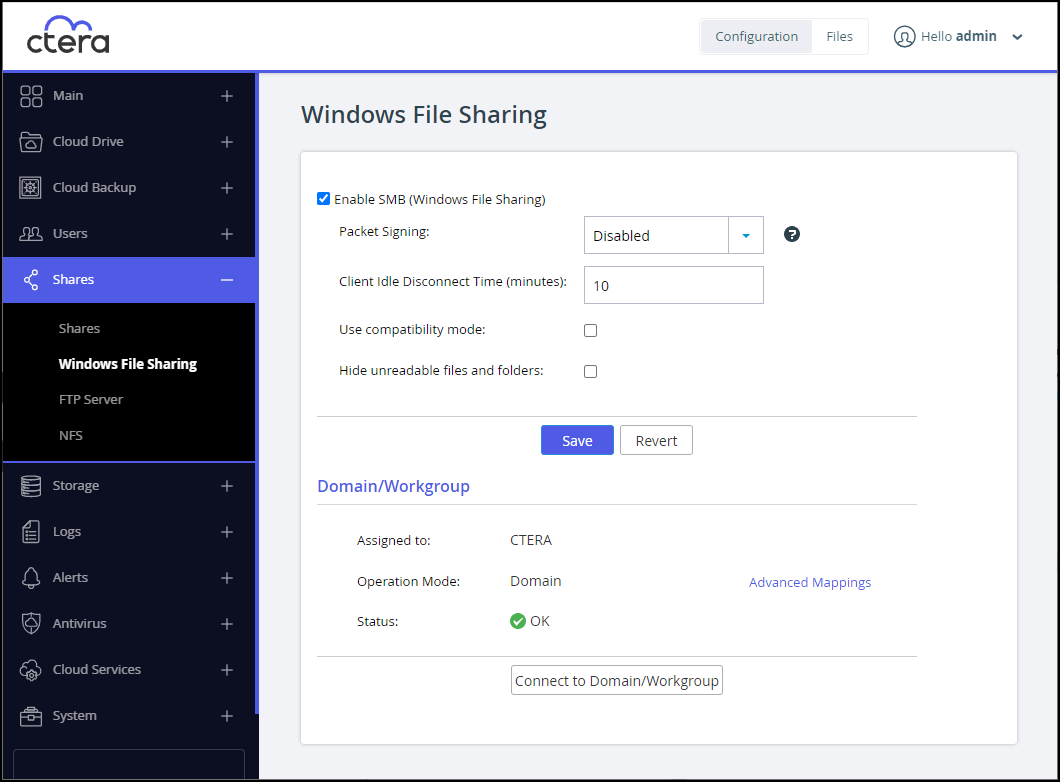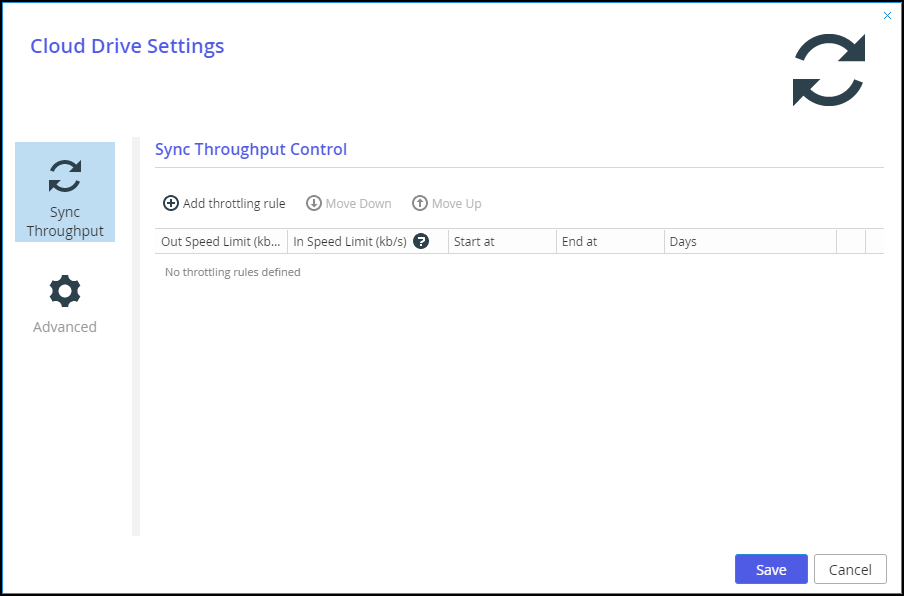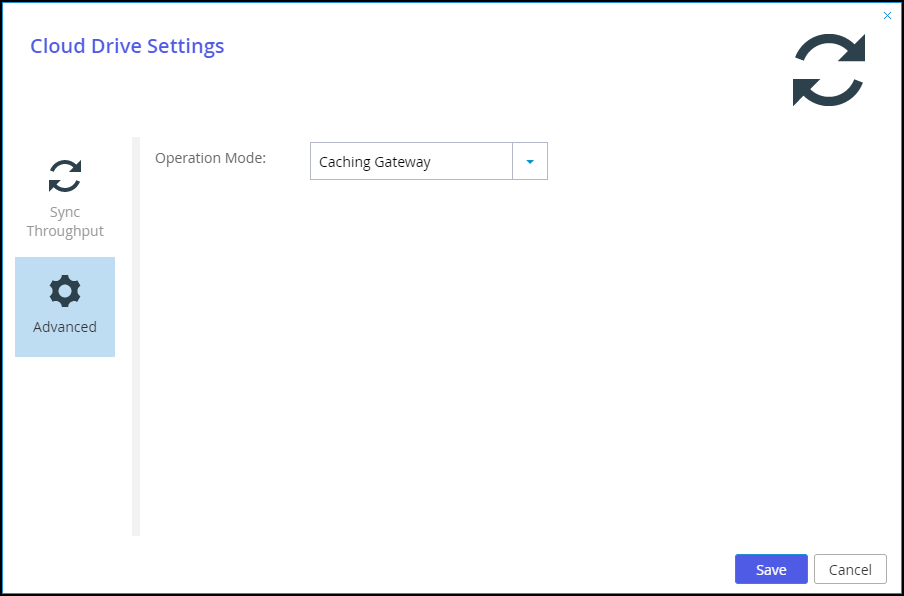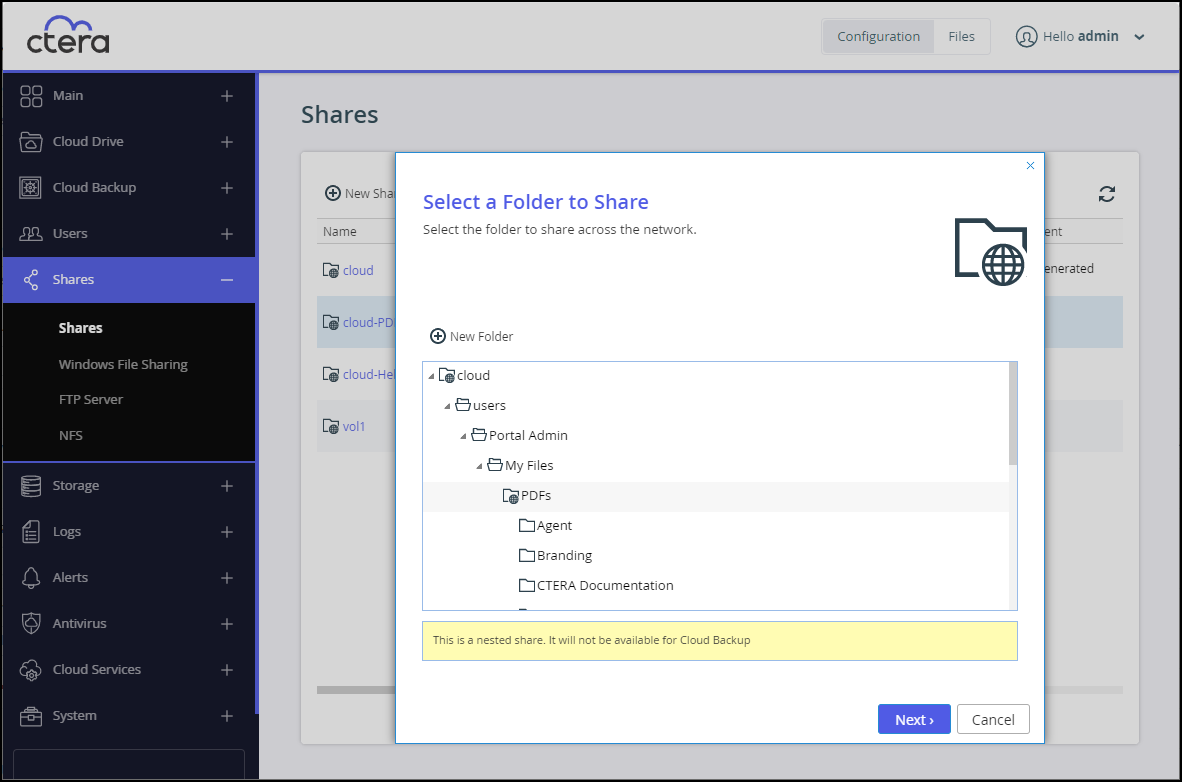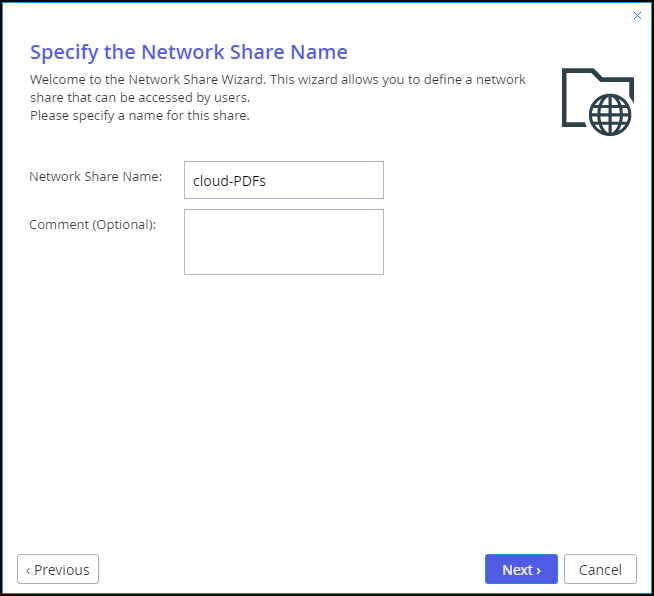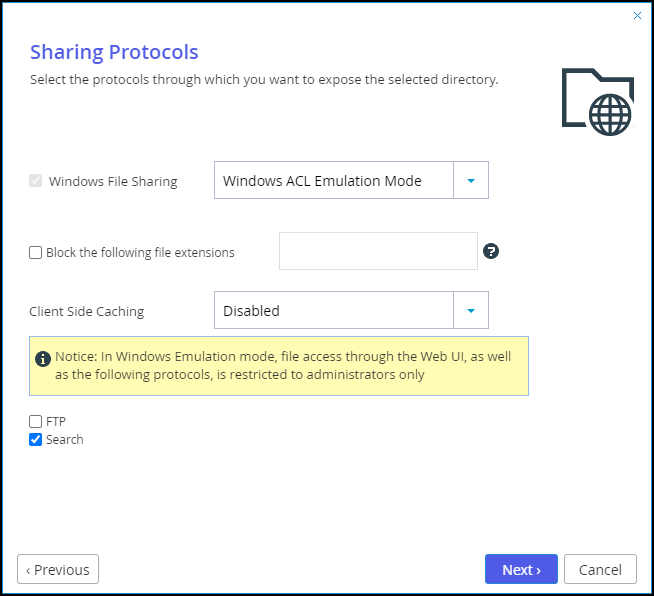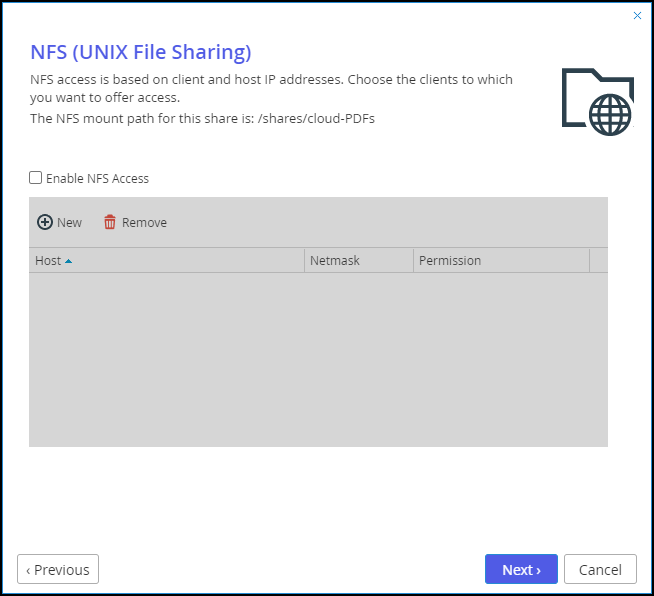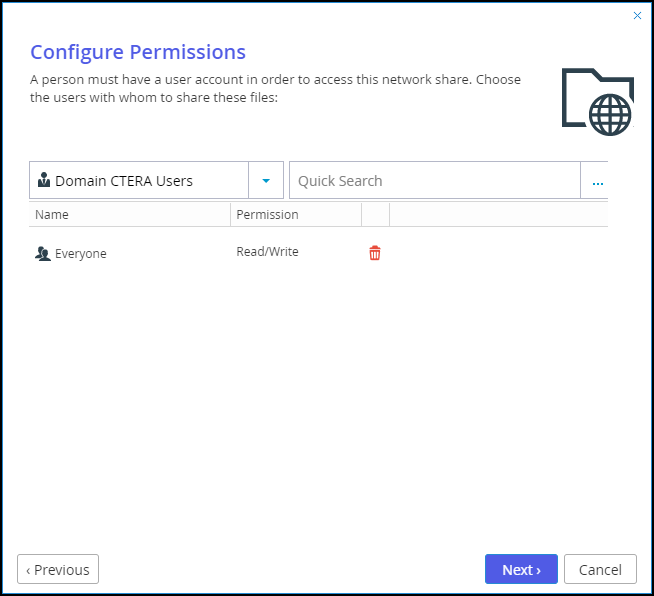- 10 Minutes to read
- Print
- DarkLight
- PDF
Setting Up the CTERA Edge Filer for Caching
- 10 Minutes to read
- Print
- DarkLight
- PDF
Content is synced between the CTERA Portal and the CTERA Edge Filers connected to the CTERA Portal. Folder content is identical across all the CTERA Edge Filers connected to the CTERA Portal. Whenever any change of any kind is made to any file in any of the synced folders, the same change is made immediately in the other synced folders. For example, if a file is deleted from one of the folders, the same file is deleted from the other synced folders. It makes no difference which user made the change or in which of the synced folders the change was made.
Each CTERA Portal user accesses the content that was synced to the CTERA Edge Filer according to the permission set defined for their access on the CTERA Portal.
When the CTERA Portal is connected to the CTERA Edge Filer, the folder structure defined in the CTERA Portal, is created automatically on the CTERA Edge Filer when the CTERA Edge Filer syncs with the CTERA Portal. Setting up the CTERA Edge Filer to enable syncing is dependent on a number of considerations:
- Do you need to maintain the file structure and ACLs after migrating the data to a CTERA Edge Filer?
In this case, the setup should be done using nested shares.
Even if a folder is shared with a user but the folder has no ACL access permissions, when the user attempts to access the folder a message similar to the following is displayed:You have no permission to view this folder. - Do you need to maintain the file structure, but not the ACLs, after migrating the data to a CTERA Edge Filer?
In this case, the setup should be done using nested shares.
Access to files is determined by the authorization levels set in the CTERA Portal, such as Read/Write or Preview Only.
CTERA recommends whenever possible to set up the CTERA Edge Filer using nested shares.
Setting up the CTERA Edge Filer for caching offers the following advantages:
- Content can be synced between different branch CTERA Edge Filers and with the CTERA Portal. This means that the data is available for users to access at the branch at LAN speed, as well as when they are roaming outside the office.
- Users can sync files across their own devices. Syncing files allows users with multiple personal devices, such as a desktop computer, laptop, and smartphone, to take their files with them effortlessly wherever they go, with the confidence that the files they are working on are always current. Users do not even need to remember which device they were working on when they last modified a file. For example, you can create a file on your laptop and later open and modify it from your desktop.
- Users can collaborate easily with others. You can sync any number of shared folders and everyone who syncs the shared folder can view, update, and delete the files in the shared folder.
Storage With a Caching Gateway
With a Caching Gateway, files are stored in cloud storage and only stored on the CTERA Edge Filer when required. However, all the metadata is downloaded to the CTERA Edge Filer so users have access to everything that they have permission to access on the CTERA Portal. Changes to the metadata in the CTERA Portal are reflected in the CTERA Edge Filer, but the content itself is not stored on the CTERA Edge Filer. Only what is being worked on at the moment or what is wanted to be permanently available is stored on the CTERA Edge Filer. The files that have not been downloaded to the CTERA Edge Filer are displayed in the CTERA Edge Filer as stubs, which take up very little storage.
When a user accesses a file stub, the file is downloaded and opened without delay, and where possible, large files are streamed from the cloud so they can be accessed faster. Streamed files are added to a background download queue. After the download has completed, the file is unstubbed. Any changes to the file are synced back to the CTERA Portal. Folders with files that are always required can be marked in the CTERA Edge Filer user interface as pinned, in which case the files, and not the stubs, are stored on the CTERA Edge Filer. For more details about pinned files, see Pinning Folders so that Files are Always Available Locally.
Files on the CTERA Edge Filer are referred to as hot files. Less frequently accessed files, that remain in the cloud managed by CTERA Portal, are referred to as cold files. Files that have not been accessed recently are evicted when the amount of storage used reaches a high watermark. The CTERA Edge Filer also has spare capacity to absorb common write bursts at LAN speed, so that users do not require access to the cloud and the additional slowness that is implied with this access, during these bursts. For more details about evicting files, see File Eviction from the CTERA Edge Filer.

Any file in either the pinned data area or cache area is available at LAN speed.
Accessing a file from the CTERA Portal causes the file to be downloaded and opened without delay, and where possible, large files are streamed from the cloud so that the user can access the file before it has been completely downloaded. Where possible, random access within the file is also supported, so the user does not have to wait for a sequential stream to complete to access parts of the file.
Files that were updated in the CTERA Portal and are defined as hot files, are downloaded automatically to the CTERA Edge Filer in background, so that when they are required, the user will have access to the up-to-date version of the file at LAN speed.
File Eviction from the CTERA Edge Filer
As the CTERA Edge Filer storage space gets used up, the CTERA Edge Filer starts to remove, evict, files leaving stubs on the CTERA Edge Filer. Files start to be evicted only when the amount of storage used reaches the high watermark, 75% of the total CTERA Edge Filer storage. At this point files are evicted until the amount of storage used is equal to, or less than, the low water mark, 65% of the total CTERA Edge Filer storage.
The following hot files are never evicted, so they are always available at LAN speed:
- Files in a folder marked in the CTERA Edge Filer as pinned. These files are downloaded to the CTERA Edge Filer and never evicted.
- Files that are currently open.
- Files that have not yet been synced to the CTERA Portal. For example, a new file on the CTERA Edge Filer or a file that was edited but not yet synced.
Other hot files can be evicted. These files are grouped according to the time since they were last accessed. The files are evicted within these groups, the files in the oldest group first, followed by the files in the next oldest group.
Eviction is based on days and not file size. Also, there is no differentiation within a group of the length of time since a file was accessed.
The eviction policy can be configured. For details, contact CTERA support.
The following graph shows expected disk space usage in a normal scenario.

If the available free space does become too small, throttling is implemented so that users can continue to write to their files, but the client's write speed is reduced to WAN speed so that the data being written is not faster than the data that is evicted to the cloud.

This type of scenario is not usual, except during a migration or a large amount of data or a very heavy write burst, using all the 25% storage space reserved for write bursts.
What Happens to Simultaneous File Changes?
Different people can work on the same files at the same time, which means that conflicts can occur. CTERA Edge Filer keeps track of who makes updates and detects and resolves file conflicts when updates occur simultaneously. A file with the conflicts is written in the CTERA Portal so that users can verify the conflicts were resolved correctly.
CTERA Edge Filer records the history of file events. The changes made in the most recent update are always saved to the original file. Changes that are lost due to conflict are retained in a renamed version of the file.
In order for conflict resolution to be performed correctly, the CTERA Edge Filer clock must be synchronized with the CTERA Portal clock. If there is more than one hour difference between the two clocks (after taking into account time zone differences), the CTERA Edge Filer will not synchronize the cloud drive folder.
What Files are Not Synced From the CTERA Portal?
Temporary files on the CTERA Portal are not synced to the CTERA Edge Filer. The following are not synced:
- Files that begin with
~$,.ctera.tmpor._ - Files of type
tmp,temp,swp - Files named
desktop.ini,Thumbs.db,.DS_Store,._.DS_Store,CredDB.cef,.AppleDouble,.AppleSingleor.Parent - Files that end with
Zone.Identifier
Windows ACL enabled folders on the CTERA Portal cannot be synced unless the share is defined as Windows ACL Emulation Mode, described in Configuring CTERA Edge Filer Shares.
Configuring CTERA Edge Filer Shares
Files on a CTERA Edge Filer can be shared by users both over a LAN and WAN and are synced to each CTERA Edge Filer using a CTERA Portal.
Configuring file sync and share requires that the CTERA Portal is configured before the CTERA Edge Filer. For details, see First Time Setup
To configure CTERA Edge Filer shares:
- Verify that the CTERA Edge Filer is connected to Active Directory, or other LDAP-based authentication service.
- Log in to the CTERA Edge Filer as an administrator.
- In the Configuration view, select Shares > Windows File Sharing in the navigation pane.
The Windows File Sharing page is displayed.
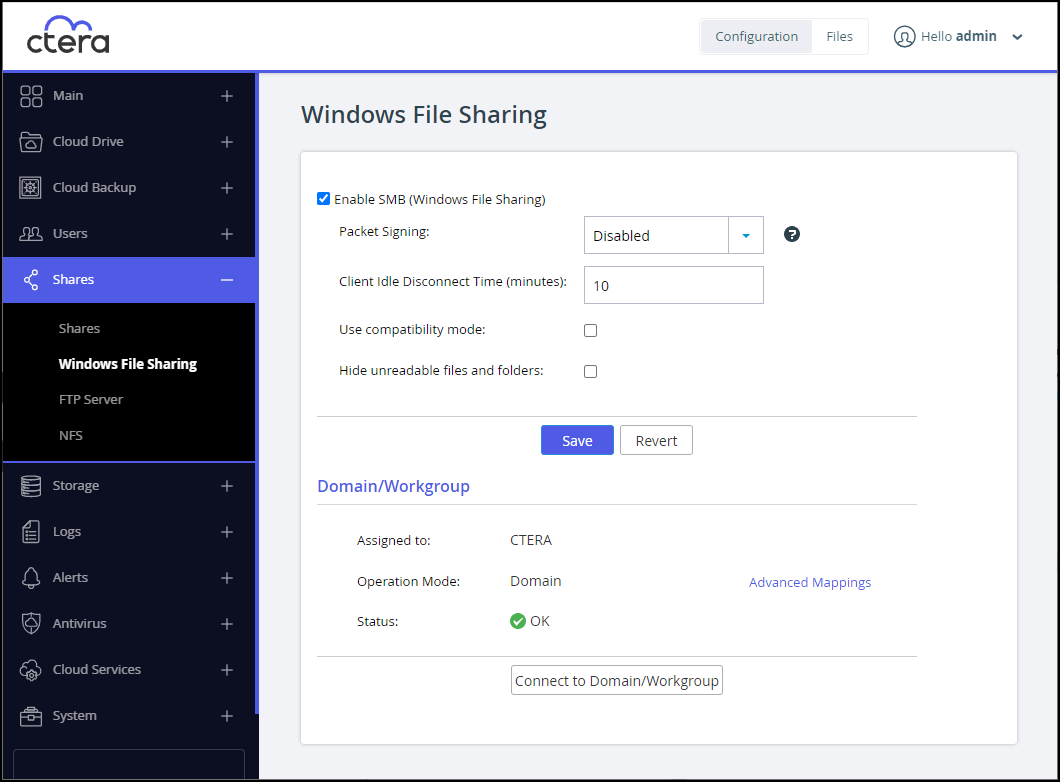
- In the Domain/Group section, verify that the Operation Mode is Domain and that the Status is OK, otherwise, click Connect to Domain/Workgroup to connect to an LDAP-based authentication service such as an Active Directory domain.
- In the Configuration view, select Cloud Drive > Cloud Drive in the navigation pane.
The Cloud Drive page is displayed. - Click Settings.
The Cloud Drive Settings window is displayed.
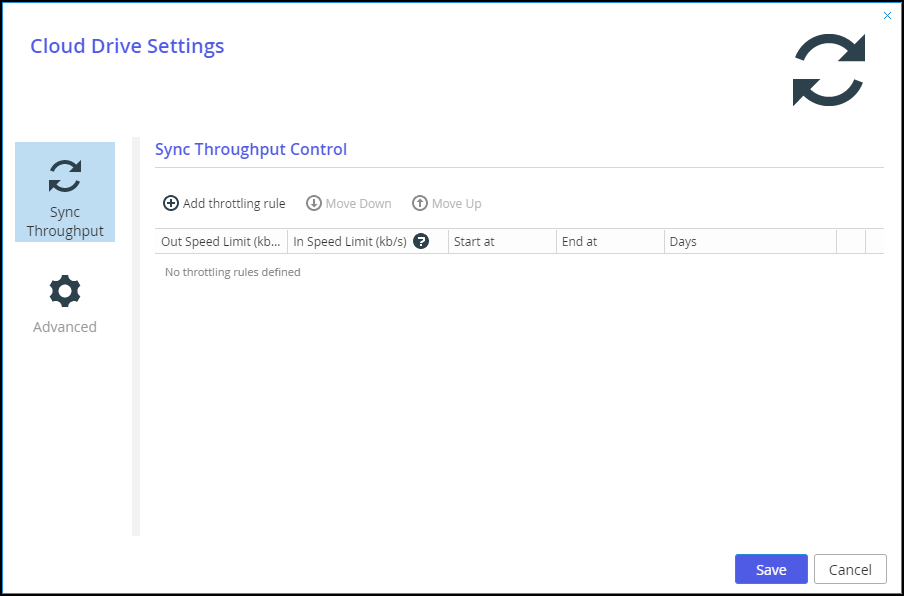
- Select the Advanced option and make sure the Operation Mode is Caching Gateway.
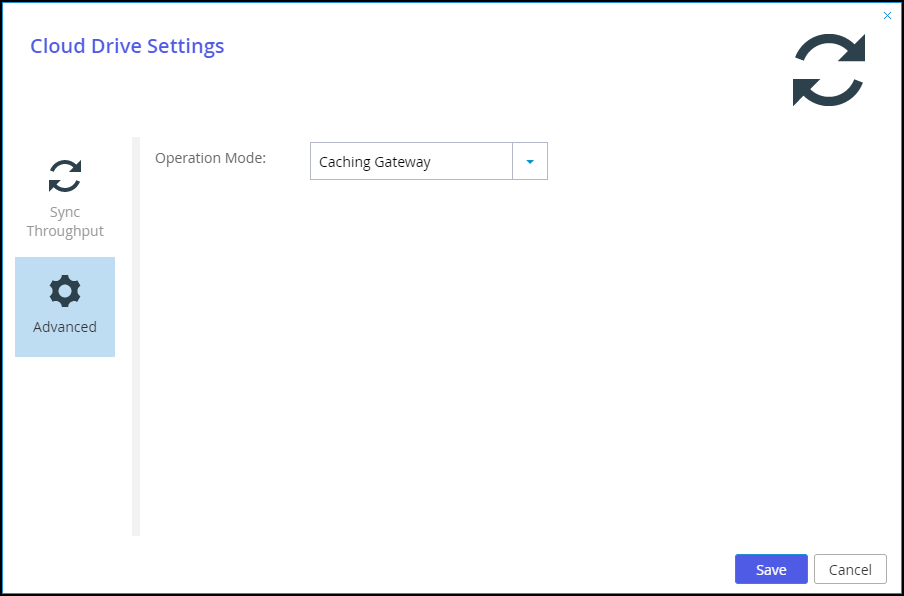
- Click Save.
To work with Windows ACL, the sharing protocol must be Windows ACL Emulation Mode. Windows ACL enabled folders on the CTERA Portal cannot be synced unless the cloud share is defined as Windows ACL Emulation Mode.
To configure CTERA Edge Filer shares with ACL support:
- In the Configuration view, select Shares > Shares in the navigation pane.
- Click the cloud share that was automatically created when it synced to the CTERA Portal.
The Select a Folder to Share wizard opens, displaying the volumes and folders on the CTERA Edge Filer.
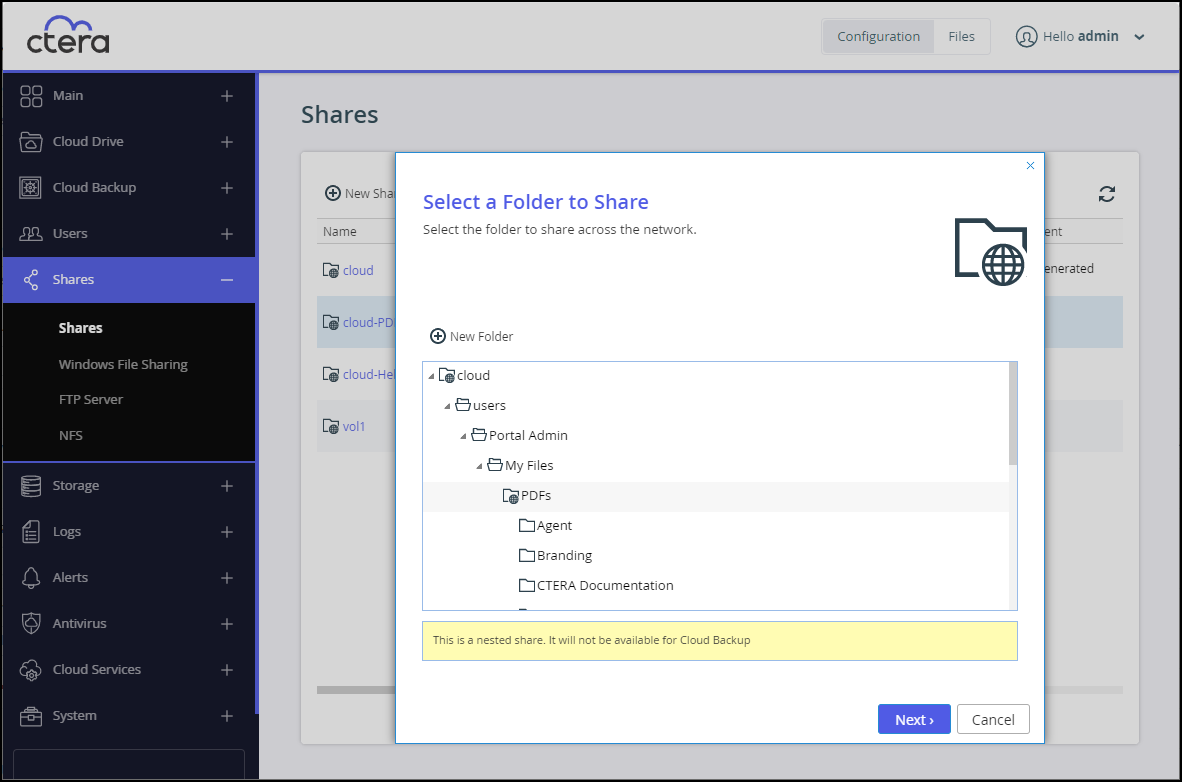
- Select the cloud folder to share and click Next.
The Specify the Network Share Name window is displayed.
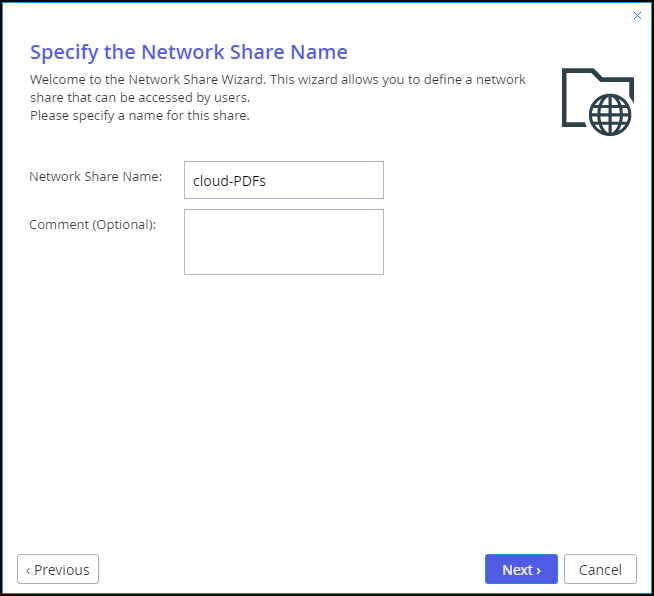
- Optionally, change the Network Share Name and click Next.
The Sharing Protocols window is displayed.
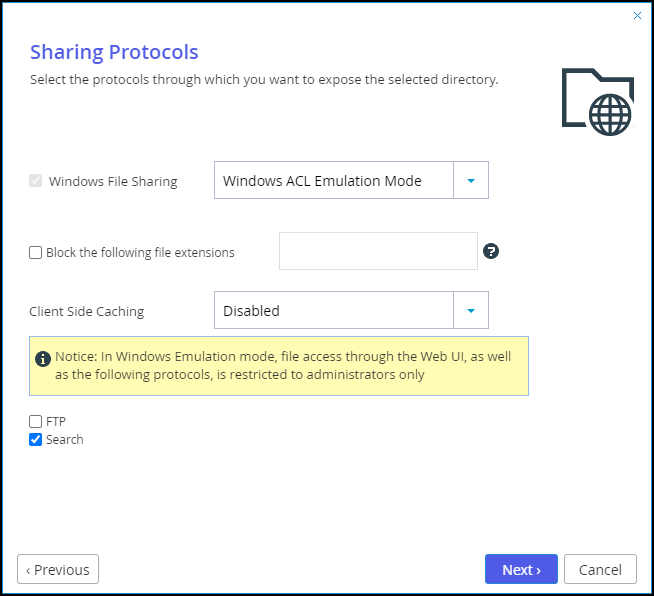
Users access the shared files and folders through standard Windows client computers; for example, using Windows File Explorer through the SMB access provided by the CTERA Edge Filer.
Windows ACL Emulation Mode also allows you to block users from writing specific file types into the CTERA Edge Filer share or gaining control of the content located on it.NoteWindows File Sharing is checked by default and cannot be deselected.
- Click Next.
The NFS (UNIX File Sharing) window is displayed.
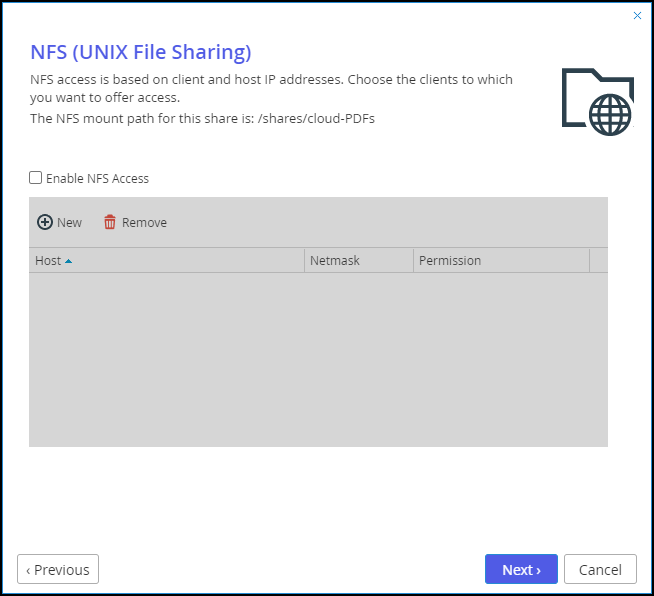
- Click Next.
The Configure Permissions window is displayed.
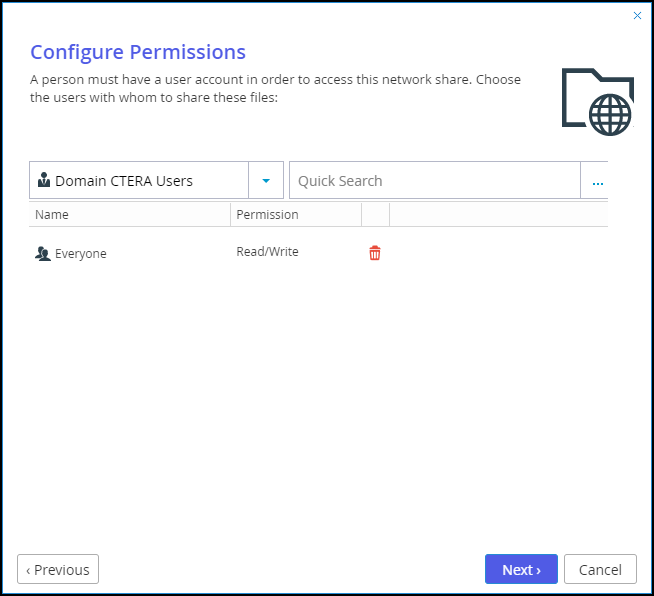
- Specify the share permissions.Note
These permissions are not inherited from the CTERA Portal.
- Click Next and then click Finish.
- Repeat for all the shares you want to work with Windows ACLs.
The shares are displayed in the Shares page.

Users can access their files directly with SMB by mapping the share name in the file manager. Both Windows File Explorer and macOS Finder report that the total space and available free space for the mapped drive is a very high number to simulate the caching ability of infinite storage.
Share names cannot include 2 spaces together in the name.
A backups share is a default share created by the CTERA Edge Filer. The share can be hidden from end users by editing the share and adding a dollar ($) symbol at the end of the name.
Another share, PreviousVersions, is also a default share created by CTERA Edge Filer, allowing access to cloud snapshots. To hide this share from end users you need to uncheck the Allow users to browse previous versions of their files option in Shares > Shares and click Advanced.

You can achieve the nested sharing without imposing Windows ACLs.
To configuring CTERA Edge Filer shares without ACL support:
- When configuring the CTERA Portal, on each cloud drive folder group that you do not want ACL support, uncheck Enable Windows ACLs.
- When configuring the CTERA Edge Filer, set Only Authenticated Users and not Windows ACL Emulation Mode, which is set by default.