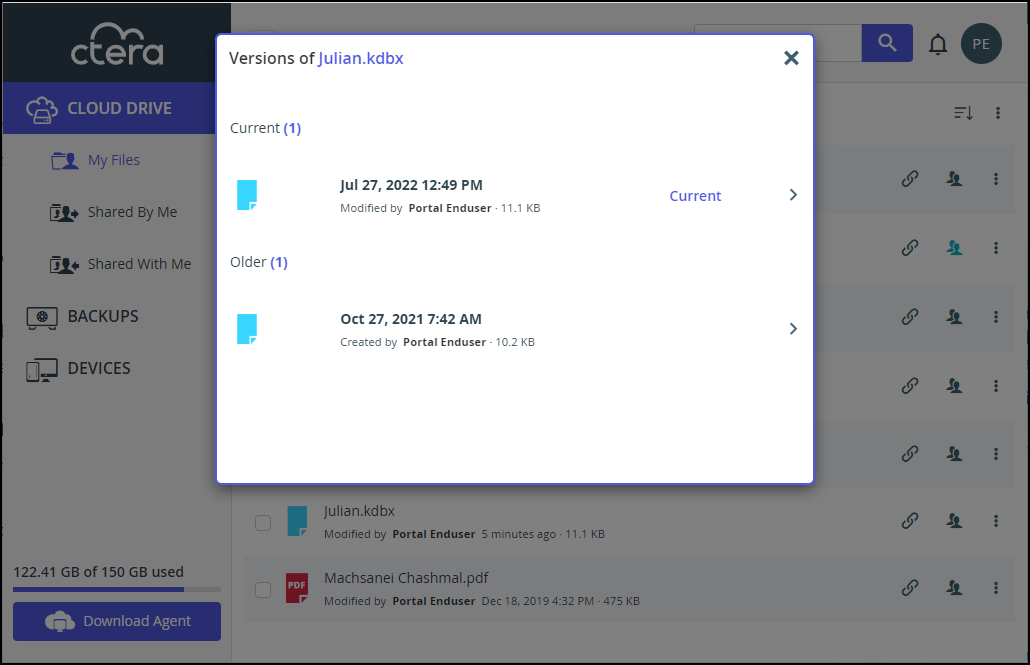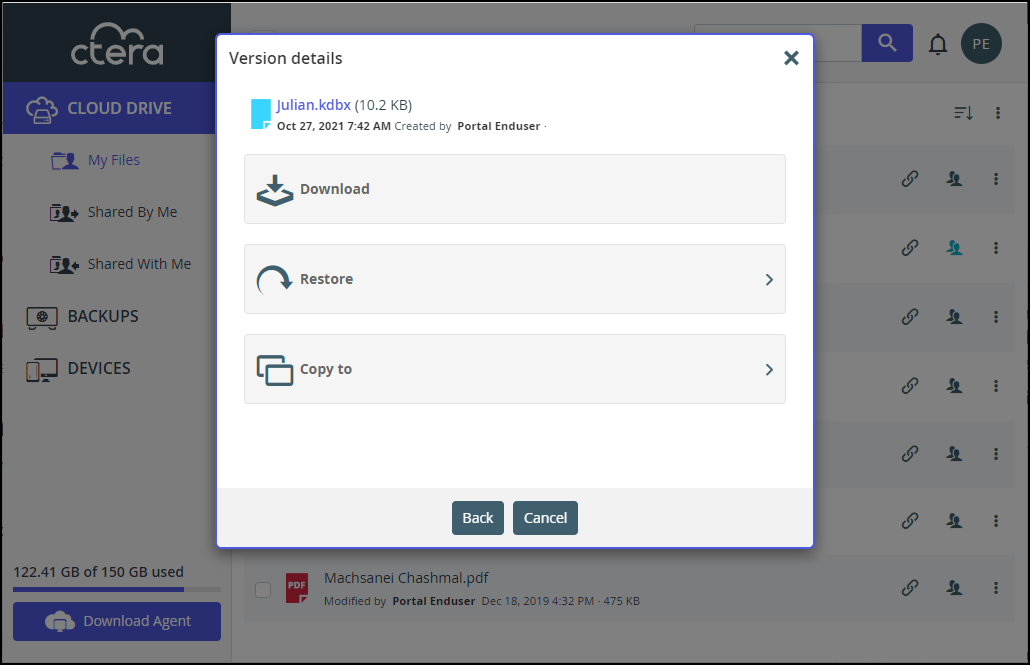The Right-click Menu
- 1 Minute to read
- Print
- DarkLight
- PDF
The Right-click Menu
- 1 Minute to read
- Print
- DarkLight
- PDF
Article Summary
Share feedback
Thanks for sharing your feedback!
In a file explorer, right-clicking a folder or file displays a menu. The menu changes depending on the possible options.
Where:
Folders that are not synced or backed up:
- Sync this folder – The folder and all the content under it is synced with the CTERA Portal.
- Add to backup – The folder and all the content under it is backed up to the CTERA Portal.
Folders that were added to backup:
- Remove from backup – The folder and all the content under it is removed from being backed up to the CTERA Portal.
Folders that are synced:
- Stop syncing this folder – Syncing the folder and all the content under it is no longer synced with the CTERA Portal.
- Browse online – The CTERA Portal is opened, displaying the folder.
- Share this folder – The CTERA Portal is opened, displaying the collaboration window. For details, see Collaborating on Files.
- Copy public link – The window to create a public link is displayed. For details, see Making Content Public.
Subfolders in a folder that is synced:
- Exclude folder from sync – A subfolder under a folder that is being synced with the CTEA Portal will not be synced .
Files that are synced:
- View online – The CTERA Portal is opened and if the file can be viewed it is opened..
- Share this file – The CTERA Portal is opened, displaying the collaboration window. For details, see Collaborating on Files.
- Copy public link – The window to create a public link is displayed. For details, see Making Content Public.
- Version history – The portal is opened with the Versions of filename window displayed, listing the different versions that exist for the file.
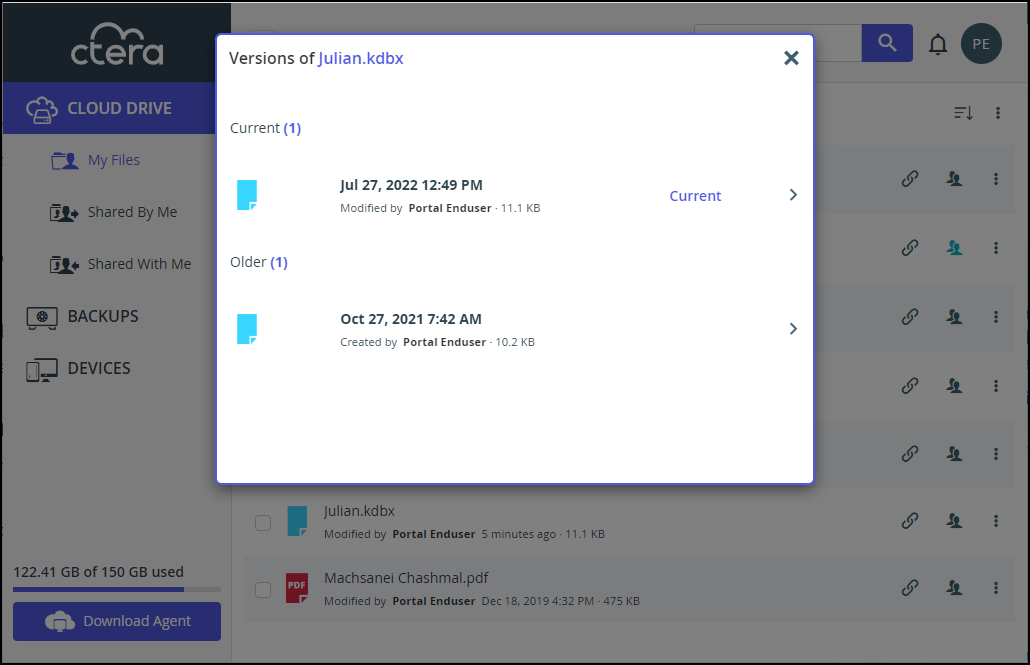
Click the version you want to restore and the Version details window is displayed.
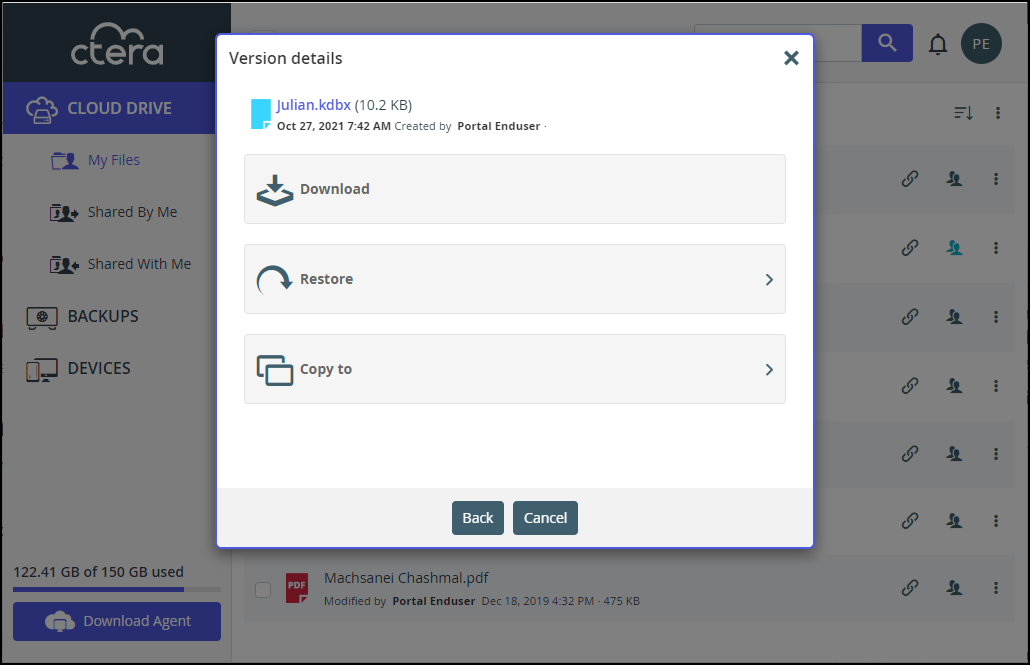
Depending on the type of file, you can do the following:- Download the selected file version.
- Open the selected file version, to view it and decide if it is the file you want to restore. You can restore the file by:
- Replacing the current version with this older version.
- Keeping the current version and restoring the older version with a new name: the file name followed by the original date of the file.
- Skipping restoring the older file.
- Copy the selected version to another location.
Was this article helpful?