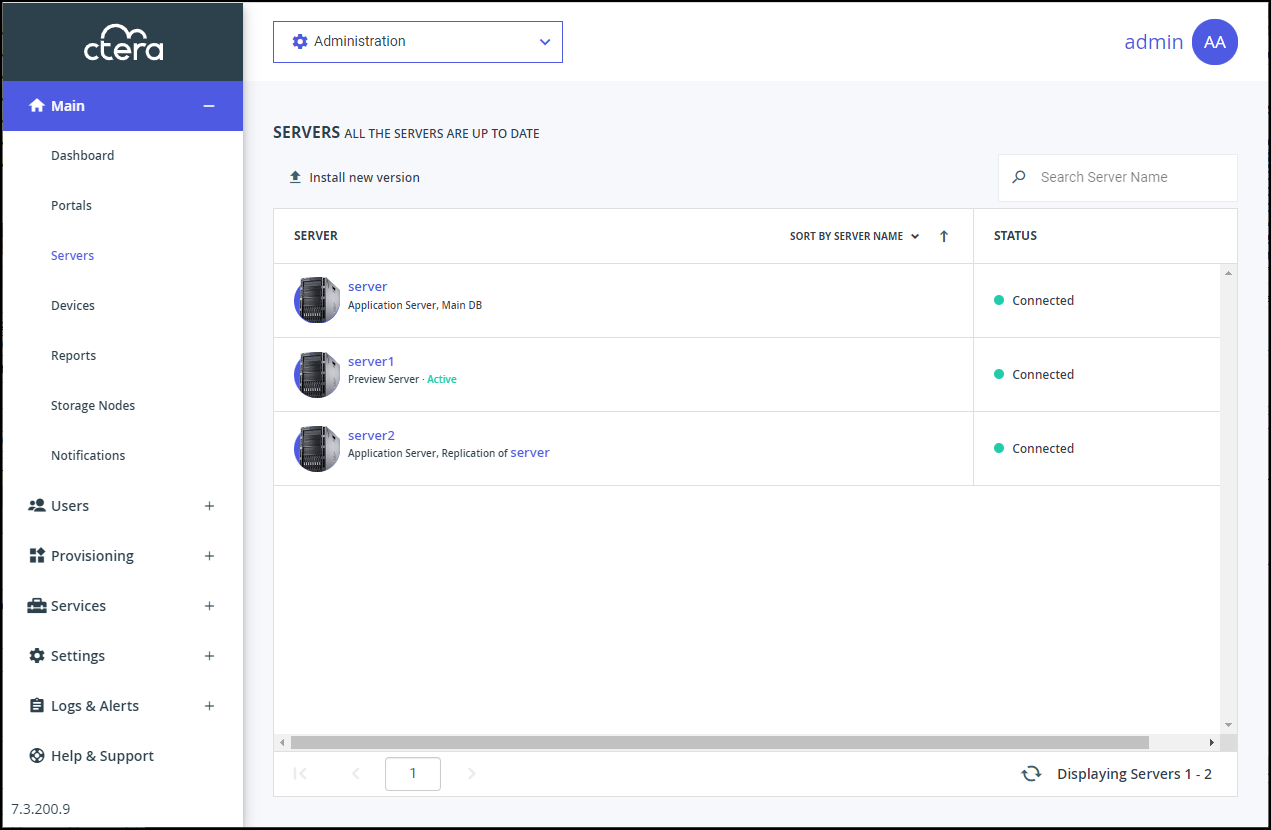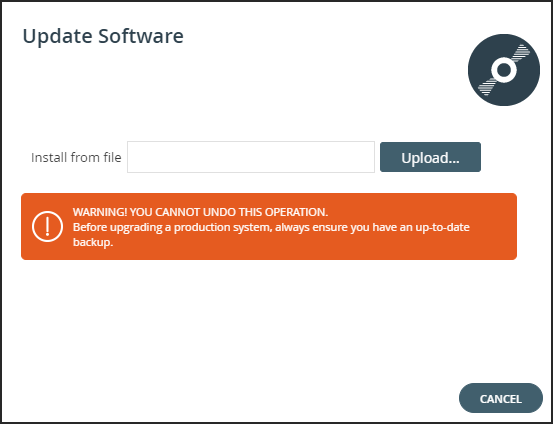- 4 Minutes to read
- Print
- DarkLight
- PDF
Upgrading a CTERA Portal
- 4 Minutes to read
- Print
- DarkLight
- PDF
The procedure to upgrade an existing CTERA Portal installation is dependent on whether the upgrade involves upgrading the portal software or both the software and the portal image.
As a general rule, new releases include both image and software upgrades and CTERA strongly recommends that you upgrade both. The release notes for each release specifies whether a portal image upgrade is required in addition to a portal software upgrade.
You can upgrade the software from within the portal user interface or via CLI (Upgrading the Portal Software (Via the UI or CLI)) and the image via CLI (Upgrading the Portal Image Via CLI).
CTERA recommends installing new software and a new image with the help of CTERA Support.
When upgrading a portal to version 7.5.x make sure that the required ports are open, as decribed in Port Considerations.
Upgrading the Portal Software (Via the UI or CLI)
You can upgrade the portal software in the CTERA Portal user interface, or via the command line.
To upgrade the CTERA Portal software via the portal user interface:
- In the global administration view, select Main > Servers in the navigation pane.
The SERVERS page is displayed, listing all the servers for the CTERA Portal.
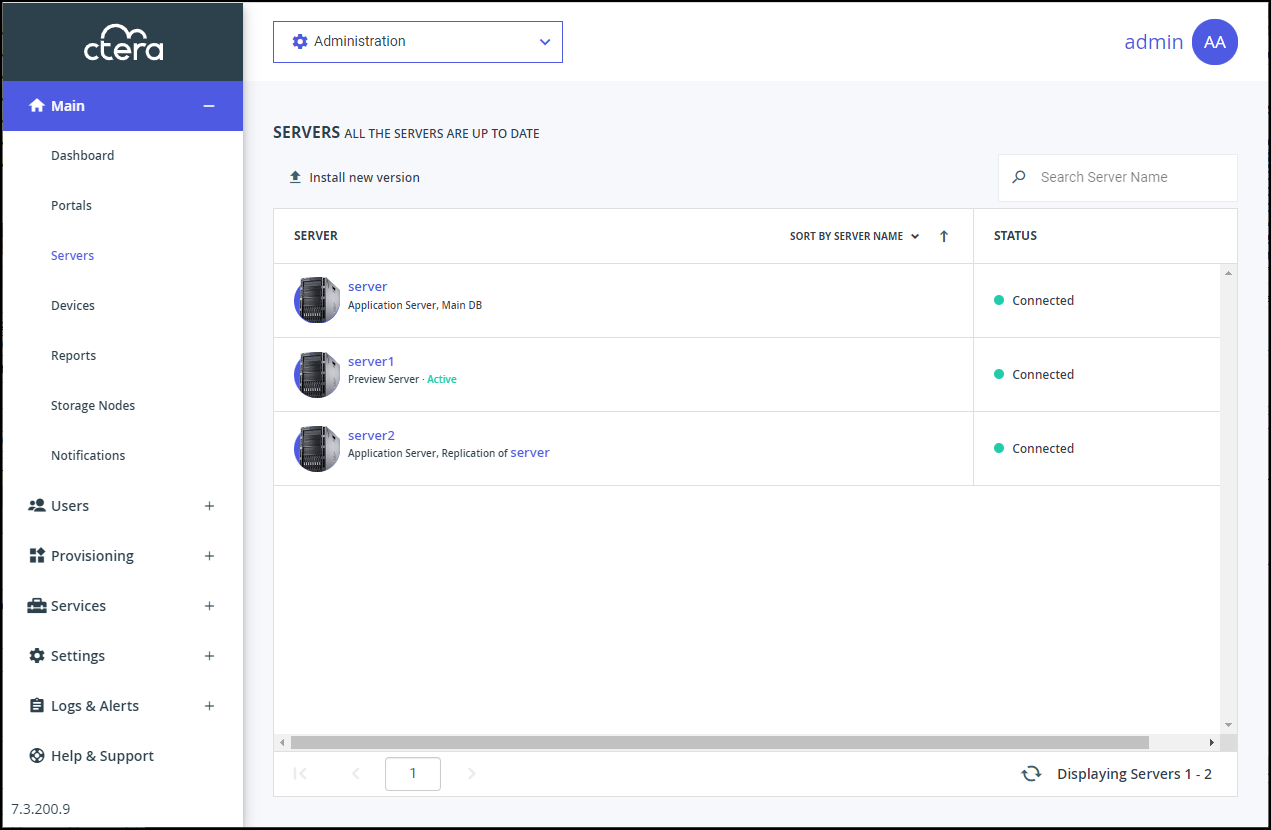
- Click Install new version.
The Update Software window is displayed.
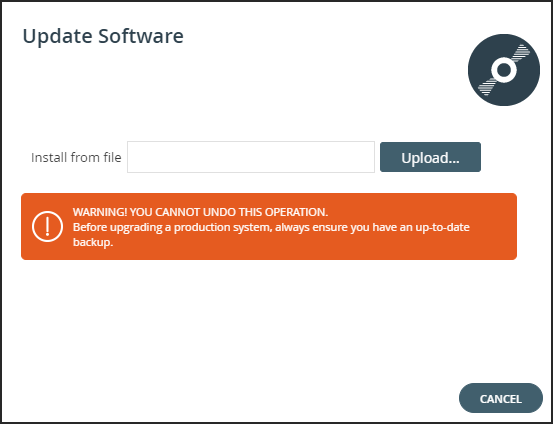
- Upload the CTERA Portal version provided by CTERA.
All servers in the CTERA Portal installation are upgraded.
To upgrade the CTERA Portal software via CLI:
- Stop the portal servers.
First stop all application and preview servers. Next stop the main database server and finally stop the replication database server, if available.- Using SSH, log in as root to the CTERA Portal server.
- Run the following command:
portal-manage.sh stop
Once services are stopped, theDonemessage is displayed on the screen.
- When all servers are in a stop state, upgrade the primary database portal software.
- Using SSH, log in as root to the CTERA Portal server.
- Upgrade the portal software:
portal-manage.sh upgrade upgrade_file
where upgrade_file is the software file provided by CTERA.
- Restart the primary database server:
portal-manage.sh start - After the primary database server is running, using SSH, log in as root to the secondary CTERA Portal servers.
- Upgrade the portal software on each secondary CTERA Portal server:
portal-manage.sh upgrade upgrade_file
where upgrade_file is the software file provided by CTERA. - Restart the secondary CTERA Portal servers.
First start the replication database server, if available. Next, start the application and preview servers.- Using SSH, log in as
rootto the CTERA Portal server. - Start the CTERA Portal:
portal-manage.sh start
- Using SSH, log in as
Upgrading the Portal Image Via CLI
When using CLI to upgrade the portal, you have to stop all the portal servers before upgrading the image.
Customers without Internet access, require manually installing packages for syslog functionality for offline servers:
- Upgrade the portal image with the latest image file, but do not run the setup wizard.
- Copy the archive file, exported_images.tar.gz, from the Download Center, to a local folder on the portal machine.
- Run the following CLI command on all servers (including main, Replica, DB, and Preview servers): ‘portal-syslog-client load_images images_archive_path‘
where images_archive_path is the path to the local folder where you copied the archive file. - Run the setup wizard.
If the setup wizard was run prior to loading the new packages, you must rerun the CLIportal-syslog-client load_images images_archive_pathand then restart all servers.
If you do not run the CLI command, the syslog functionality will not work and an error message is generated. However, if you do not run the CLI command, apart from the error message, there is no impact on portals where syslog functionality is not used.
To upgrade the CTERA Portal image:
- Stop the portal servers.
First stop all application and preview servers. Next stop the main database server and finally stop the replication database server, if available.- Using SSH, log in as
rootto the CTERA Portal server. - Run the following command:
portal-manage.sh stop
Once services are stopped, the ‘Done‘ message is displayed on the screen.
- Using SSH, log in as
- When all servers are in a stop state, upgrade the portal image.
- Using SSH, log in as
rootto the CTERA Portal server. - Copy the upgrade installer into the machine.
- Navigate to the location of the installer and run the following command:
tar xvf portal-installer-linux-7.3.xxx.tar.bz2 - Navigate (cd) to the portal-installer-linux-7.3.xxx subdirectory and run the following command:
./install.sh –u
- Using SSH, log in as
- Restart the servers.
First start the main database server. Next start the replication database server, if available. Finally start the application and preview servers.- Using SSH, log in as
rootto the CTERA Portal server. - Start the CTERA Portal:
portal-manage.sh start
When the image kernel was also upgraded, an additional restart is also required to complete the kernel upgrade.- Stop the portal:
portal-manage.sh stop - Start the portal:
portal-manage.sh start
NoteThe additional stop and start commands above are mandatory in order to complete the kernel upgrade.
- Stop the portal:
- Using SSH, log in as