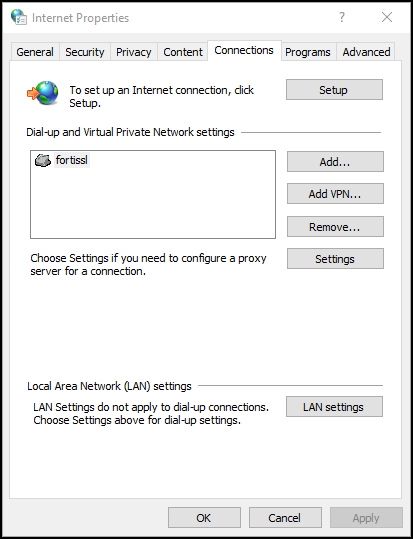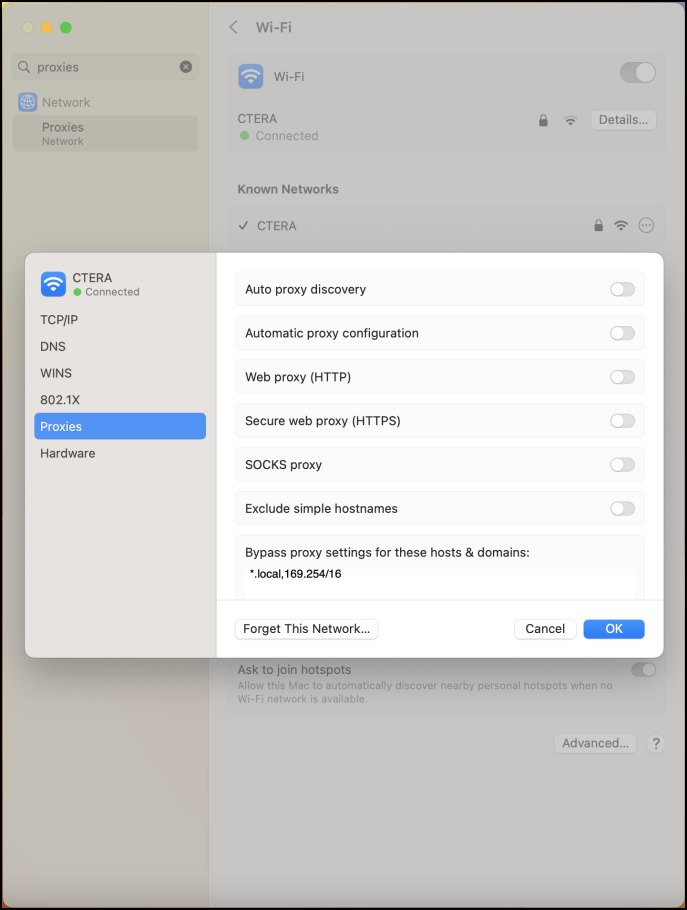- 1 Minute to read
- Print
- DarkLight
- PDF
Connection Settings
- 1 Minute to read
- Print
- DarkLight
- PDF
You can specify connection settings for CTERA Drive Connect, such as proxy settings.
| Windows | macOS |
|---|---|
 |  |
To set the connection settings:
In the Preferences window, click Connection.
The Default protocol to access the portal is CTERA Portal. This protocol cannot be changed.Define your preferences.
Connection – The settings to use when connecting to a CTERA Portal.- Use Keychain – Save login credentials upon successful login.
Windows: In the Credential Manager.
macOS: In Keychain Access. - Confirm disconnect – Prompt before closing a connected window.
Timeouts – The amount of time to wait before ending the action.
- Timeout for opening connections (seconds) – The number of seconds to allowed to connect to a CTERA Portal before ending the connection attempt. For high latency networks with a low bandwidth, CTERA recommends changing the default setting to 30.
- Repeat failed networking tasks – The number of times to retry a failed network task. CTERA recommends always keeping this option checked.
with delay (seconds) – The number of seconds to wait before retrying the network task.
Number of retries – The number of retries before ending the attempts. CTERA recommends changing the number of retries to 3 when the network is not stable.
Proxies – Either accept the default system proxy settings or click Change Settings.
- Windows: The Connections tab in the Internet Properties window is displayed.
- macOS: Search for Proxies, or choose Wi-Fi, click Details for the CTERA connection and Proxies in the navigation pane, and set how you want proxies handled.
Windows macOS 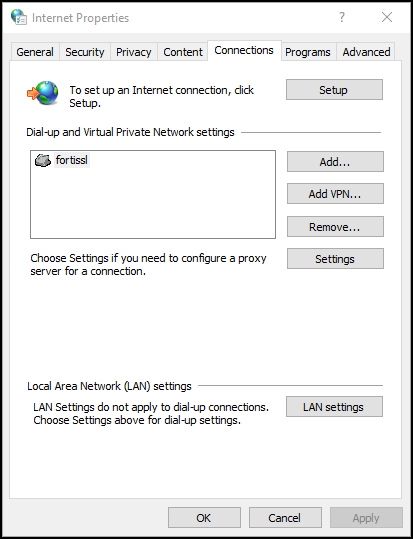
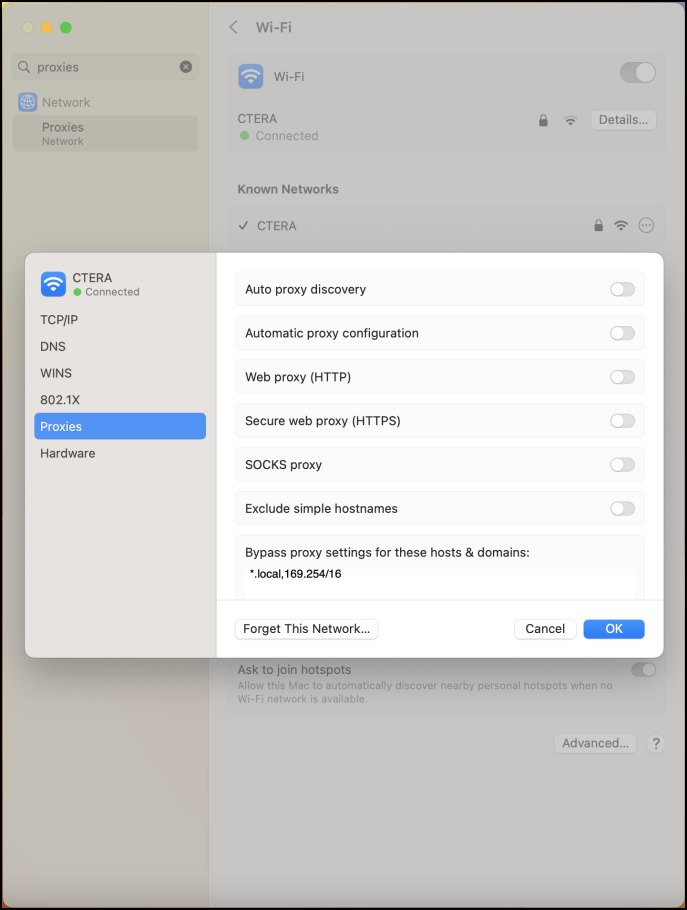
Specify the settings you require.
Log – Check Enable debug log to include debug information in the cteradriveconnect.log file. The following logs are available:- cteradriveconnect.dmp
- cteradriveconnect.errors
- cteradriveconnect.log
NoteCTERA recommends not to check this option unless you encounter issues with performance.
Windows: Click Show to display the log file directory in Windows File Explorer.
macOS: Click Show in Finder to display the log file directory in Finder.- Use Keychain – Save login credentials upon successful login.