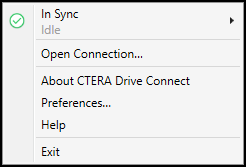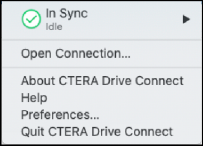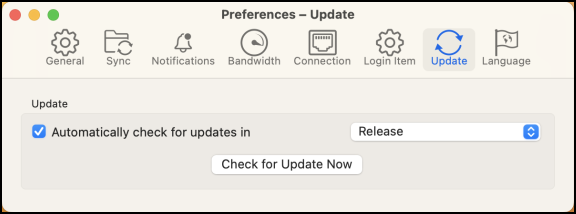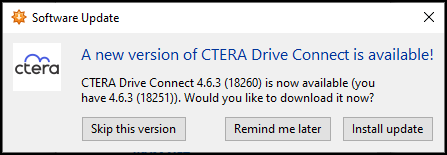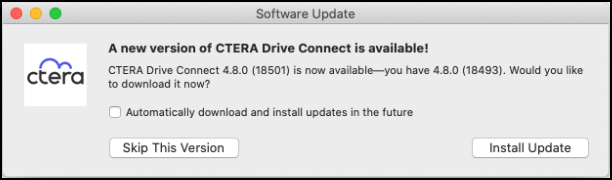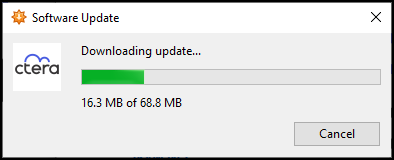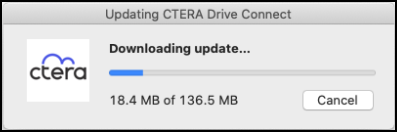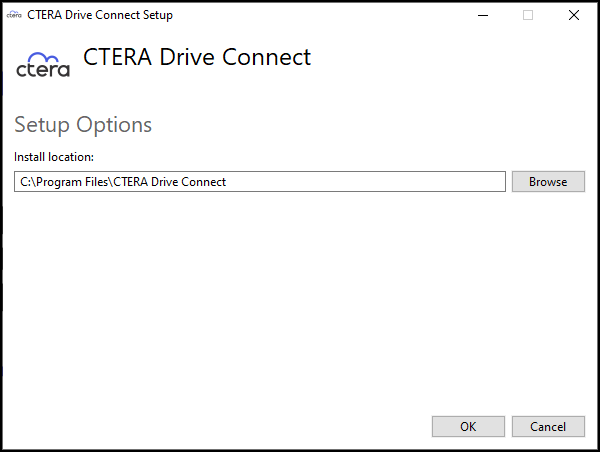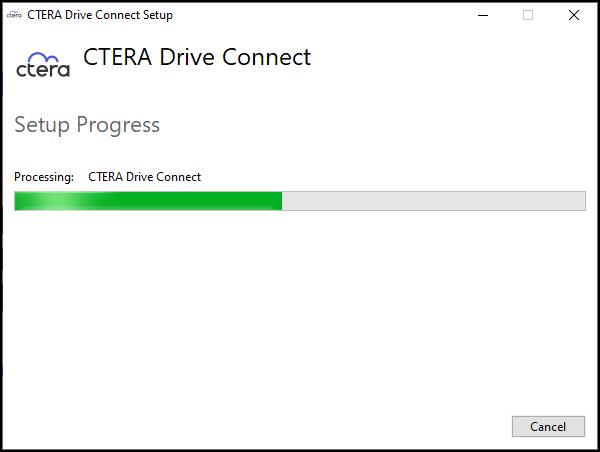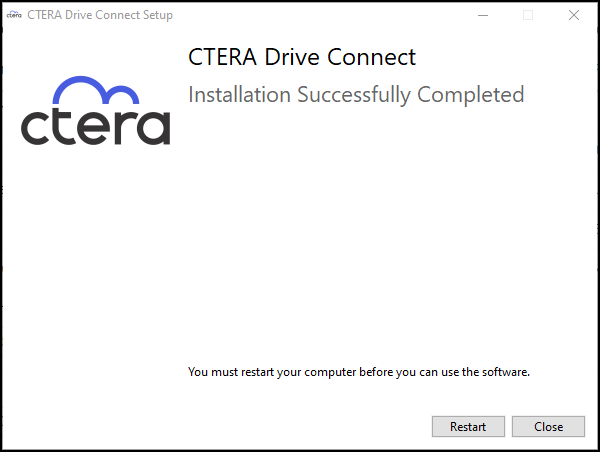- 1 Minute to read
- Print
- DarkLight
- PDF
Upgrading CTERA Drive Connect
- 1 Minute to read
- Print
- DarkLight
- PDF
CTERA is constantly improving CTERA Drive Connect. From time to time a new version is released with bug fixes and other improvements.
You can check the current version you have installed by clicking About CTERA Drive Connect in the menu, as in the following example.
| Windows | macOS |
|---|---|
 |  |
If Automatically check for updates checkbox is checked in Preferences > Update, you are notified when a new version is available, as in the following example:
| Windows | macOS |
|---|---|
 |  |
You can also manually check for updates: Click the CTERA Drive Connect icon.
The CTERA Drive Connect menu is displayed.
Windows macOS 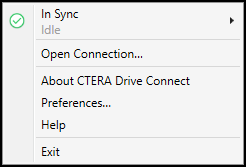
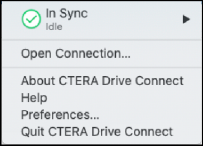
Click Preferences > Update.
Windows macOS 
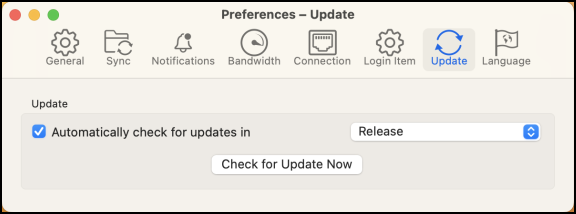
Click Check for Update Now to check if a new version of CTERA Drive Connect is available. If a new version is available, the new version window is displayed, as in the following example:
Windows macOS 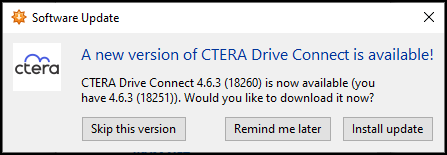
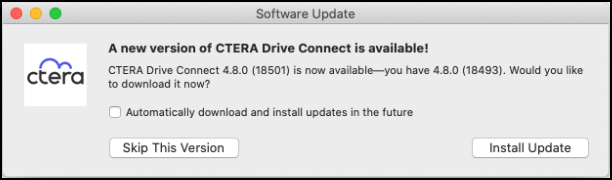
If the current version is the latest version, the You’re up to date window is displayed.
| Windows | macOS |
|---|---|
 |  |
Note for Windows Users
In Windows, you can also check for updates by clicking About CTERA Drive Connect in the menu and then Check for Update, as in the following example.

The About CTERA Drive Connect window displays the current CTERA Drive Connect version.
You do not have to install the latest version, Skip this version, or, in Windows, you can decide to install it at a later date, Remind me later.
To install the latest version:
When a new version of CTERA Drive Connect is available the Software Update window is displayed, as in the following example:
| Windows | macOS |
|---|---|
 |  |
Click Install update to install the latest version.
The software is downloaded to your computer:Windows macOS 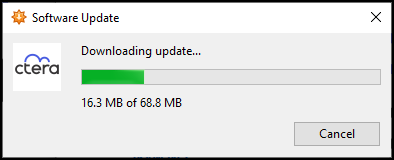
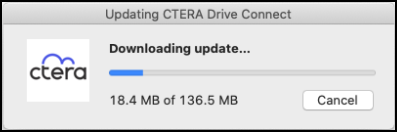


After the download has completed, click:
Windows: Install update.
macOS: Install and Relaunch.
The Installation starts.Windows macOS 

- Windows: Changing the Application Location
- Click Options to change the location where CTERA Drive Connect is installed.
The Setup Options window is displayed.
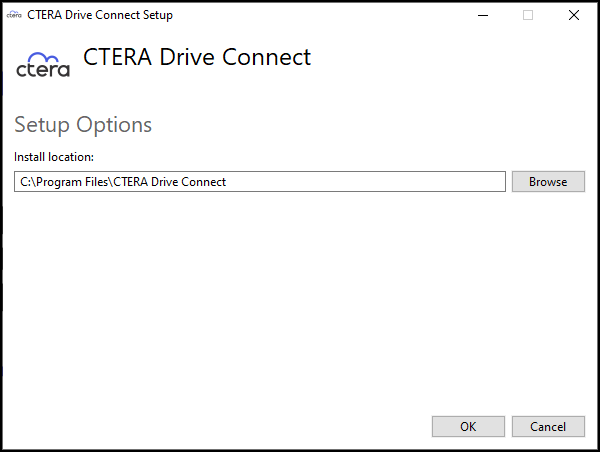
Either keep the default location or specify a new location and click OK. - Click Install.
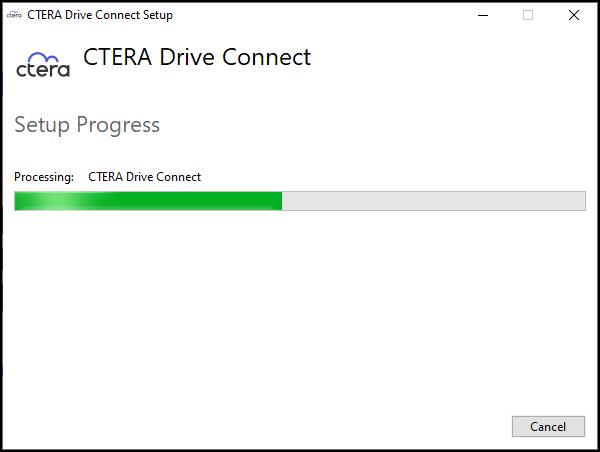
- At the end of the upgrade a successfully completed window is displayed.
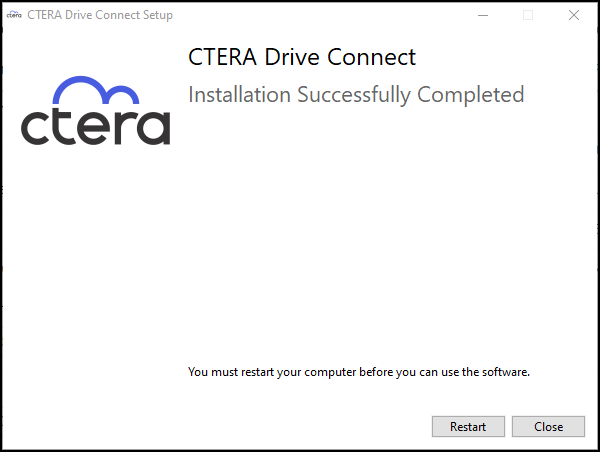
- If requested, restart the PC, or if the PC does not need to be restarted, restart CTERA Drive Connect: In Windows search look for CTERA Drive Connect and click the App.
- Click Options to change the location where CTERA Drive Connect is installed.
- Windows: Changing the Application Location
The CTERA Drive Connect application starts. If Save Workspace is checked in Preferences > General, connections to CTERA Portal are reopened.