Access to a CTERA Portal can be added to Microsoft Teams as part of a channel or a group chat inside a team or as a personal tab for an individual user.
Provisioning Requirements
To access the portal cloud drive directly, the user must have a subscription plan that includes the Cloud Drive Connect service. To access the portal cloud drive directly and enable sending a public link or permalink within Microsoft Teams, the Cloud Drive Full service is required .
Setting Up CTERA Portal as an App in Microsoft Teams
From CTERA Portal version 8.1.x, the portal administrator can configure the portal so that it can be added as an app in Microsoft Teams.
To enable integrating the CTERA Portal as an app in Microsoft Teams you have to specify the microsoft team domain in the team portal settings and run a command to enable the portal to be embedded in an inline frame (iframe).
Limitations
When access to the CTERA Portal is single sign-on (SSO), note the following:
- Internet access is required.
- It is supported from Windows devices but not from macOS devices.
- When using OKTA to manage SSO, under Customizations in OKTA, check Allow IFrame embedding.
- When using Microsoft Entra ID to manage SSO:
- When Microsoft Entra ID is synced to the local Active Directory, the user must sign in to the portal with the same user as the Teams user or the sign in will fail.
- Sign out is not supported.
Step-by-step guide
The following procedure should be done by the enterprise IT department together with the portal administrator so that it is available to every Microsoft Teams user.
To add CTERA Portal as an app in Microsoft Teams:
- Sign in to the CTERA Portal version 8.1.x or higher as a global administrator.
- Select Settings in the navigation pane.
- Select Global Settings, under SETTINGS in the Control Panel content page.
- In the Security section, check Allow embedding End User Services Portal.
- Select Virtual Portal, under SETTINGS in the Control Panel content page.
- In the Microsoft Teams Integration section specify the Microsoft Teams domains to use for the CTERA Portal as an app.
- Specify the domains that are allowed when integrating a CTERA Portal as an app in Microsoft Teams.
For Microsoft Teams:teams.microsoft.com
When single sign-on (SSO) is defined for the portal that you want to integrate, you must also specify the SSO provider domain, for exampleteams.microsoft.com,*.okta.com
Separate domains with a comma (,).NoteYou can set Microsoft Teams Integration for every team portal or for a specific team portal.
- Restart the application server.
- Go to the Download Center and download the Microsoft Teams Integration Files.
- Change the color.png file and outline.png file to files that match your branding.
color.png must be 192x192 pixels and the symbol in the png file must be 96*96 pixels, in the center.
outline.png must be 32x32 pixels and either white (the default), or transparent. - Make changes to the manifest.json file as follows:
- Under the
iconssection, change the color.png file and outline.png file to files that match your branding. - Under the
namesection, change the short and full descriptions to match your branding. - Under the
descriptionsection, change the short and full descriptions to match your branding. - Under the
staticTabssection, change the contentUrl file and websiteUrl to the team portal URL to create as an App in Microsoft Teams. - Under the
validDomainssection, change localhost:53000 to the team portal URL to create as an App in Microsoft Teams. - Optionally, change the accent colour by changing the value of
accentColor - Save the manifest.json file.
- Under the
- Zip the files manifest.json, color.png, and outline.png and get the Microsoft Teams administrator to upload the zip file in the Microsoft Teams APP repository.
All users can now include the CTERA Portal as an app.
Making the CTERA Portal App Available
Once the CTERA Portal app is available in Microsoft Teams, end users can access the portal from within teams.
- In Microsoft Teams, click Apps.
- Click Add for the app to open.
- Click Add.
After adding the app, you click Open and not Add. - Right-clicking the app displays a menu with the option to pin the app to the navigation bar or open it in a new Microsoft Teams window.
Example
In the following example, Apps in Microsoft Teams navigation menu was clicked to display all the apps that can be integrated.

Clicking CTERA-QAlocal displays the following:
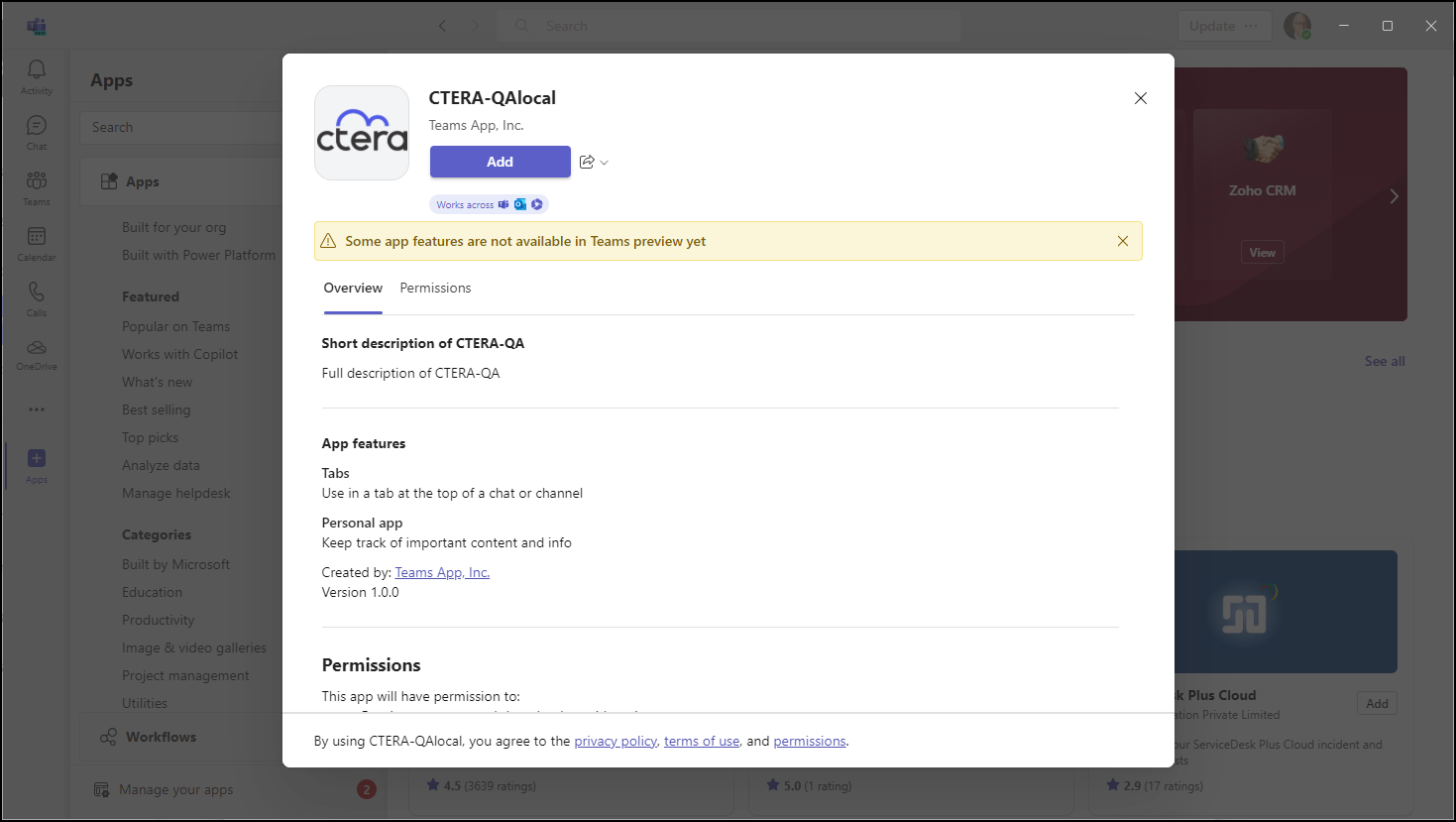
And clicking Add adds the portal as an app, with access from the Microsoft Teams navigation menu.
You can add more than one portal as an app and, depending on the app definition, you can restrict access to a team, chat or meeting.
Adding a Public Link or Permalink From a CTERA Portal App Integrated in Microsoft Teams
From CTERA Portal version 8.2.x, when a portal is integrated within Microsoft Teams, you can create a public link or permalink and share it directly in Microsoft Teams.
For public link details, see Making Content Public in the CTERA Portal End User Guide under Sharing Files for your CTERA Portal version (for example for CTERA Portal version 8.1, see Making Content Public). For permalink details, see Setting Up Collaboration Directly to the Content (Permalinks) in the CTERA Portal End User Guide under Sharing Files for your CTERA Portal version (for example for CTERA Portal version 8.1, see Setting Up Collaboration Directly to the Content (Permalinks)).
Setting Up Microsoft Teams as a Website
The following procedure can be done by any Microsoft Teams user to include a CTERA Portal as a website in a tab in Microsoft Teams.
Step-by-step guide
To add a tab in Microsoft Teams to access a CTERA Portal:
- In Microsoft Teams go to the team to which you want to add access to the CTERA Portal.
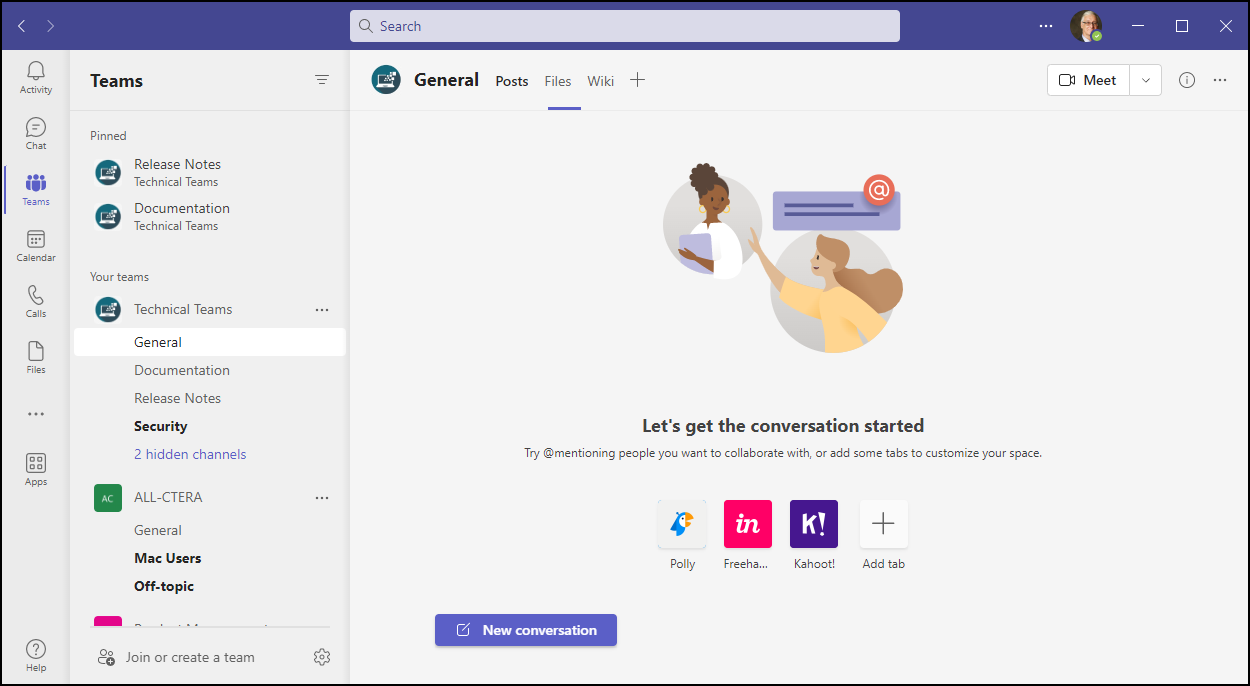
- Click the plus (+) sign at the top of the window, or if there hasn't been a conversation yet, click the Add tab plus (+) button.
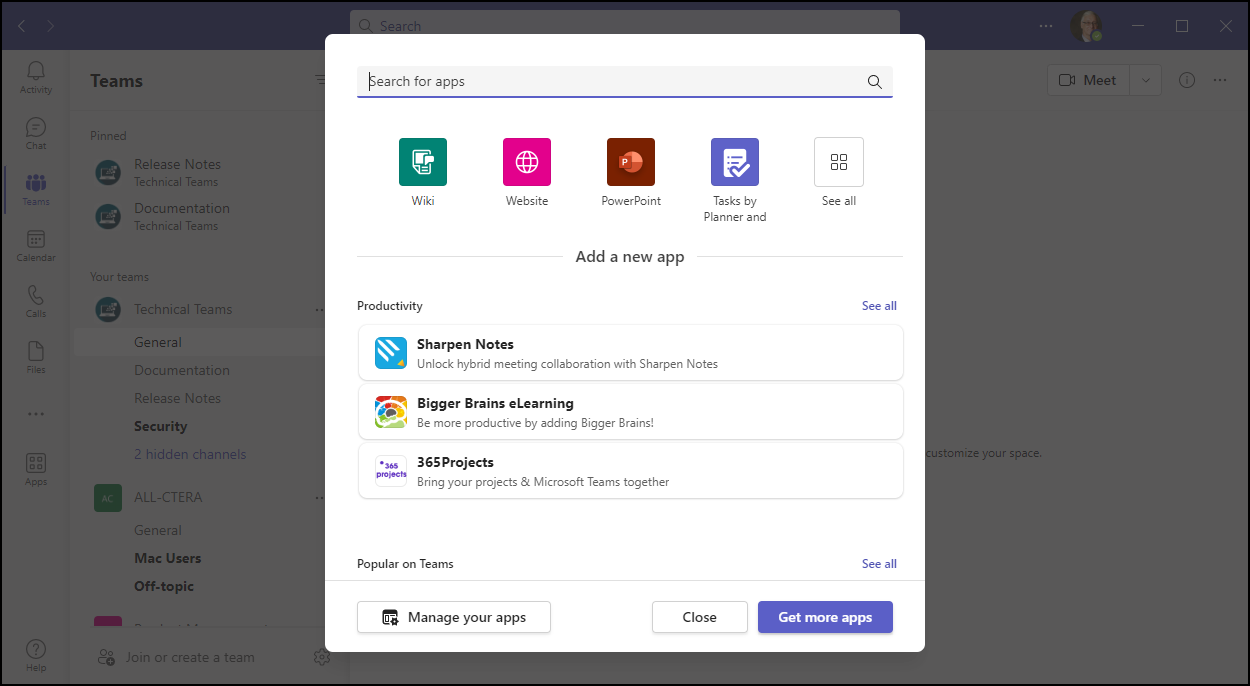
- Click Website if it is displayed or search for
websitein the search box at the top of the window and then click Website.
The Website window is displayed.

- Enter a name for the tab and the URL to access the CTERA Portal.Note
The URL must start with
https://. Use the name and not the IP address. - Click Save.
The tab is added to the list at the top of the team. Clicking the tab opens the portal page in the tab.
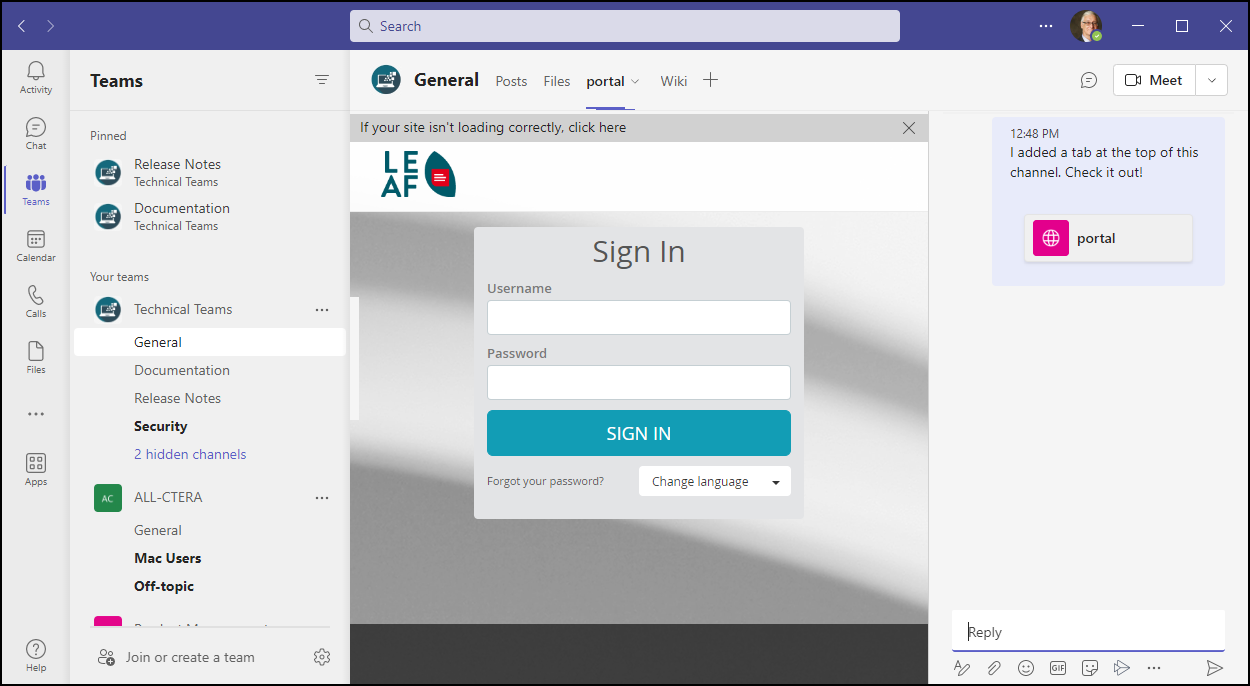
To add a tab in Microsoft Teams to access a Specific CTERA Portal Folder:
- Create a public link to the folder to include in Teams, as described in the CTERA Portal End User Guide under Sharing Files.
- Follow the instructions for adding a tab to access a CTERA Portal, above, and for the URL to access the folder, use the public link URL.
